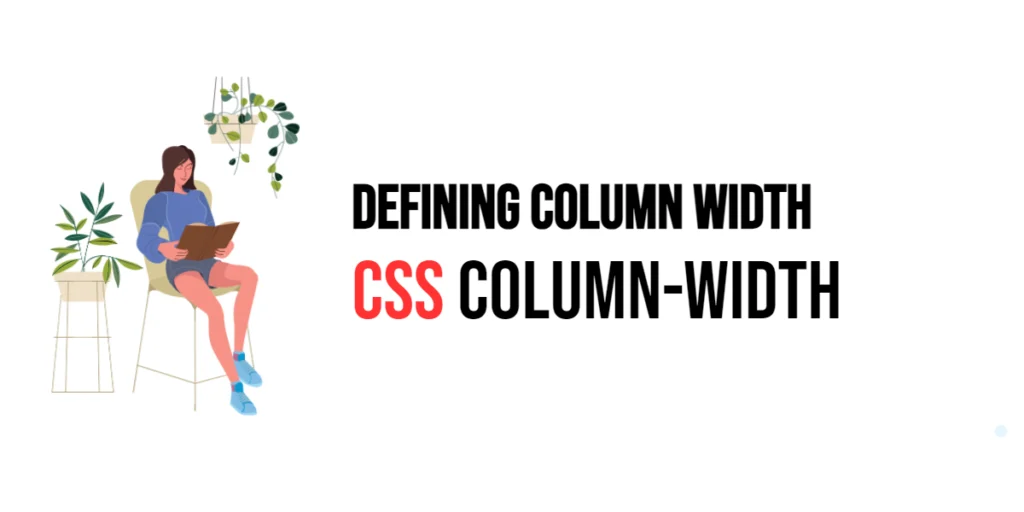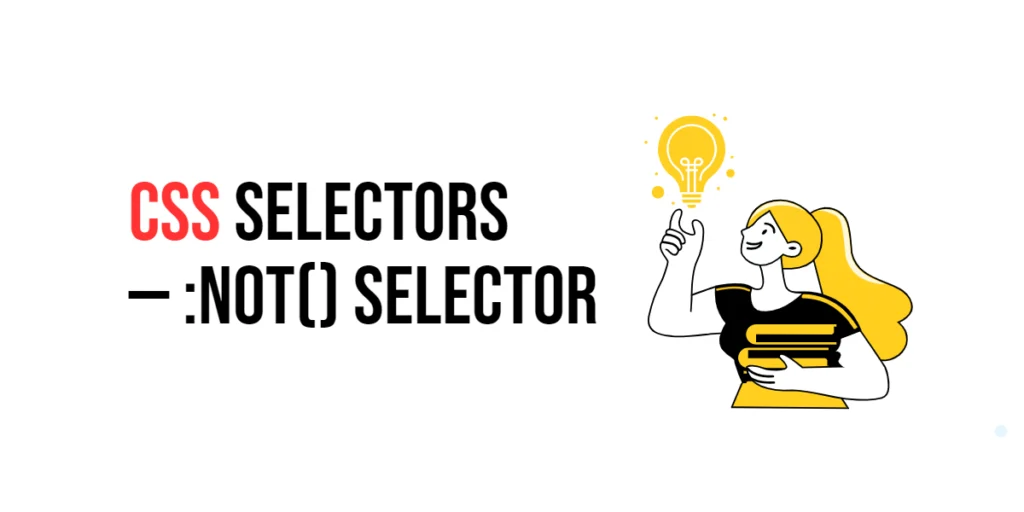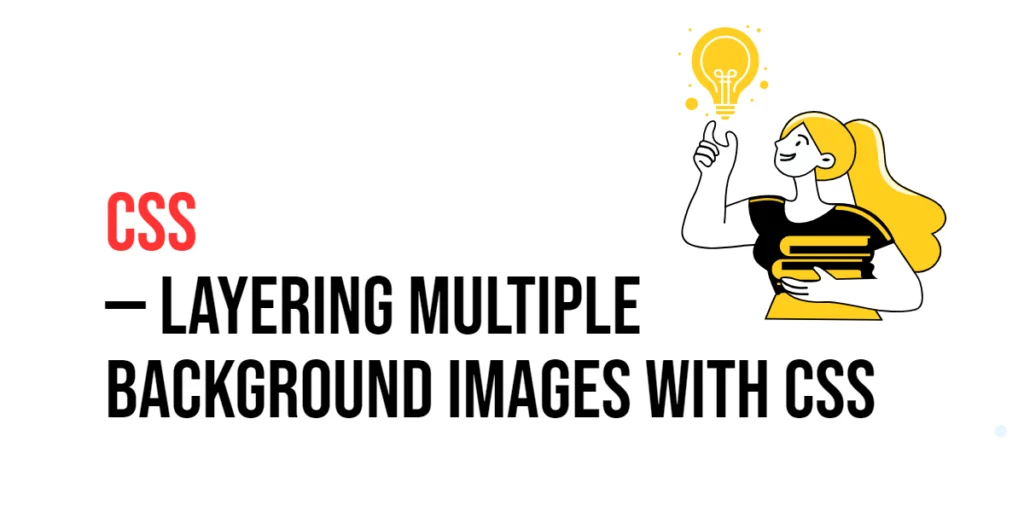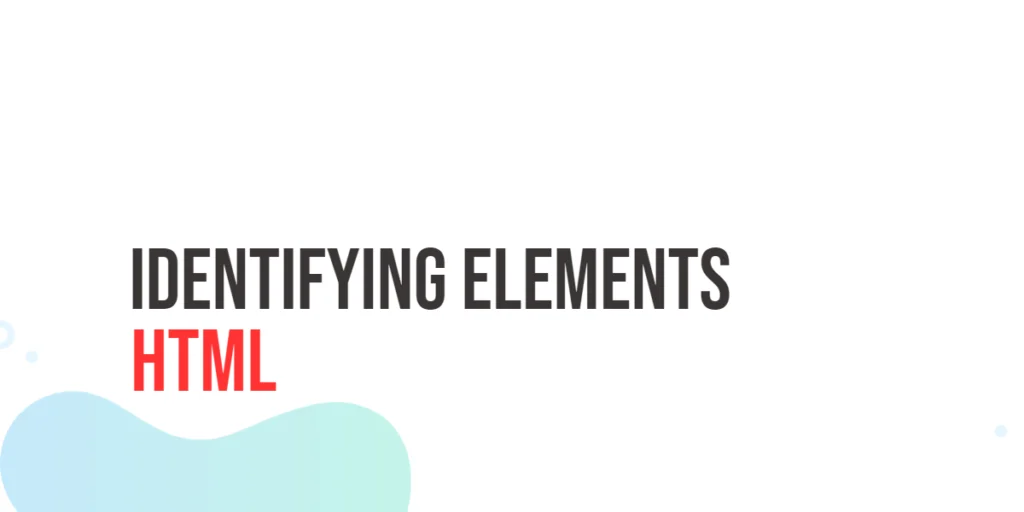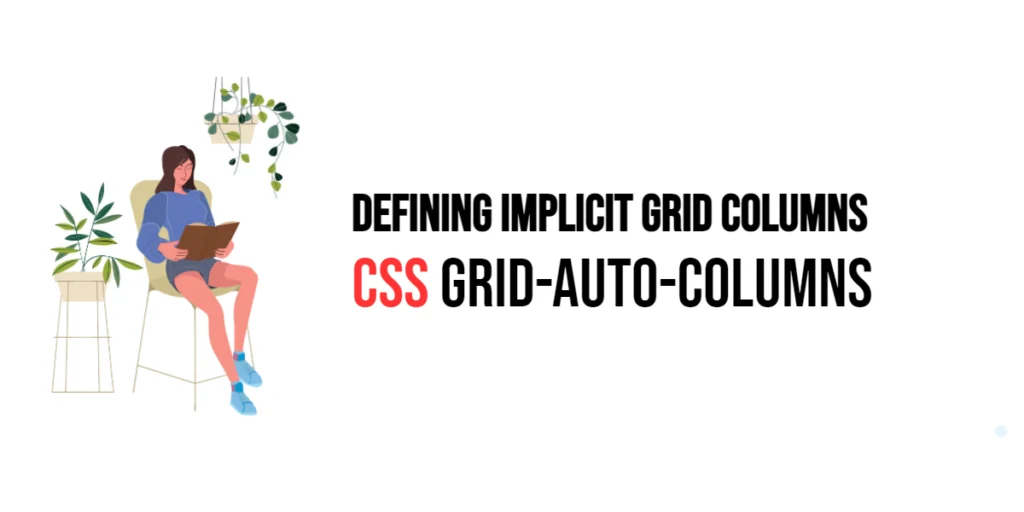Creating well-organized and visually appealing layouts is a key aspect of web design. The CSS column-width property is an essential tool in achieving this, as it allows designers to define the optimal width of columns in a multi-column layout. This property is part of the CSS multi-column layout module, which enables content to be divided into multiple columns, similar to the layout seen in newspapers and magazines.

with hands-on learning.
get the skills and confidence to land your next move.
The column-width property specifies the ideal width of columns, and the browser will determine the number of columns based on the available space and the specified width. This flexibility ensures that content is displayed in a readable and aesthetically pleasing manner across various screen sizes. In this article, we will explore how to use the column-width property effectively, starting with a basic setup and moving on to customization techniques.
Basic Setup
Before we dive into defining the column width, let’s set up a basic multi-column layout. We’ll create a simple HTML structure with some CSS to define the columns.
<!DOCTYPE html>
<html lang="en">
<head>
<meta charset="UTF-8">
<meta name="viewport" content="width=device-width, initial-scale=1.0">
<title>Column Width Example</title>
<style>
.columns {
column-width: 200px;
column-gap: 20px;
}
</style>
</head>
<body>
<div class="columns">
<p>Lorem ipsum dolor sit amet, consectetur adipiscing elit. Nulla convallis egestas rhoncus. Donec facilisis fermentum sem, ac viverra ante luctus vel. Donec vel mauris quam.</p>
<p>Aliquam erat volutpat. Curabitur euismod justo a diam ultricies, id vehicula risus aliquet. Sed sed bibendum metus. Cras nec auctor augue, sed luctus odio. Sed id ligula at ipsum gravida varius at ac risus.</p>
<p>Integer malesuada nulla nec turpis faucibus, ac facilisis tortor varius. In hac habitasse platea dictumst. Proin in dui euismod, egestas metus et, pulvinar enim.</p>
</div>
</body>
</html>In this code, we define a <div> with the class columns to create a multi-column layout. Inside the CSS, we set the column-width to 200 pixels, which specifies the ideal width of each column, and the column-gap to 20 pixels to create space between the columns. When you open this in a browser, you should see the text divided into multiple columns with each column having a width of approximately 200 pixels.
Applying column-width
To define the width of the columns, we use the column-width property. This property sets the optimal width of the columns, and the browser will adjust the number of columns based on the available space. Let’s modify our previous example to change the column width to 300 pixels.
<!DOCTYPE html>
<html lang="en">
<head>
<meta charset="UTF-8">
<meta name="viewport" content="width=device-width, initial-scale=1.0">
<title>Column Width Example</title>
<style>
.columns {
column-width: 300px;
column-gap: 20px;
}
</style>
</head>
<body>
<div class="columns">
<p>Lorem ipsum dolor sit amet, consectetur adipiscing elit. Nulla convallis egestas rhoncus. Donec facilisis fermentum sem, ac viverra ante luctus vel. Donec vel mauris quam.</p>
<p>Aliquam erat volutpat. Curabitur euismod justo a diam ultricies, id vehicula risus aliquet. Sed sed bibendum metus. Cras nec auctor augue, sed luctus odio. Sed id ligula at ipsum gravida varius at ac risus.</p>
<p>Integer malesuada nulla nec turpis faucibus, ac facilisis tortor varius. In hac habitasse platea dictumst. Proin in dui euismod, egestas metus et, pulvinar enim.</p>
</div>
</body>
</html>In this updated code, we specify the column-width as 300 pixels. This changes the width of each column to approximately 300 pixels, which affects the number of columns that can fit within the available space. By increasing the column width, fewer columns will be displayed if the available space is limited.
Customizing Column Width
The column-width property can be set to various values to achieve different visual effects. Let’s explore a few examples.
Using a Narrow Column Width
<!DOCTYPE html>
<html lang="en">
<head>
<meta charset="UTF-8">
<meta name="viewport" content="width=device-width, initial-scale=1.0">
<title>Column Width Example</title>
<style>
.columns {
column-width: 150px;
column-gap: 20px;
}
</style>
</head>
<body>
<div class="columns">
<p>Lorem ipsum dolor sit amet, consectetur adipiscing elit. Nulla convallis egestas rhoncus. Donec facilisis fermentum sem, ac viverra ante luctus vel. Donec vel mauris quam.</p>
<p>Aliquam erat volutpat. Curabitur euismod justo a diam ultricies, id vehicula risus aliquet. Sed sed bibendum metus. Cras nec auctor augue, sed luctus odio. Sed id ligula at ipsum gravida varius at ac risus.</p>
<p>Integer malesuada nulla nec turpis faucibus, ac facilisis tortor varius. In hac habitasse platea dictumst. Proin in dui euismod, egestas metus et, pulvinar enim.</p>
</div>
</body>
</html>In this example, the column-width is set to 150 pixels. This creates narrow columns, allowing more columns to fit within the available space. Narrow column widths are useful for layouts with shorter text or for creating a newspaper-like feel.
Using a Wide Column Width
<!DOCTYPE html>
<html lang="en">
<head>
<meta charset="UTF-8">
<meta name="viewport" content="width=device-width, initial-scale=1.0">
<title>Column Width Example</title>
<style>
.columns {
column-width: 400px;
column-gap: 20px;
}
</style>
</head>
<body>
<div class="columns">
<p>Lorem ipsum dolor sit amet, consectetur adipiscing elit. Nulla convallis egestas rhoncus. Donec facilisis fermentum sem, ac viverra ante luctus vel. Donec vel mauris quam.</p>
<p>Aliquam erat volutpat. Curabitur euismod justo a diam ultricies, id vehicula risus aliquet. Sed sed bibendum metus. Cras nec auctor augue, sed luctus odio. Sed id ligula at ipsum gravida varius at ac risus.</p>
<p>Integer malesuada nulla nec turpis faucibus, ac facilisis tortor varius. In hac habitasse platea dictumst. Proin in dui euismod, egestas metus et, pulvinar enim.</p>
</div>
</body>
</html>In this example, the column-width is set to 400 pixels. This creates wide columns, providing more space for content within each column. Wide column widths are suitable for layouts with longer text or for creating a more open and spacious feel.
Each of these examples shows how adjusting the column-width can significantly alter the appearance of the column layout, allowing for versatile design choices based on the desired effect.
Combining with Other Column Properties
The column-width property can be combined with other column properties to create a cohesive multi-column layout. Let’s combine it with column-count, column-gap, and additional styling to further enhance our layout.
<!DOCTYPE html>
<html lang="en">
<head>
<meta charset="UTF-8">
<meta name="viewport" content="width=device-width, initial-scale=1.0">
<title>Column Width Example</title>
<style>
.columns {
column-width: 250px;
column-count: 3;
column-gap: 30px;
column-rule: 2px solid #00796b;
}
p {
margin-bottom: 10px;
}
</style>
</head>
<body>
<div class="columns">
<p>Lorem ipsum dolor sit amet, consectetur adipiscing elit. Nulla convallis egestas rhoncus. Donec facilisis fermentum sem, ac viverra ante luctus vel. Donec vel mauris quam.</p>
<p>Aliquam erat volutpat. Curabitur euismod justo a diam ultricies, id vehicula risus aliquet. Sed sed bibendum metus. Cras nec auctor augue, sed luctus odio. Sed id ligula at ipsum gravida varius at ac risus.</p>
<p>Integer malesuada nulla nec turpis faucibus, ac facilisis tortor varius. In hac habitasse platea dictumst. Proin in dui euismod, egestas metus et, pulvinar enim.</p>
</div>
</body>
</html>In this example, we set the column-width to 250 pixels and the column-count to 3, ensuring that the content is divided into three columns with each column having a width of approximately 250 pixels. The column-gap is set to 30 pixels to create more space between the columns, and the column-rule is set to 2 pixels solid with a specific color to define a rule between the columns. This combination results in a cohesive and attractive multi-column layout with well-defined columns and visual separation.
By using these additional properties, designers can create more customized and visually appealing column layouts that fit the overall design of their web pages.
Conclusion
Understanding and utilizing the column-width property in CSS allows web designers to create visually appealing multi-column layouts with defined column widths. By combining this property with other column-related properties, such as column-count and column-gap, designers can achieve a variety of effects that enhance the readability and aesthetic appeal of their content.
Experimenting with different column widths helps in finding the perfect combination that suits the overall design theme of a website. The examples provided in this article serve as a foundation, encouraging further exploration and creativity in using the column-width property effectively.