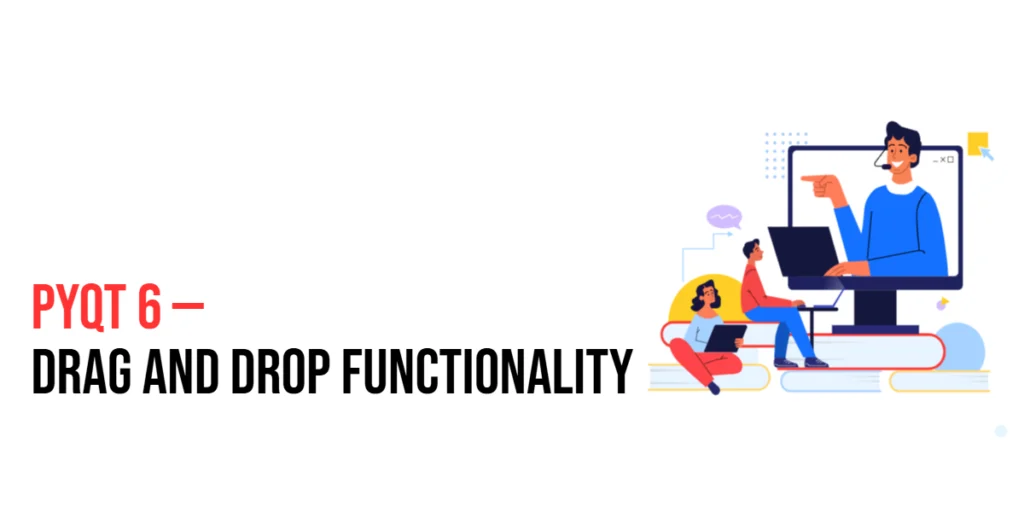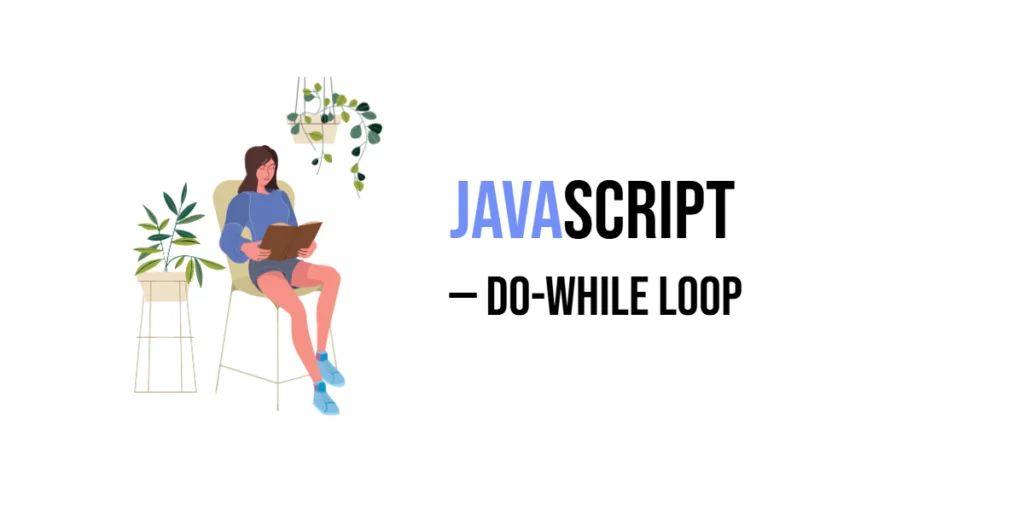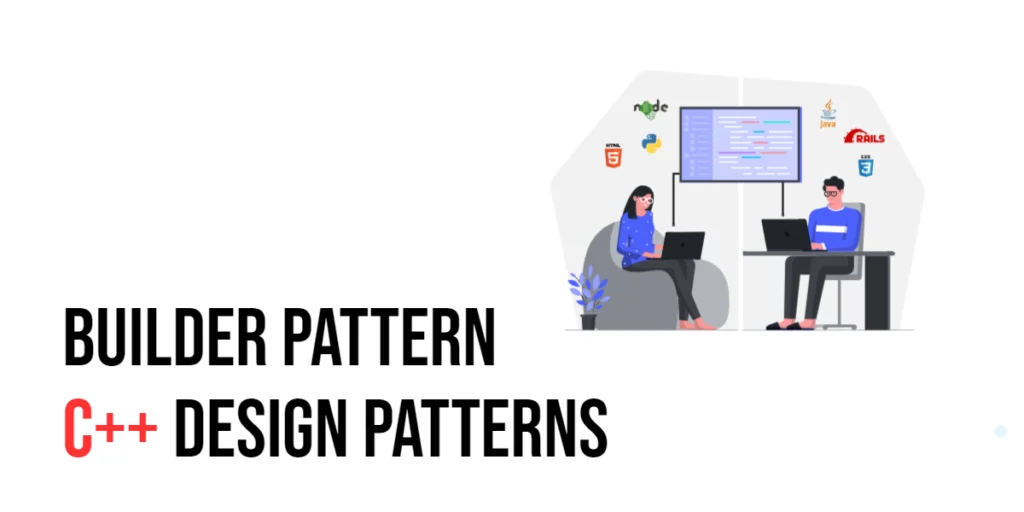Drag and drop functionality is a powerful feature that enhances the interactivity and usability of applications. PyQt6 provides robust support for implementing drag and drop operations, allowing users to intuitively move data between widgets. This article will guide you through the basics of drag and drop in PyQt6, from enabling drag and drop in widgets to handling different data types and customizing operations.

with hands-on learning.
get the skills and confidence to land your next move.
Setting Up the Development Environment
Before we start implementing drag and drop functionality, we need to set up our development environment. This includes installing Python and PyQt6, and ensuring we have everything ready to start writing and running PyQt6 applications.
Installing Python and PyQt6
To get started, ensure you have Python installed on your computer. PyQt6 requires Python 3.6 or later. You can download the latest version of Python from the official Python website. Once Python is installed, open your command prompt or terminal and install PyQt6 using the pip package manager by running the following command:
pip install PyQt6Setting Up a Development Environment
To write and run your PyQt6 code, you can use any text editor or Integrated Development Environment (IDE). Some popular choices include PyCharm, a powerful IDE for Python with support for PyQt6; VS Code, a lightweight and versatile code editor with Python extensions; and Sublime Text, a simple yet efficient text editor. Choose the one that you’re most comfortable with.
Understanding Drag and Drop
Drag and drop is an interaction technique that allows users to select an object, drag it to a different location, and drop it there. This technique is commonly used for moving files, rearranging items, and transferring data between applications.
Basics of Drag and Drop
- Drag Source: The widget from which the user drags an item.
- Drop Target: The widget where the item is dropped.
- Mime Data: The data being transferred during the drag and drop operation.
Use Cases for Drag and Drop
- File Management: Moving files between directories.
- Text Editing: Dragging text within or between documents.
- Image Handling: Transferring images between applications.
Enabling Drag and Drop in Widgets
To implement drag and drop functionality, you need to configure the widgets to act as drag sources and drop targets.
Configuring Widgets for Drag and Drop
- setAcceptDrops(True): Enables a widget to accept drops.
- dragEnterEvent: Handles the event when a dragged item enters the widget.
- dropEvent: Handles the event when a dragged item is dropped on the widget.
Code Example: Enabling Drag and Drop in QLabel
To demonstrate enabling drag and drop in a QLabel, follow these steps:
- Create a New Python File: Open your IDE or text editor and create a new Python file named
drag_drop_label.py. - Write the Code: Copy and paste the following code into your
drag_drop_label.pyfile:
import sys
from PyQt6.QtWidgets import QApplication, QLabel, QWidget, QVBoxLayout
from PyQt6.QtCore import Qt, QMimeData
from PyQt6.QtGui import QDrag
class DraggableLabel(QLabel):
def __init__(self, text):
super().__init__(text)
self.setAcceptDrops(True)
def mousePressEvent(self, event):
if event.button() == Qt.MouseButton.LeftButton:
mime_data = QMimeData()
mime_data.setText(self.text())
drag = QDrag(self)
drag.setMimeData(mime_data)
drag.exec(Qt.DropAction.CopyAction)
def dragEnterEvent(self, event):
if event.mimeData().hasText():
event.acceptProposedAction()
def dropEvent(self, event):
self.setText(event.mimeData().text())
class MainWindow(QWidget):
def __init__(self):
super().__init__()
self.setWindowTitle('Drag and Drop QLabel Example')
self.setGeometry(100, 100, 400, 200)
layout = QVBoxLayout()
self.label1 = DraggableLabel('Drag me')
self.label2 = DraggableLabel('Drop here')
layout.addWidget(self.label1)
layout.addWidget(self.label2)
self.setLayout(layout)
# Create an instance of QApplication
app = QApplication(sys.argv)
# Create and display the main window
window = MainWindow()
window.show()
# Run the application's event loop
sys.exit(app.exec())- Run the Script: Save your file and run it. You should see a window with two labels, where you can drag text from one label and drop it onto the other.
In this example, we create a DraggableLabel class that inherits from QLabel. The mousePressEvent method initiates the drag operation when the left mouse button is pressed. The dragEnterEvent method handles the event when a dragged item enters the label, and the dropEvent method handles the event when a dragged item is dropped onto the label.
By following these steps, you have successfully enabled drag and drop in a QLabel. In the next section, we will create drag source widgets.
Implementing Drag Source Widgets
Drag source widgets initiate the drag operation and provide the data to be dragged.
Creating Drag Source Widgets
To create drag source widgets, implement the mousePressEvent method to initiate the drag operation and provide the mime data.
Code Example: Draggable QLabel
To demonstrate creating a draggable QLabel, follow these steps:
- Create a New Python File: Open your IDE or text editor and create a new Python file named
draggable_label.py. - Write the Code: Copy and paste the following code into your
draggable_label.pyfile:
import sys
from PyQt6.QtWidgets import QApplication, QLabel, QWidget, QVBoxLayout
from PyQt6.QtCore import Qt, QMimeData
from PyQt6.QtGui import QDrag
class DraggableLabel(QLabel):
def __init__(self, text):
super().__init__(text)
def mousePressEvent(self, event):
if event.button() == Qt.MouseButton.LeftButton:
mime_data = QMimeData()
mime_data.setText(self.text())
drag = QDrag(self)
drag.setMimeData(mime_data)
drag.exec(Qt.DropAction.CopyAction)
class MainWindow(QWidget):
def __init__(self):
super().__init__()
self.setWindowTitle('Draggable QLabel Example')
self.setGeometry(100, 100, 400, 200)
layout = QVBoxLayout()
self.label1 = DraggableLabel('Drag me')
layout.addWidget(self.label1)
self.setLayout(layout)
# Create an instance of QApplication
app = QApplication(sys.argv)
# Create and display the main window
window = MainWindow()
window.show()
# Run the application's event loop
sys.exit(app.exec())- Run the Script: Save your file and run it. You should see a window with a label that you can drag.
In this example, we create a DraggableLabel class that inherits from QLabel. The mousePressEvent method initiates the drag operation when the left mouse button is pressed, providing the text of the label as the mime data.
By following these steps, you have successfully created a draggable QLabel. In the next section, we will implement drop target widgets.
Implementing Drop Target Widgets
Drop target widgets accept the data being dragged and handle the drop event.
Creating Drop Target Widgets
To create drop target widgets, enable the widget to accept drops and implement the dragEnterEvent and dropEvent methods.
Code Example: Droppable QLineEdit
To demonstrate creating a droppable QLineEdit, follow these steps:
- Create a New Python File: Open your IDE or text editor and create a new Python file named
droppable_lineedit.py. - Write the Code: Copy and paste the following code into your
droppable_lineedit.pyfile:
import sys
from PyQt6.QtWidgets import QApplication, QLineEdit, QWidget, QVBoxLayout
from PyQt6.QtCore import Qt
class DroppableLineEdit(QLineEdit):
def __init__(self):
super().__init__()
self.setAcceptDrops(True)
def dragEnterEvent(self, event):
if event.mimeData().hasText():
event.acceptProposedAction()
def dropEvent(self, event):
self.setText(event.mimeData().text())
class MainWindow(QWidget):
def __init__(self):
super().__init__()
self.setWindowTitle('Droppable QLineEdit Example')
self.setGeometry(100, 100, 400, 200)
layout = QVBoxLayout()
self.line_edit = DroppableLineEdit()
layout.addWidget(self.line_edit)
self.setLayout(layout)
# Create an instance of QApplication
app = QApplication(sys.argv)
# Create and display the main window
window = MainWindow()
window.show()
# Run the application's event loop
sys.exit(app.exec())- Run the Script: Save your file and run it. You should see a window with a line edit that can accept dropped text.
In this example, we create a DroppableLineEdit class that inherits from QLineEdit. The dragEnterEvent method handles the event when a dragged item enters the line edit, and the dropEvent method handles the event when a dragged item is dropped onto the line edit.
By following these steps, you have successfully created a droppable QLineEdit. In the next section, we will handle different data types.
Handling Different Data Types
Drag and drop operations can handle various data types, such as text and images.
Dragging and Dropping Text
To handle text data, use the setText and text methods of the QMimeData class.
Dragging and Dropping Images
To handle image data, use the setImageData and imageData methods of the QMimeData class.
Code Example: Handling Text and Image Data
To demonstrate handling text and image data, follow these steps:
- Create a New Python File: Open your IDE or text editor and create a new Python file named
drag_drop_data.py. - Write the Code: Copy and paste the following code into your
drag_drop_data.pyfile:
import sys
from PyQt6.QtWidgets import QApplication, QLabel, QLineEdit, QWidget, QVBoxLayout
from PyQt6.QtCore import Qt, QMimeData
from PyQt6.QtGui import QDrag, QPixmap
class DraggableLabel(QLabel):
def __init__(self, text, pixmap=None):
super().__init__(text)
self.pixmap = pixmap
def mousePressEvent(self, event):
if event.button() == Qt.MouseButton.LeftButton:
mime_data = QMimeData()
mime_data.setText(self.text())
if self.pixmap:
mime_data.setImageData(self.pixmap)
drag = QDrag(self)
drag.setMimeData(mime_data)
if self.pixmap:
drag.setPixmap(self.pixmap)
drag.exec(Qt.DropAction.CopyAction)
class DroppableLineEdit(QLineEdit):
def __init__(self):
super().__init__()
self.setAcceptDrops(True)
def dragEnterEvent(self, event):
if event.mimeData().hasText():
event.acceptProposedAction()
def dropEvent(self, event):
if event.mimeData().hasText():
self.setText(event.mimeData().text())
event.acceptProposedAction()
class DroppableLabel(QLabel):
def __init__(self):
super().__init__()
self.setAcceptDrops(True)
self.setText("Drop image here")
self.setAlignment(Qt.AlignmentFlag.AlignCenter)
def dragEnterEvent(self, event):
if event.mimeData().hasImage():
event.acceptProposedAction()
def dropEvent(self, event):
if event.mimeData().hasImage():
pixmap = QPixmap(event.mimeData().imageData())
self.setPixmap(pixmap)
self.setText("") # Clear text when an image is displayed
event.acceptProposedAction()
class MainWindow(QWidget):
def __init__(self):
super().__init__()
self.setWindowTitle('Drag and Drop Data Example')
self.setGeometry(100, 100, 400, 300)
layout = QVBoxLayout()
self.label1 = DraggableLabel('Drag text', QPixmap('icon.png'))
self.label2 = DraggableLabel('Drag me without image')
self.line_edit = DroppableLineEdit()
self.image_drop_label = DroppableLabel()
layout.addWidget(self.label1)
layout.addWidget(self.label2)
layout.addWidget(self.line_edit)
layout.addWidget(self.image_drop_label)
self.setLayout(layout)
# Create an instance of QApplication
app = QApplication(sys.argv)
# Create and display the main window
window = MainWindow()
window.show()
# Run the application's event loop
sys.exit(app.exec())- Run the Script: Save and run your file. A window will appear with labels and a line edit field that can handle both text and image data.
This example includes a DraggableLabel class that manages both text and images. The mousePressEvent method sets up the mime data with text and, if available, an image. The DroppableLineEdit class implements the dragEnterEvent and dropEvent methods to accept and process the dropped content.
By following these steps, you’ve created a functional drag-and-drop system for text and images. In the next section, we’ll explore ways to further customize these drag-and-drop interactions.
Customizing Drag and Drop Operations
Customizing drag and drop operations allows you to change the drag cursor and provide feedback during the drag process.
Changing Drag Cursor and Feedback
Use the setDragCursor method to change the cursor during the drag operation. Provide visual feedback to the user to enhance the drag and drop experience.
Code Example: Custom Drag Cursor
To demonstrate customizing the drag cursor, follow these steps:
- Create a New Python File: Open your IDE or text editor and create a new Python file named
custom_drag_cursor.py. - Write the Code: Copy and paste the following code into your
custom_drag_cursor.pyfile:
import sys
from PyQt6.QtWidgets import QApplication, QLabel, QWidget, QVBoxLayout
from PyQt6.QtCore import Qt, QMimeData
from PyQt6.QtGui import QDrag, QPixmap
class DraggableLabel(QLabel):
def __init__(self, text, pixmap_path=None):
super().__init__(text)
self.pixmap = QPixmap(pixmap_path) if pixmap_path else None
if self.pixmap and self.pixmap.isNull():
print(f"Warning: Pixmap at {pixmap_path} could not be loaded.")
self.pixmap = None # Handle invalid pixmap
def mousePressEvent(self, event):
if event.button() == Qt.MouseButton.LeftButton:
mime_data = QMimeData()
mime_data.setText(self.text())
drag = QDrag(self)
drag.setMimeData(mime_data)
if self.pixmap:
drag.setPixmap(self.pixmap)
drag.setHotSpot(self.pixmap.rect().center()) # Adjust cursor position
else:
# Set a basic cursor for dragging without an image
self.setCursor(Qt.CursorShape.OpenHandCursor)
drag.exec(Qt.DropAction.CopyAction)
class MainWindow(QWidget):
def __init__(self):
super().__init__()
self.setWindowTitle('Custom Drag Cursor Example')
self.setGeometry(100, 100, 400, 200)
layout = QVBoxLayout()
# Provide full path if icon.png is not in the same directory
self.label1 = DraggableLabel('Drag me', 'icon.png')
self.label2 = DraggableLabel('Drag me')
layout.addWidget(self.label1)
layout.addWidget(self.label2)
self.setLayout(layout)
# Create an instance of QApplication
app = QApplication(sys.argv)
# Create and display the main window
window = MainWindow()
window.show()
# Run the application's event loop
sys.exit(app.exec())- Run the Script: Save your file and run it. You should see a window with labels that change the cursor during the drag operation.
In this example, we create a DraggableLabel class that changes the cursor during the drag operation using the setCursor method. The cursor is set to Qt.CursorShape.OpenHandCursor for the copy action.
By following these steps, you have successfully customized the drag cursor in a PyQt6 application. In the next section, we will explore advanced drag and drop features.
Advanced Drag and Drop Features
Advanced drag and drop features include dragging and dropping between applications and handling complex data types.
Drag and Drop Between Applications
To enable drag and drop between applications, ensure that the data format is compatible and use the appropriate mime data methods.
Handling Complex Data Types
Handle complex data types by serializing and deserializing the data during the drag and drop operation.
Code Example: Drag and Drop Between Windows
To demonstrate dragging and dropping between windows, follow these steps:
- Create a New Python File: Open your IDE or text editor and create a new Python file named
drag_drop_windows.py. - Write the Code: Copy and paste the following code into your
drag_drop_windows.pyfile:
import sys
from PyQt6.QtWidgets import QApplication, QLabel, QWidget, QVBoxLayout
from PyQt6.QtCore import Qt, QMimeData
from PyQt6.QtGui import QDrag
# DraggableLabel: A label that can be dragged to other widgets
class DraggableLabel(QLabel):
def __init__(self, text):
super().__init__(text)
def mousePressEvent(self, event):
if event.button() == Qt.MouseButton.LeftButton:
mime_data = QMimeData()
mime_data.setText(self.text())
drag = QDrag(self)
drag.setMimeData(mime_data)
drag.exec(Qt.DropAction.CopyAction)
# DroppableLabel: A label that accepts dragged text and updates its display
class DroppableLabel(QLabel):
def __init__(self):
super().__init__()
self.setAcceptDrops(True)
self.setText("Drop here")
def dragEnterEvent(self, event):
if event.mimeData().hasText():
event.acceptProposedAction()
def dropEvent(self, event):
self.setText(event.mimeData().text())
# MainWindow: First window with a draggable label and a droppable label
class MainWindow(QWidget):
def __init__(self):
super().__init__()
self.setWindowTitle('Drag and Drop Between Windows - Window 1')
self.setGeometry(100, 100, 400, 200)
layout = QVBoxLayout()
self.label1 = DraggableLabel('Drag me')
self.label2 = DroppableLabel()
layout.addWidget(self.label1)
layout.addWidget(self.label2)
self.setLayout(layout)
# SecondWindow: Second window with a droppable label
class SecondWindow(QWidget):
def __init__(self):
super().__init__()
self.setWindowTitle('Drag and Drop Between Windows - Window 2')
self.setGeometry(600, 100, 400, 200)
layout = QVBoxLayout()
self.label = DroppableLabel()
layout.addWidget(self.label)
self.setLayout(layout)
app = QApplication(sys.argv)
# Instantiate and display both windows
window1 = MainWindow()
window1.show()
window2 = SecondWindow()
window2.show()
# Execute the application's main loop
sys.exit(app.exec())- Run the Script: Save your file and run it. You should see two windows where you can drag text from one window and drop it onto the other.
In this example, we create two windows (MainWindow and SecondWindow). Both windows have labels that can act as drag sources and drop targets. The text can be dragged from one window and dropped onto the other.
By following these steps, you have successfully implemented drag and drop between windows in a PyQt6 application. In the next section, we will discuss best practices for drag and drop.
Best Practices for Drag and Drop
Following best practices for drag and drop ensures that your application provides a smooth and intuitive user experience.
Enhancing User Experience
- Visual Feedback: Provide visual feedback during the drag operation to indicate the possible drop targets.
- Consistent Behavior: Ensure consistent behavior across different parts of the application and between different data types.
Ensuring Compatibility and Accessibility
- Data Format Compatibility: Ensure that the data format is compatible between drag sources and drop targets.
- Accessibility: Make drag and drop operations accessible to users with different abilities by providing alternative interaction methods.
By following these best practices, you can develop more robust and user-friendly drag and drop functionality in your PyQt6 applications.
Conclusion
In this article, we explored various aspects of implementing drag and drop functionality in PyQt6. We started with an introduction to drag and drop and setting up the development environment. We then walked through enabling drag and drop in widgets, creating drag source and drop target widgets, handling different data types, and customizing drag and drop operations. Additionally, we covered advanced drag and drop features and discussed best practices for drag and drop.
The examples and concepts covered in this article provide a solid foundation for implementing drag and drop functionality in PyQt6. However, the possibilities are endless. I encourage you to experiment further and explore more advanced techniques and customizations. Try integrating drag and drop with other PyQt6 functionalities to create rich, interactive applications.
Additional Resources for Learning PyQt6 and Drag and Drop
To continue your journey with PyQt6 and drag and drop, here are some additional resources that will help you expand your knowledge and skills:
- PyQt6 Documentation: The official documentation is a comprehensive resource for understanding the capabilities and usage of PyQt6. PyQt6 Documentation
- Online Tutorials and Courses: Websites like Real Python, Udemy, and Coursera offer detailed tutorials and courses on PyQt6 and drag and drop, catering to different levels of expertise.
- Books: Books such as “Mastering GUI Programming with Python” by Alan D. Moore provide in-depth insights and practical examples for Python GUI programming and drag and drop.
- Community and Forums: Join online communities and forums like Stack Overflow, Reddit, and the PyQt mailing list to connect with other developers, ask questions, and share knowledge.
- Sample Projects and Open Source: Explore sample projects and open-source PyQt6 applications on GitHub to see how others have implemented various features and functionalities.
By leveraging these resources and continuously practicing, you’ll become proficient in PyQt6 and drag and drop, enabling you to create impressive and functional applications with intuitive drag and drop interactions.