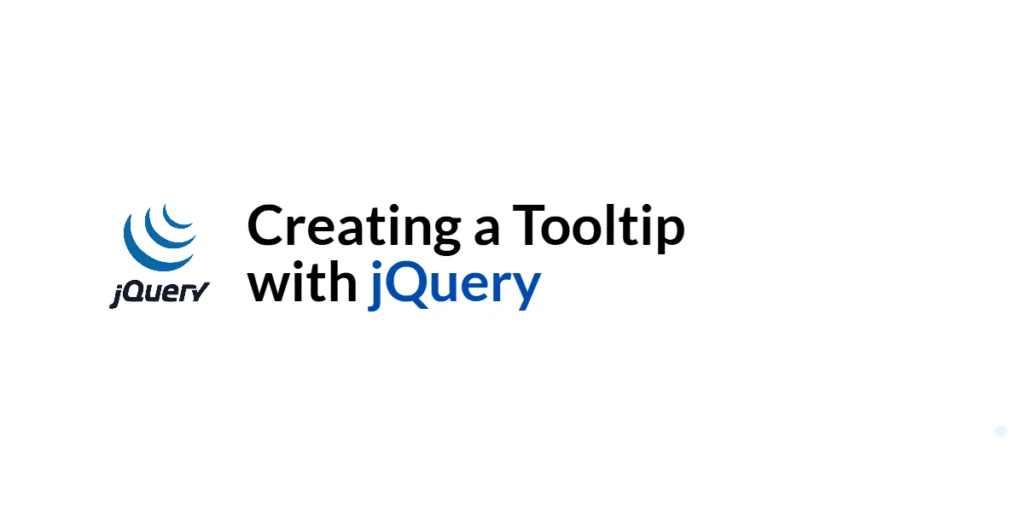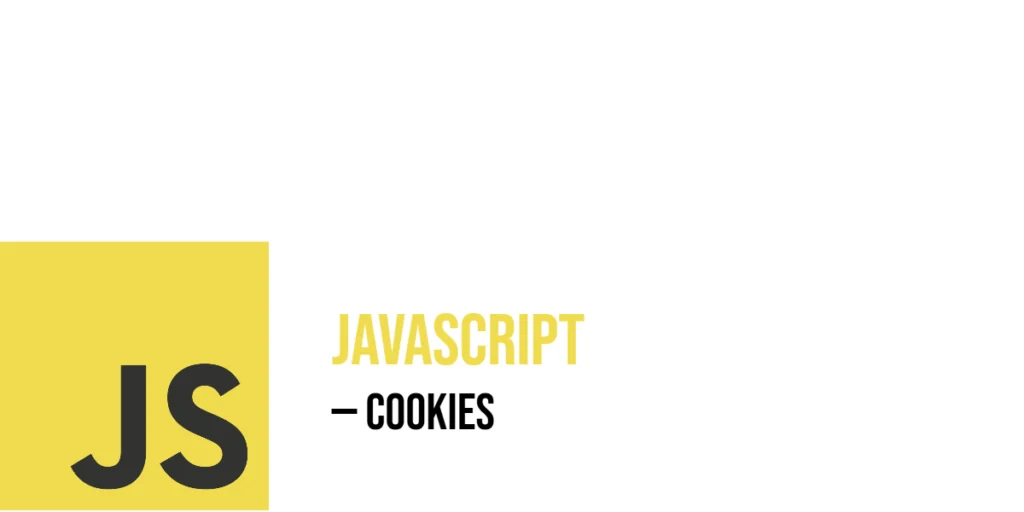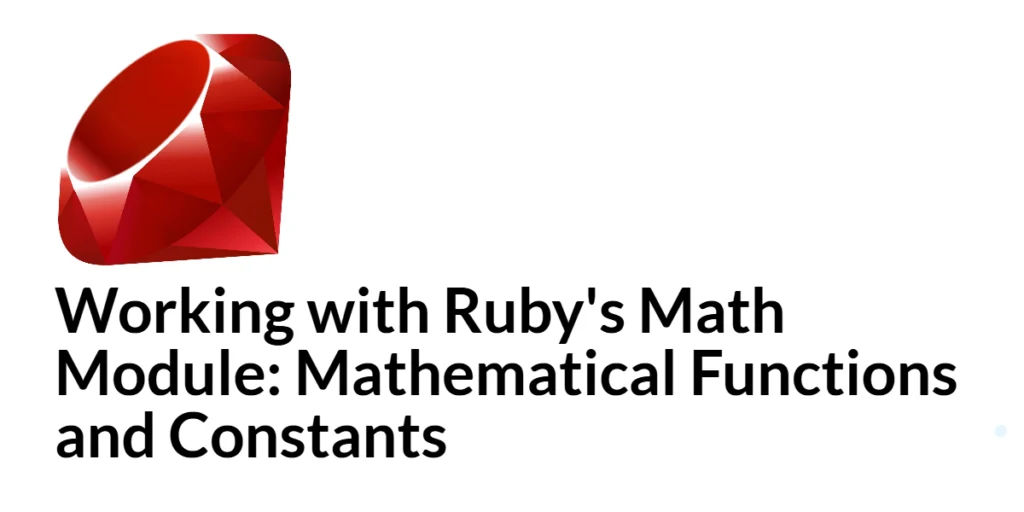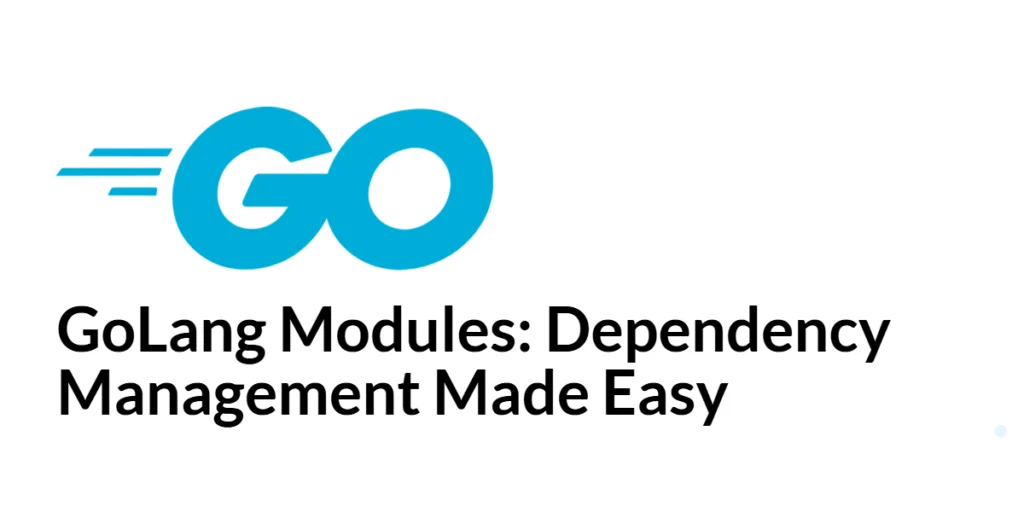Tooltips are small pop-up boxes that appear when a user hovers over an element, providing additional information about that element. They are widely used in web development to enhance user experience by offering contextual help or additional details without cluttering the interface.

with hands-on learning.
get the skills and confidence to land your next move.
In this article, we will explore how to create a tooltip using jQuery. We will cover setting up the development environment, implementing a basic tooltip, styling the tooltip, adding dynamic content, and enhancing tooltip interactivity. Each section will include full executable code examples with detailed explanations.
Setting Up the Development Environment
Before we begin creating a tooltip, we need to set up our development environment. This includes including jQuery in our project and creating a basic HTML page to work with.
Including jQuery in Your Project
To include jQuery in your project, you can use a Content Delivery Network (CDN). This method ensures that you are always using the latest version.
<script src="https://code.jquery.com/jquery-3.7.1.min.js" integrity="sha256-/JqT3SQfawRcv/BIHPThkBvs0OEvtFFmqPF/lYI/Cxo=" crossorigin="anonymous"></script>Adding the above script tag to the head section of your HTML file will include jQuery from a CDN.
Writing a Simple HTML Page
Next, let’s create a simple HTML page that we will use as the foundation for our tooltip implementation. Create a new file named index.html and add the following code:
<!DOCTYPE html>
<html lang="en">
<head>
<meta charset="UTF-8">
<meta name="viewport" content="width=device-width, initial-scale=1.0">
<title>jQuery Tooltip Example</title>
<link rel="stylesheet" href="styles.css">
<script src="https://code.jquery.com/jquery-3.7.1.min.js" integrity="sha256-/JqT3SQfawRcv/BIHPThkBvs0OEvtFFmqPF/lYI/Cxo=" crossorigin="anonymous"></script>
<script src="script.js"></script>
</head>
<body>
<h1>jQuery Tooltip Example</h1>
<button class="tooltip-target" data-tooltip="This is a tooltip!">Hover over me</button>
</body>
</html>In this HTML file, we set up a basic structure that includes a button with the class tooltip-target and a data attribute data-tooltip containing the tooltip text. The included CSS and JavaScript files (styles.css and script.js) will be used to style the page and add functionality, respectively.
Creating a Basic Tooltip
Introduction to Tooltips
Tooltips are used to display additional information when a user hovers over an element. They are commonly used for form fields, buttons, and links to provide hints or extra details.
Code Example: Basic Tooltip Implementation
Create a new file named script.js and add the following code:
$(document).ready(function () {
$('.tooltip-target').hover(function () {
const tooltipText = $(this).attr('data-tooltip');
$('<div class="tooltip"></div>')
.text(tooltipText)
.appendTo('body')
.fadeIn('slow');
}, function () {
$('.tooltip').remove();
}).mousemove(function (event) {
$('.tooltip').css({
top: event.pageY + 10 + 'px',
left: event.pageX + 10 + 'px'
});
});
});In this code, we use $(document).ready() to ensure the DOM is fully loaded before executing our jQuery code. We attach a hover event handler to elements with the class tooltip-target. When the mouse enters the element, we create a new div with the class tooltip, set its text to the value of the data-tooltip attribute, and append it to the body. The tooltip fades in slowly. When the mouse leaves the element, we remove the tooltip. We also attach a mousemove event handler to update the position of the tooltip based on the mouse position.
Styling the Tooltip
Introduction to Tooltip Styling
Styling the tooltip is essential to make it visually appealing and ensure it stands out. We will use CSS to style the tooltip’s appearance, including background color, border, padding, and positioning.
Code Example: CSS for Tooltip Styling
Create a new file named styles.css and add the following code:
.tooltip {
display: none;
position: absolute;
background-color: #333;
color: #fff;
padding: 5px 10px;
border-radius: 5px;
font-size: 14px;
z-index: 1000;
box-shadow: 0 0 10px rgba(0, 0, 0, 0.1);
}In this CSS code, we define the styles for the tooltip. The display: none property ensures the tooltip is hidden initially. The position: absolute property allows us to position the tooltip relative to the mouse cursor. We set the background color to a dark shade and the text color to white for contrast. The padding, border-radius, and box-shadow properties add visual appeal to the tooltip. The z-index property ensures the tooltip appears above other elements.
Adding Dynamic Content to Tooltips
Introduction to Dynamic Tooltip Content
Tooltips can display dynamic content that changes based on the element being hovered over. This is useful for displaying different information for different elements or updating the content based on user interactions.
Code Example: Adding Dynamic Content
Update the index.html file to include multiple elements with tooltips:
<!DOCTYPE html>
<html lang="en">
<head>
<meta charset="UTF-8">
<meta name="viewport" content="width=device-width, initial-scale=1.0">
<title>jQuery Tooltip Example</title>
<link rel="stylesheet" href="styles.css">
<script src="https://code.jquery.com/jquery-3.7.1.min.js" integrity="sha256-/JqT3SQfawRcv/BIHPThkBvs0OEvtFFmqPF/lYI/Cxo=" crossorigin="anonymous"></script>
<script src="script.js"></script>
</head>
<body>
<h1>jQuery Tooltip Example</h1>
<button class="tooltip-target" data-tooltip="This is a tooltip!">Hover over me</button>
<button class="tooltip-target" data-tooltip="Another tooltip message">Hover over me too</button>
<button class="tooltip-target" data-tooltip="Yet another tooltip">And me!</button>
</body>
</html>The updated HTML file includes multiple buttons with different data-tooltip values.
The script.js file remains the same, as it dynamically fetches the tooltip content based on the data-tooltip attribute of the hovered element.
$(document).ready(function() {
$('.tooltip-target').hover(
function() {
const tooltipText = $(this).attr('data-tooltip');
$('<div class="tooltip"></div>')
.text(tooltipText)
.appendTo('body')
.fadeIn('slow');
},
function() {
$('.tooltip').remove();
}
).mousemove(function(event) {
$('.tooltip').css({
top: event.pageY + 10 + 'px',
left: event.pageX + 10 + 'px'
});
});
});This setup ensures that each button displays its respective tooltip message when hovered over.
Enhancing Tooltip Interactivity
Introduction to Interactive Tooltips
Enhancing tooltip interactivity involves adding features such as delayed display, delayed hide, and smooth transitions. These enhancements improve the user experience by making the tooltips feel more responsive and polished.
Code Example: Delayed Display and Hide
Update the script.js file with the following code to include delays:
$(document).ready(function() {
let tooltipTimeout;
$('.tooltip-target').hover(
function() {
const $this = $(this);
tooltipTimeout = setTimeout(function() {
const tooltipText = $this.attr('data-tooltip');
$('<div class="tooltip"></div>')
.text(tooltipText)
.appendTo('body')
.fadeIn('slow');
}, 500); // Delay before showing the tooltip
},
function() {
clearTimeout(tooltipTimeout);
$('.tooltip').fadeOut('slow', function() {
$(this).remove();
});
}
).mousemove(function(event) {
$('.tooltip').css({
top: event.pageY + 10 + 'px',
left: event.pageX + 10 + 'px'
});
});
});In this code, we introduce a delay before showing the tooltip using setTimeout. The tooltip appears after a 500ms delay when the user hovers over the element. When the mouse leaves the element, clearTimeout is used to cancel the tooltip display if the user moves away quickly, and the tooltip is faded out smoothly before being removed.
Conclusion
In this article, we explored how to create a tooltip using jQuery. We covered setting up the development environment, implementing a basic tooltip, styling the tooltip, adding dynamic content, and enhancing tooltip interactivity. Each section included full executable code examples with detailed explanations.
The examples and concepts covered in this article provide a solid foundation for creating tooltips with jQuery. However, there are many additional features and customizations you can explore to create more interactive and user-friendly tooltips. I encourage you to experiment further and expand the tooltip functionality to suit your needs.
Additional Resources
To continue your journey with jQuery and web development, here are some additional resources that will help you expand your knowledge and skills:
- jQuery Documentation: The official jQuery documentation provides comprehensive information on using jQuery. jQuery Documentation
- MDN Web Docs – CSS: The MDN Web Docs offer detailed guidance on CSS and web development principles. MDN Web Docs
- Online Tutorials and Courses: Websites like Codecademy, Udemy, and Coursera offer tutorials and courses on web development and jQuery, catering to different levels of expertise.
- Books: Books such as “jQuery in Action” by Bear Bibeault and Yehuda Katz provide in-depth insights and practical examples for web development.
- Community and Forums: Join online communities and forums like Stack Overflow, Reddit, and the jQuery mailing list to connect with other developers, ask questions, and share knowledge.
- Sample Projects and Open Source: Explore sample projects and open-source jQuery applications on GitHub to see how others have implemented various features and functionalities.
By leveraging these resources and continuously practicing, you’ll become proficient in using jQuery to develop dynamic and interactive web applications, improving your overall web development skills.