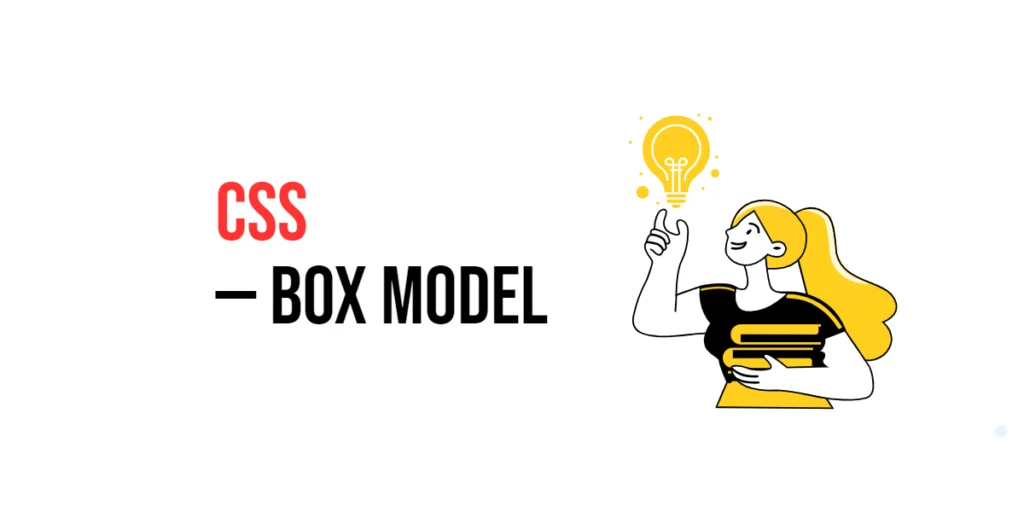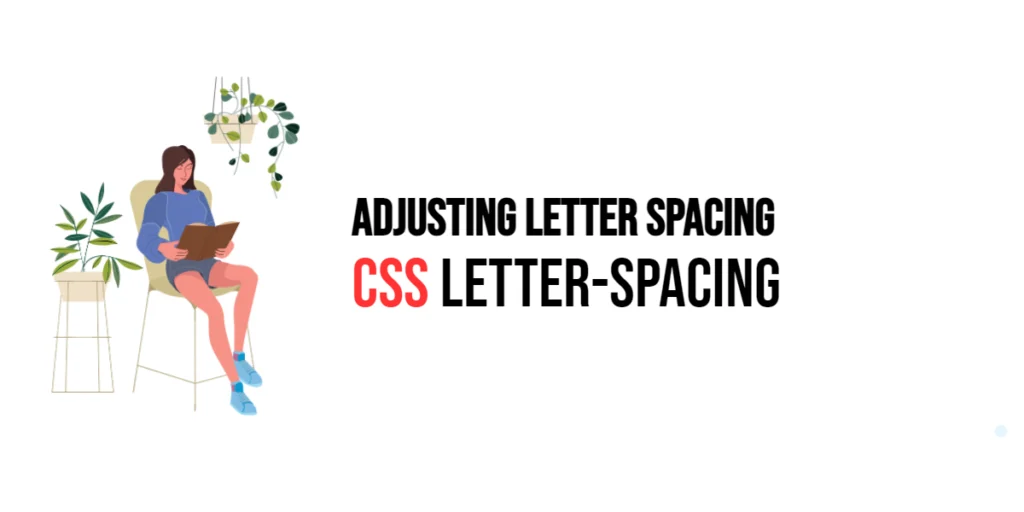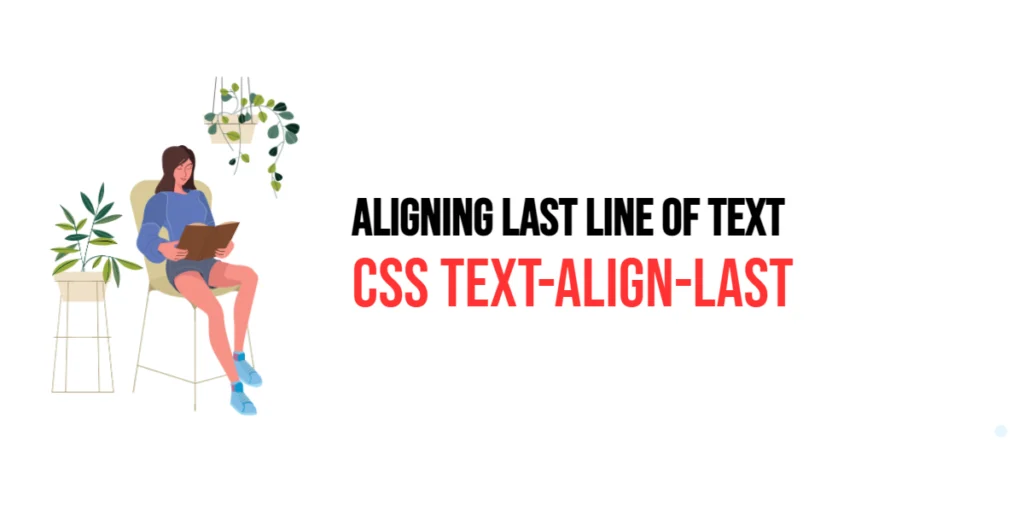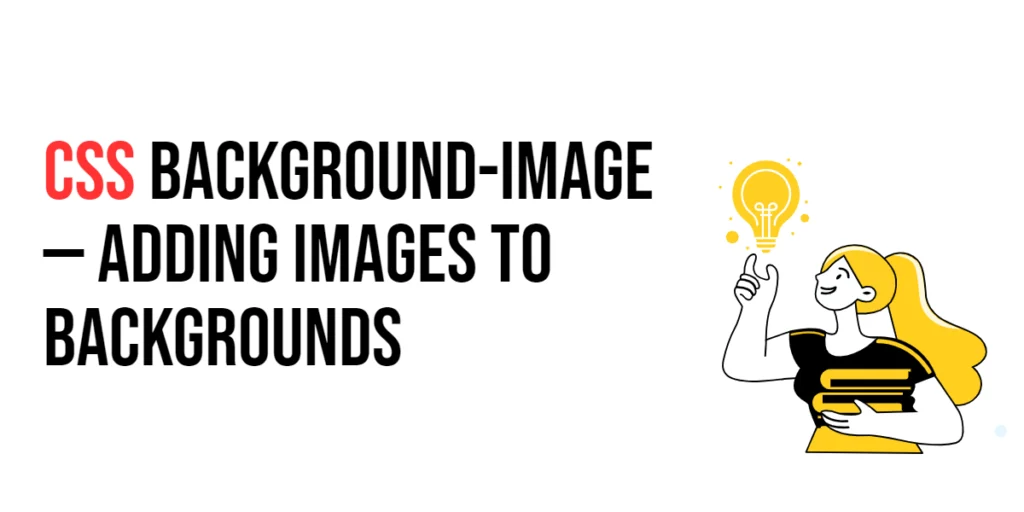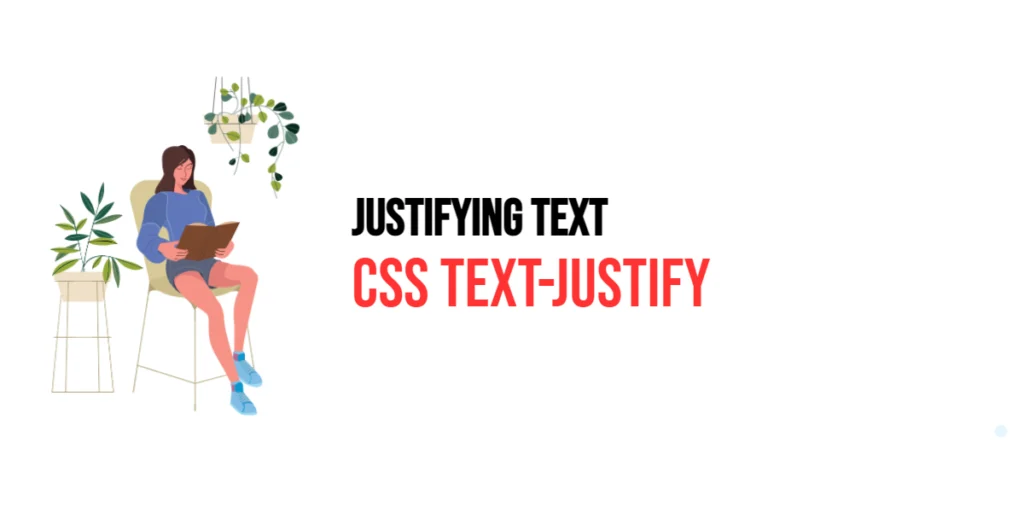The CSS box model is a fundamental concept in web design that defines how elements are structured and displayed on a webpage. It consists of several components, including content, padding, border, and margin, which together determine the total size and spacing of an element. Understanding the box model is essential for creating well-structured and visually appealing layouts, as it allows designers to control the space around and within elements effectively.

with hands-on learning.
get the skills and confidence to land your next move.
Each component of the box model plays a unique role in layout and design. The content box contains the actual content, such as text or images, while the padding adds space inside the element around the content. The border surrounds the padding and content, providing a visual outline. Finally, the margin creates space outside the border, separating the element from other elements on the page. By mastering the box model, web designers can create complex and responsive layouts with precision and control.
Content
In the box model, content refers to the actual material inside an element, such as text, images, or other nested elements. The content box is the innermost part of the box model, determining the initial dimensions of the element.
Code Example: Setting Content Dimensions
<!DOCTYPE html>
<html lang="en">
<head>
<meta charset="UTF-8">
<meta name="viewport" content="width=device-width, initial-scale=1.0">
<style>
.content-box {
width: 200px;
height: 100px;
background-color: lightblue;
}
</style>
<title>Content Box</title>
</head>
<body>
<div class="content-box">This is the content box.</div>
</body>
</html>In this example, the content-box class sets the width and height of a div element to 200 pixels and 100 pixels, respectively. The background color is set to light blue to highlight the content area. This example demonstrates how to define the dimensions of the content box within the element.
Padding
Padding is the space between the content and the border of an element. It increases the size of the element by adding space inside the border, making the content more readable and aesthetically pleasing.
Code Example: Adding Padding to Content
<!DOCTYPE html>
<html lang="en">
<head>
<meta charset="UTF-8">
<meta name="viewport" content="width=device-width, initial-scale=1.0">
<style>
.padding-box {
width: 200px;
height: 100px;
padding: 20px;
background-color: lightcoral;
}
</style>
<title>Padding Box</title>
</head>
<body>
<div class="padding-box">This box has padding inside it.</div>
</body>
</html>In this example, the padding-box class adds 20 pixels of padding to all sides of the content. The width and height of the element are set to 200 pixels and 100 pixels, respectively, and the background color is set to light coral. The padding increases the space inside the element, between the content and the border, making the content more readable.
Border
The border is the area surrounding the padding (if any) and content. It provides a visible outline around the element, which can be styled in various ways.
Code Example: Adding Borders to an Element
<!DOCTYPE html>
<html lang="en">
<head>
<meta charset="UTF-8">
<meta name="viewport" content="width=device-width, initial-scale=1.0">
<style>
.border-box {
width: 200px;
height: 100px;
padding: 20px;
border: 5px solid black;
background-color: lightgreen;
}
</style>
<title>Border Box</title>
</head>
<body>
<div class="border-box">This box has a border.</div>
</body>
</html>In this example, the border-box class adds a 5-pixel solid black border around the element. The width and height of the element are set to 200 pixels and 100 pixels, respectively, with 20 pixels of padding inside. The background color is set to light green. The border adds a visible outline around the element, enhancing its visual appearance and defining its boundaries.
Margin
Margin is the space outside the border of an element. It creates space between the element and its neighbors, helping to separate and position elements on the page.
Code Example: Adding Margins Around an Element
<!DOCTYPE html>
<html lang="en">
<head>
<meta charset="UTF-8">
<meta name="viewport" content="width=device-width, initial-scale=1.0">
<style>
.margin-box {
width: 200px;
height: 100px;
padding: 20px;
border: 5px solid black;
margin: 30px;
background-color: lightyellow;
}
</style>
<title>Margin Box</title>
</head>
<body>
<div class="margin-box">This box has margins around it.</div>
</body>
</html>In this example, the margin-box class adds a 30-pixel margin around the element. The element also has a 5-pixel black border, 20 pixels of padding, and a width and height of 200 pixels and 100 pixels, respectively. The background color is set to light yellow. The margin creates space around the element, separating it from other elements on the page.
Box Sizing
The box-sizing property determines how the total width and height of an element are calculated, specifically whether padding and borders are included. The box-sizing: border-box setting ensures that padding and borders are included in the total width and height, making layout calculations more predictable. The other valid value for box-sizing is content-box, which is the default.
Code Example: Using box-sizing to Control Element Size
<!DOCTYPE html>
<html lang="en">
<head>
<meta charset="UTF-8">
<meta name="viewport" content="width=device-width, initial-scale=1.0">
<style>
.box-sizing-example {
width: 200px;
height: 100px;
padding: 20px;
border: 5px solid black;
box-sizing: border-box;
background-color: lightpink;
}
</style>
<title>Box Sizing</title>
</head>
<body>
<div class="box-sizing-example">This box uses border-box sizing.</div>
</body>
</html>In this example, the box-sizing-example class uses the box-sizing: border-box property. This setting includes the padding and border in the total width and height of the element, which are set to 200 pixels and 100 pixels, respectively. The background color is set to light pink. This approach ensures that the element maintains the specified dimensions regardless of the padding and border, making layout calculations more predictable.
Combining Box Model Properties
By combining content, padding, border, and margin, you can create a complete and well-structured element using the box model.
Code Example: A Complete Box Model Example
<!DOCTYPE html>
<html lang="en">
<head>
<meta charset="UTF-8">
<meta name="viewport" content="width=device-width, initial-scale=1.0">
<style>
.complete-box {
width: 200px;
height: 100px;
padding: 20px;
border: 5px solid black;
margin: 30px;
background-color: lightgray;
box-sizing: border-box;
}
</style>
<title>Complete Box Model</title>
</head>
<body>
<div class="complete-box">This box combines all box model properties.</div>
</body>
</html>In this example, the complete-box class combines all box model properties. The width and height are set to 200 pixels and 100 pixels, respectively, with 20 pixels of padding, a 5-pixel black border, and 30 pixels of margin. The box-sizing: border-box property ensures the total dimensions include the padding and border. The background color is set to light gray. This complete example illustrates how to use the box model to create a well-defined and visually structured element.
Conclusion
In this article, we explored the fundamental concepts of the CSS box model, including content, padding, border, and margin. We also discussed the box-sizing property and how to combine these properties effectively.
The examples and concepts covered in this article provide a solid foundation for working with the CSS box model. However, the possibilities are endless. I encourage you to experiment further and explore how different box model techniques can enhance your web designs.
Additional Resources for Learning About the CSS Box Model
To continue your journey with the CSS box model, here are some additional resources that will help you expand your knowledge and skills:
- MDN Web Docs – CSS Box Model: The official MDN documentation provides comprehensive information on the CSS box model. MDN CSS Box Model
- CSS-Tricks: CSS-Tricks offers a variety of articles and tutorials on CSS layout techniques, including the box model. CSS-Tricks
- W3Schools: W3Schools provides easy-to-follow tutorials and examples on the CSS box model. W3Schools CSS Box Model
- Can I use: Check browser compatibility for various CSS properties, including the box model. Can I use
By leveraging these resources and continuously practicing, you’ll become proficient in using the CSS box model and be well on your way to creating impressive and functional web designs.