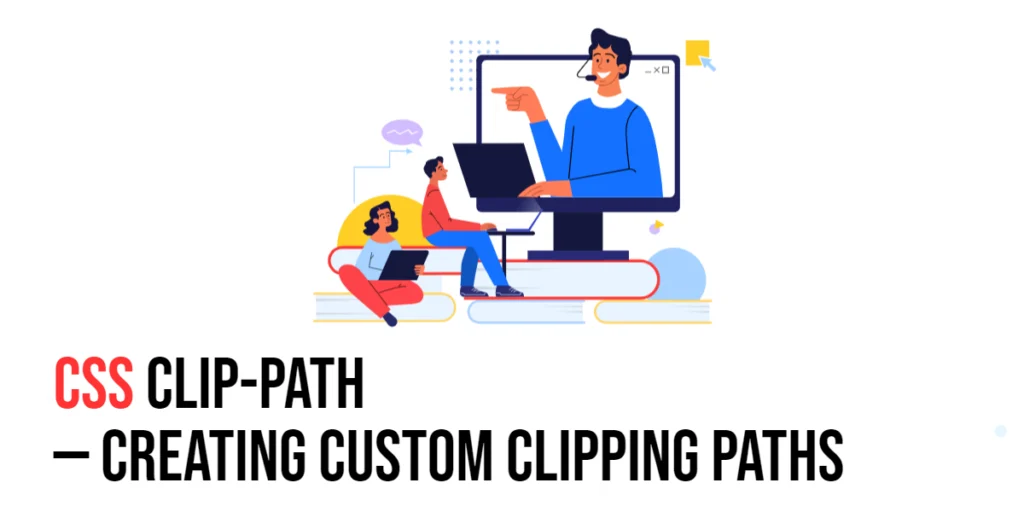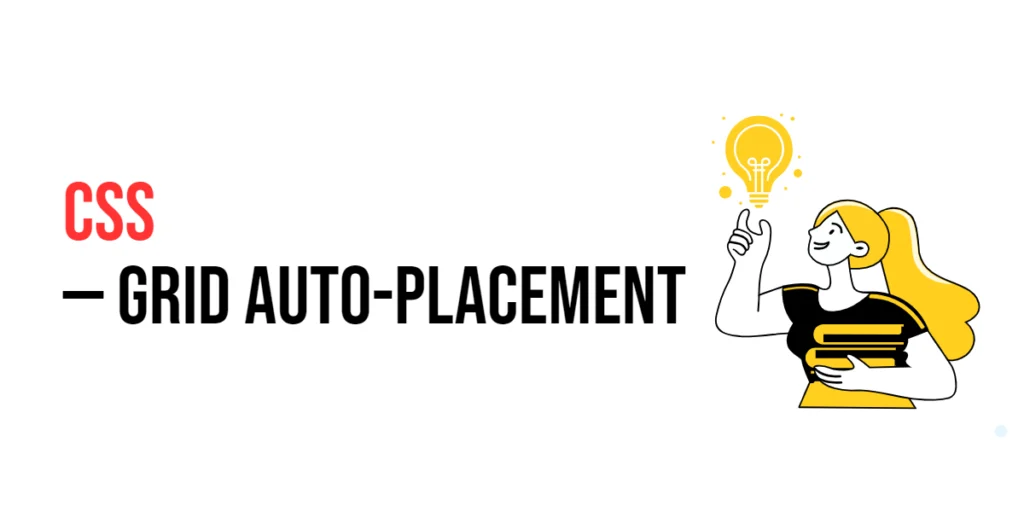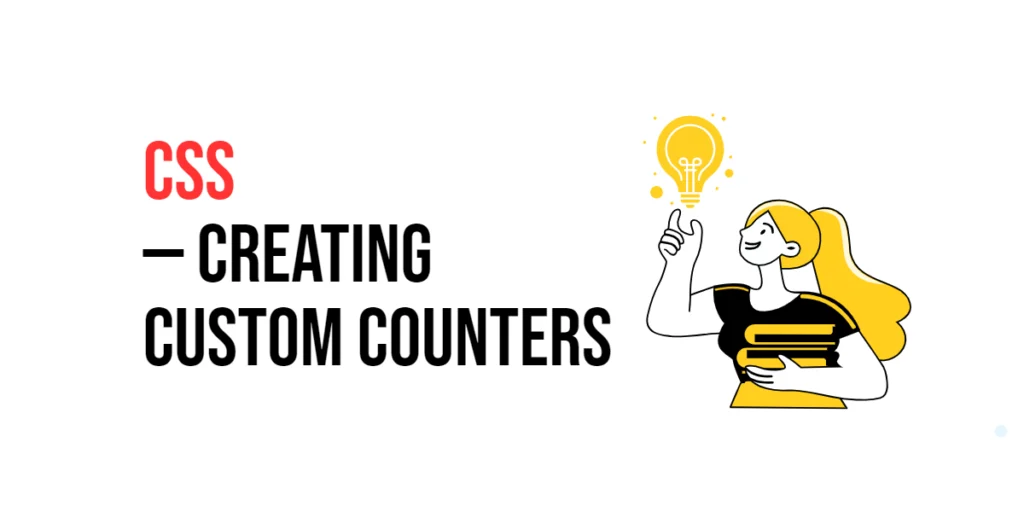The clip-path property in CSS allows developers to create custom clipping paths, defining which parts of an element should be visible and which should be hidden. This property offers a higher level of control and flexibility compared to the clip property, enabling the creation of complex shapes and creative designs.

with hands-on learning.
get the skills and confidence to land your next move.
Creating custom clipping paths is essential for enhancing the visual appeal and uniqueness of web layouts. By using the clip-path property, you can create intricate designs, mask images, and achieve sophisticated visual effects that are not possible with simple rectangular clipping. This article will explore the principles of the clip-path property in CSS, provide practical examples, and discuss best practices for its implementation. By the end of this article, you will have a comprehensive understanding of how to create custom clipping paths effectively.
Understanding the Clip-Path Property in CSS
The clip-path property in CSS specifies a clipping region to define which parts of an element are visible. It supports various shapes, including basic shapes like circle, ellipse, polygon, and inset.
<!DOCTYPE html>
<html lang="en">
<head>
<meta charset="UTF-8">
<meta name="viewport" content="width=device-width, initial-scale=1.0">
<style>
.clip-path-basic {
width: 200px;
height: 200px;
background-color: lightblue;
clip-path: circle(50%);
}
</style>
<title>Basic Clip-Path Usage</title>
</head>
<body>
<div class="clip-path-basic"></div>
</body>
</html>In this example, the .clip-path-basic class sets the clip-path property to circle(50%), creating a circular clipping region. This basic usage demonstrates how to use the clip-path property to define a visible region of an element.
Using Clip-Path with Different Shapes
The clip-path property can be set using different shapes to create various clipping effects. These shapes include circle, ellipse, polygon, and inset.
<!DOCTYPE html>
<html lang="en">
<head>
<meta charset="UTF-8">
<meta name="viewport" content="width=device-width, initial-scale=1.0">
<style>
.clip-path-circle {
width: 200px;
height: 200px;
background-color: lightblue;
clip-path: circle(50%);
margin: 20px;
}
.clip-path-ellipse {
width: 200px;
height: 200px;
background-color: lightgreen;
clip-path: ellipse(50% 30%);
margin: 20px;
}
.clip-path-polygon {
width: 200px;
height: 200px;
background-color: lightcoral;
clip-path: polygon(50% 0%, 100% 100%, 0% 100%);
margin: 20px;
}
.clip-path-inset {
width: 200px;
height: 200px;
background-color: lightyellow;
clip-path: inset(20px 40px 60px 80px);
margin: 20px;
}
</style>
<title>Clip-Path Shapes</title>
</head>
<body>
<div class="clip-path-circle"></div>
<div class="clip-path-ellipse"></div>
<div class="clip-path-polygon"></div>
<div class="clip-path-inset"></div>
</body>
</html>In this example, the .clip-path-circle, .clip-path-ellipse, .clip-path-polygon, and .clip-path-inset classes demonstrate different shapes for the clip-path property. The circle(50%) value creates a circular clipping region, ellipse(50% 30%) creates an elliptical clipping region, polygon(50% 0%, 100% 100%, 0% 100%) creates a triangular clipping region, and inset(20px 40px 60px 80px) defines an inset rectangle. This shows how varying the clip-path values can create different visible regions of an element.
Combining Clip-Path with Other CSS Properties
The clip-path property can be combined with other CSS properties like transform and transition to achieve more dynamic and visually appealing effects.
<!DOCTYPE html>
<html lang="en">
<head>
<meta charset="UTF-8">
<meta name="viewport" content="width=device-width, initial-scale=1.0">
<style>
.clip-path-transition {
width: 200px;
height: 200px;
background-color: lightblue;
clip-path: circle(50%);
transition: clip-path 0.5s ease-in-out;
}
.clip-path-transition:hover {
clip-path: polygon(50% 0%, 100% 100%, 0% 100%);
}
</style>
<title>Combining Clip-Path with Other Properties</title>
</head>
<body>
<div class="clip-path-transition"></div>
</body>
</html>In this example, the .clip-path-transition class combines the clip-path property with transition. This creates an element that changes its clipping path from a circle to a polygon when hovered over. This demonstrates how to use the clip-path property in conjunction with other CSS properties to achieve dynamic and visually appealing effects.
Best Practices for Using Clip-Path
To effectively use the clip-path property, it is important to follow best practices such as maintaining consistency, using appropriate values for different contexts, and ensuring readability.
<!DOCTYPE html>
<html lang="en">
<head>
<meta charset="UTF-8">
<meta name="viewport" content="width=device-width, initial-scale=1.0">
<style>
.best-practices-clip-path {
width: 200px;
height: 200px;
background-color: lightgrey;
clip-path: circle(50%);
margin: 20px;
transition: clip-path 0.3s ease-in-out;
}
.container {
position: relative;
width: 300px;
height: 300px;
border: 1px solid #000;
margin: 20px;
}
</style>
<title>Best Practices for Clip-Path</title>
</head>
<body>
<div class="container">
<div class="best-practices-clip-path">Hover to see the effect</div>
</div>
</body>
</html>In this example, the .best-practices-clip-path class follows best practices by using the clip-path property to define a circular clipping region. The element is positioned within a container, maintaining visual consistency and readability. This approach helps ensure a well-organized layout.
Conclusion
The clip-path property in CSS is a versatile tool for creating custom clipping paths. By understanding and utilizing different shapes such as circle, ellipse, polygon, and inset, you can create visually appealing and well-organized layouts.
Experiment with different clip-path property techniques to see how they can enhance your web projects. For further learning, explore resources such as the MDN Web Docs on CSS clip-path properties. By continuing to practice and experiment, you will become proficient in using the clip-path property to create custom clipping paths effectively.