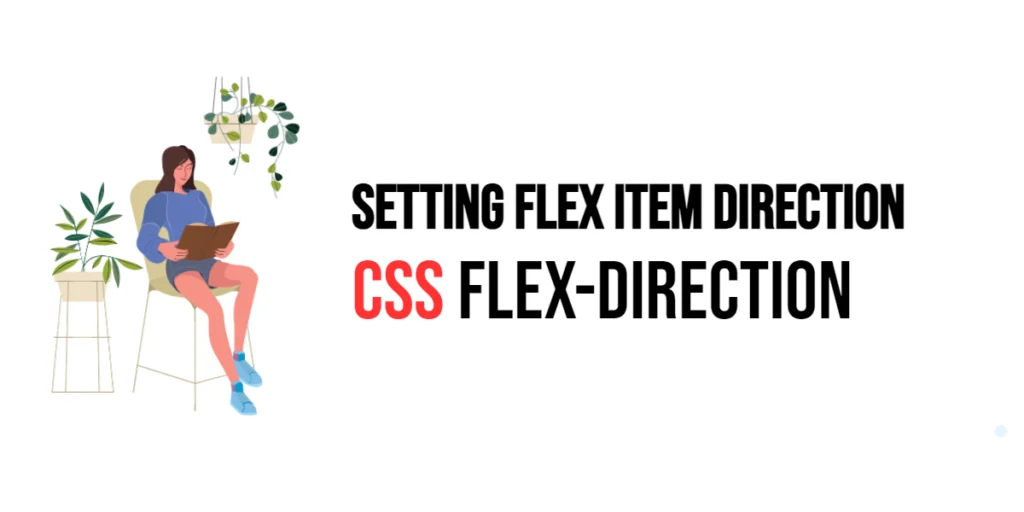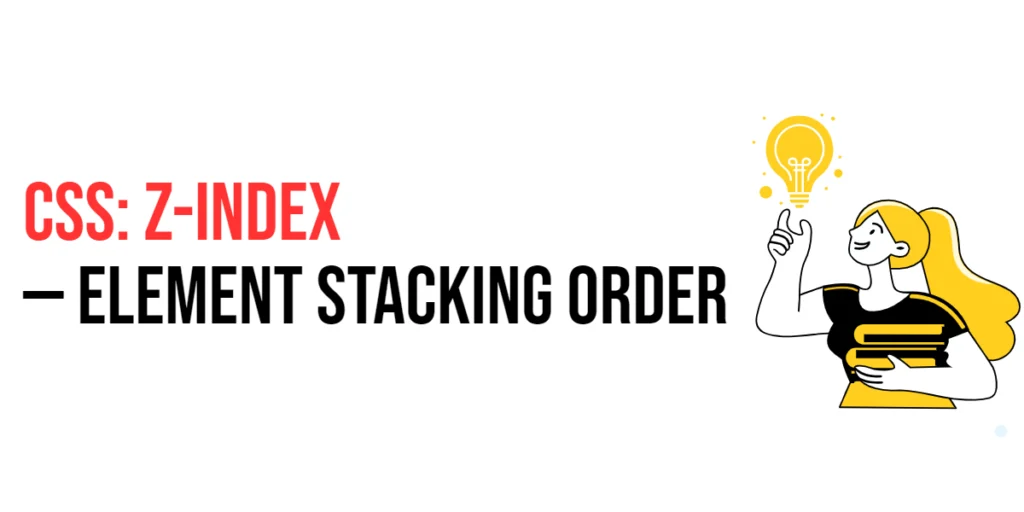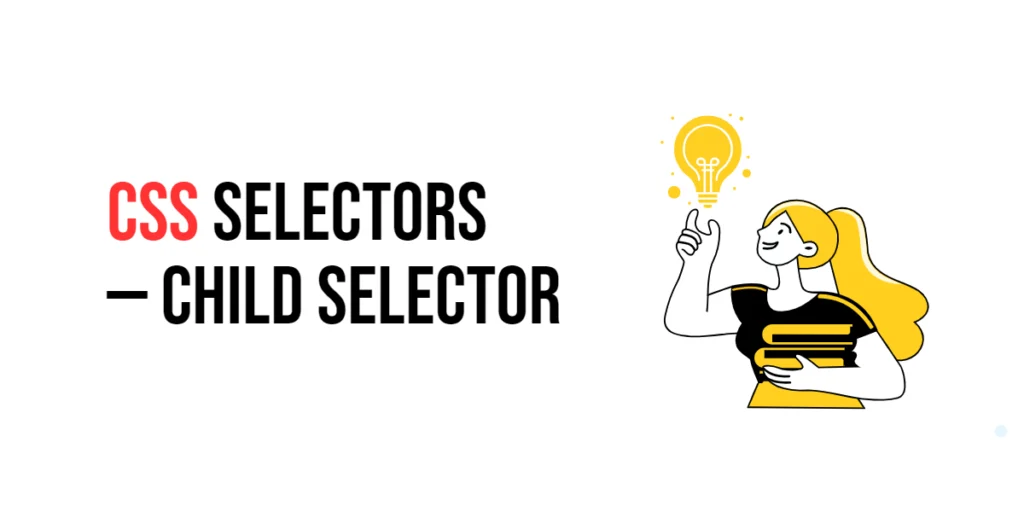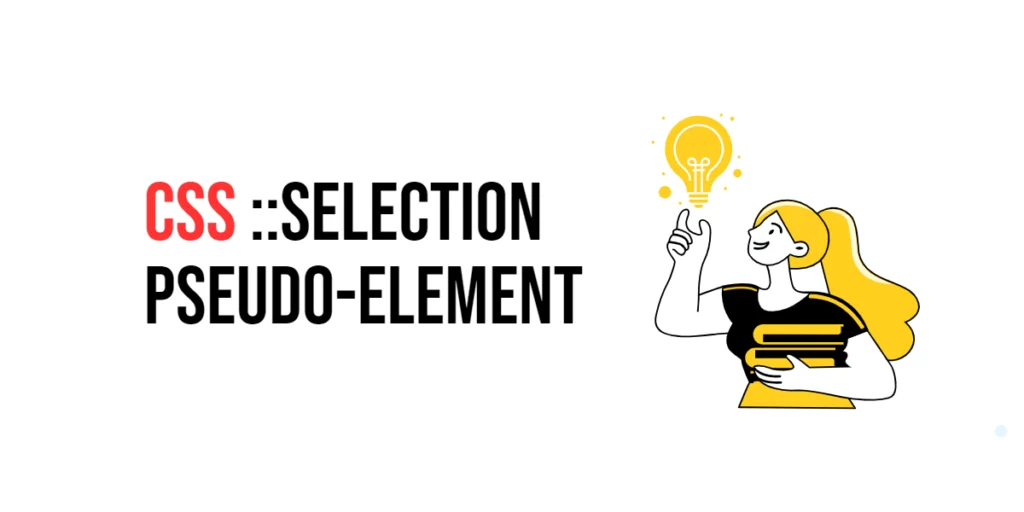The CSS Flexbox model is a powerful layout system designed to provide an efficient way to arrange elements within a container. One of the key properties in Flexbox is flex-direction, which determines the direction in which flex items are placed inside a flex container. By setting the flex-direction property, developers can control the main axis of the container, deciding whether items should be laid out in a row, row-reverse, column, or column-reverse.

with hands-on learning.
get the skills and confidence to land your next move.
The flex-direction property plays a crucial role in creating responsive and flexible layouts that adapt to various screen sizes and orientations. Understanding how to use this property effectively allows developers to design intuitive and visually appealing user interfaces. In this article, we will explore the flex-direction property in detail, starting with a basic setup and moving on to practical examples of each possible value.
Basic Setup
Before we dive into the details of the flex-direction property, let’s set up a basic example to demonstrate its functionality. We’ll create a simple HTML structure with some CSS to define our flex container and items.
<!DOCTYPE html>
<html lang="en">
<head>
<meta charset="UTF-8">
<meta name="viewport" content="width=device-width, initial-scale=1.0">
<title>CSS Flex-Direction Example</title>
<style>
.container {
display: flex;
width: 100%;
height: 200px;
background-color: #f0f0f0;
}
.item {
width: 100px;
height: 100px;
margin: 10px;
background-color: #4CAF50;
color: white;
display: flex;
align-items: center;
justify-content: center;
}
</style>
</head>
<body>
<div class="container">
<div class="item">1</div>
<div class="item">2</div>
<div class="item">3</div>
</div>
</body>
</html>In this code, we define a <div> element with the class container, which will act as our flex container. Inside this container, we have three child <div> elements with the class item. The CSS sets the display property of the container to flex, enabling the Flexbox layout. Each item is styled with a fixed width, height, margin, background color, and centered text. This basic setup provides a foundation for exploring the flex-direction property.
Understanding the flex-direction Property
The flex-direction property specifies the direction in which the flex items are placed in the flex container. It can take four possible values: row, row-reverse, column, and column-reverse. By setting this property, you can control the main axis of the container, determining whether the items are laid out horizontally or vertically, and in which direction.
Setting Flex Direction to row
The row value sets the flex container’s main axis to be horizontal, with flex items laid out from left to right.
<!DOCTYPE html>
<html lang="en">
<head>
<meta charset="UTF-8">
<meta name="viewport" content="width=device-width, initial-scale=1.0">
<title>CSS Flex-Direction Example</title>
<style>
.container {
display: flex;
flex-direction: row; /* Set direction to row */
width: 100%;
height: 200px;
background-color: #f0f0f0;
}
.item {
width: 100px;
height: 100px;
margin: 10px;
background-color: #4CAF50;
color: white;
display: flex;
align-items: center;
justify-content: center;
}
</style>
</head>
<body>
<div class="container">
<div class="item">1</div>
<div class="item">2</div>
<div class="item">3</div>
</div>
</body>
</html>In this example, the flex-direction: row; property is applied to the .container class. This sets the main axis of the container to be horizontal, with the flex items arranged from left to right. This is the default value for flex-direction, and it ensures that the items are placed in a row.
Setting Flex Direction to row-reverse
The row-reverse value sets the flex container’s main axis to be horizontal, but with flex items laid out from right to left.
<!DOCTYPE html>
<html lang="en">
<head>
<meta charset="UTF-8">
<meta name="viewport" content="width=device-width, initial-scale=1.0">
<title>CSS Flex-Direction Example</title>
<style>
.container {
display: flex;
flex-direction: row-reverse; /* Set direction to row-reverse */
width: 100%;
height: 200px;
background-color: #f0f0f0;
}
.item {
width: 100px;
height: 100px;
margin: 10px;
background-color: #4CAF50;
color: white;
display: flex;
align-items: center;
justify-content: center;
}
</style>
</head>
<body>
<div class="container">
<div class="item">1</div>
<div class="item">2</div>
<div class="item">3</div>
</div>
</body>
</html>In this example, the flex-direction: row-reverse; property is applied to the .container class. This sets the main axis of the container to be horizontal, with the flex items arranged from right to left. Using row-reverse is useful when you want to reverse the order of the items along the horizontal axis.
Setting Flex Direction to column
The column value sets the flex container’s main axis to be vertical, with flex items laid out from top to bottom.
<!DOCTYPE html>
<html lang="en">
<head>
<meta charset="UTF-8">
<meta name="viewport" content="width=device-width, initial-scale=1.0">
<title>CSS Flex-Direction Example</title>
<style>
.container {
display: flex;
flex-direction: column; /* Set direction to column */
width: 100%;
height: 200px;
background-color: #f0f0f0;
}
.item {
width: 100px;
height: 100px;
margin: 10px;
background-color: #4CAF50;
color: white;
display: flex;
align-items: center;
justify-content: center;
}
</style>
</head>
<body>
<div class="container">
<div class="item">1</div>
<div class="item">2</div>
<div class="item">3</div>
</div>
</body>
</html>In this example, the flex-direction: column; property is applied to the .container class. This sets the main axis of the container to be vertical, with the flex items arranged from top to bottom. Using column is useful for creating vertical layouts where items stack on top of each other.
Setting Flex Direction to column-reverse
The column-reverse value sets the flex container’s main axis to be vertical, but with flex items laid out from bottom to top.
<!DOCTYPE html>
<html lang="en">
<head>
<meta charset="UTF-8">
<meta name="viewport" content="width=device-width, initial-scale=1.0">
<title>CSS Flex-Direction Example</title>
<style>
.container {
display: flex;
flex-direction: column-reverse; /* Set direction to column-reverse */
width: 100%;
height: 200px;
background-color: #f0f0f0;
}
.item {
width: 100px;
height: 100px;
margin: 10px;
background-color: #4CAF50;
color: white;
display: flex;
align-items: center;
justify-content: center;
}
</style>
</head>
<body>
<div class="container">
<div class="item">1</div>
<div class="item">2</div>
<div class="item">3</div>
</div>
</body>
</html>In this example, the flex-direction: column-reverse; property is applied to the .container class. This sets the main axis of the container to be vertical, with the flex items arranged from bottom to top. Using column-reverse is useful when you want to reverse the order of the items along the vertical axis.
Combining flex-direction with Other Flex Properties
The Flexbox model allows for the combination of various properties to create complex and responsive layouts. Let’s explore an example that combines flex-direction with other Flexbox properties to achieve a more sophisticated design.
<!DOCTYPE html>
<html lang="en">
<head>
<meta charset="UTF-8">
<meta name="viewport" content="width=device-width, initial-scale=1.0">
<title>CSS Flex-Direction Example</title>
<style>
.container {
display: flex;
flex-direction: row-reverse;
justify-content: space-around;
align-items: stretch;
width: 100%;
height: 200px;
background-color: #f0f0f0;
}
.item {
width: 100px;
flex-grow: 1;
margin: 10px;
background-color: #4CAF50;
color: white;
display: flex;
align-items: center;
justify-content: center;
}
</style>
</head>
<body>
<div class="container">
<div class="item">1</div>
<div class="item">2</div>
<div class="item">3</div>
</div>
</body>
</html>In this example, the .container class uses the flex-direction, justify-content, and align-items properties to create a sophisticated layout. The container is set to flex-direction: row-reverse; to reverse the order of the items, justify-content: space-around; to distribute the items evenly with space around them, and align-items: stretch; to stretch the items to fill the container’s height. Each item is set to flex-grow: 1; to allow the items to grow and take up available space. Combining these properties allows for the creation of a dynamic and responsive layout.
Conclusion
The CSS flex-direction property is a fundamental tool for controlling the direction of flex items within a Flexbox container. By understanding and utilizing the various values of flex-direction, web developers can create flexible and responsive layouts that adapt to different screen sizes and orientations. The flex-direction property determines the main axis of the container, allowing items to be arranged in rows or columns, and in reverse order if needed.
Experimenting with different flex-direction values and combining them with other Flexbox properties provides the flexibility to design sophisticated and adaptable layouts. The examples provided in this article serve as a foundation, encouraging further exploration and creativity in using the flex-direction property to design responsive and user-friendly webpages.