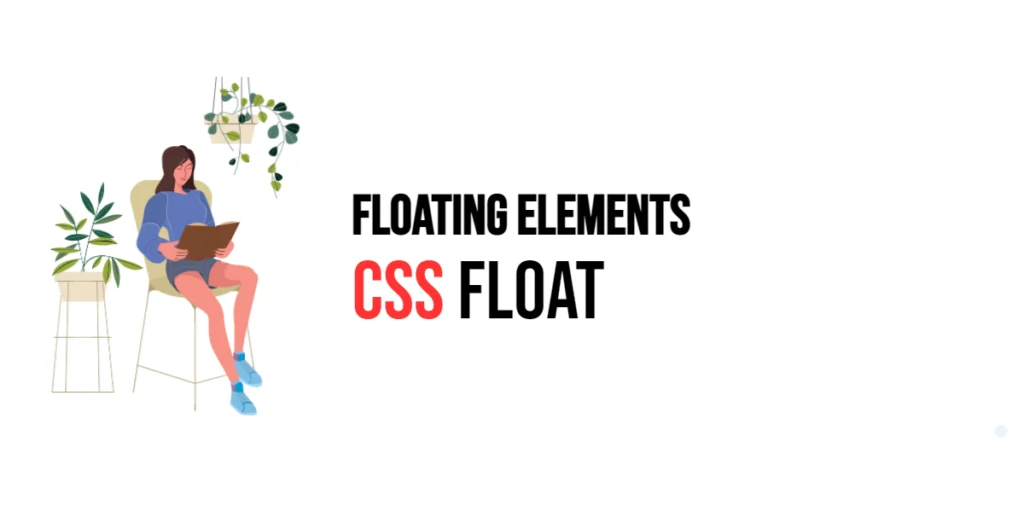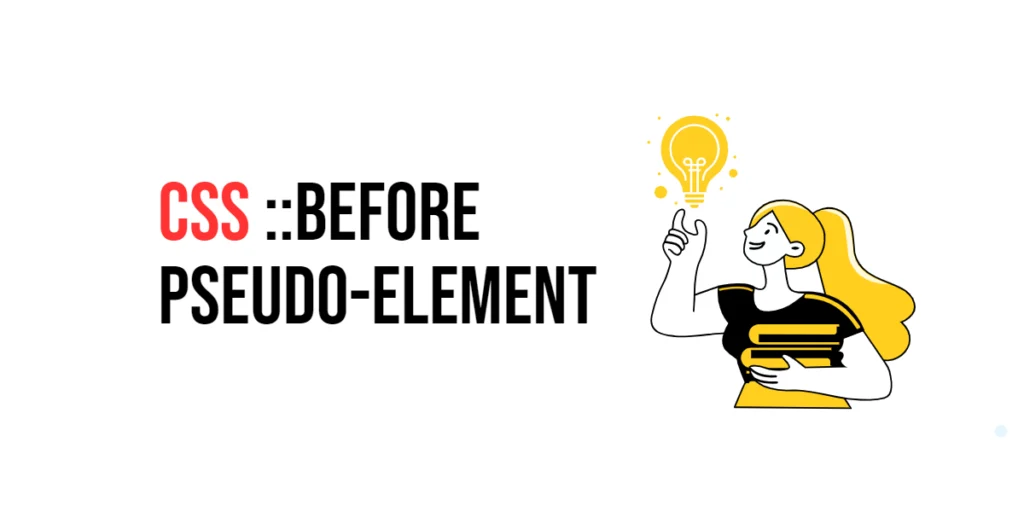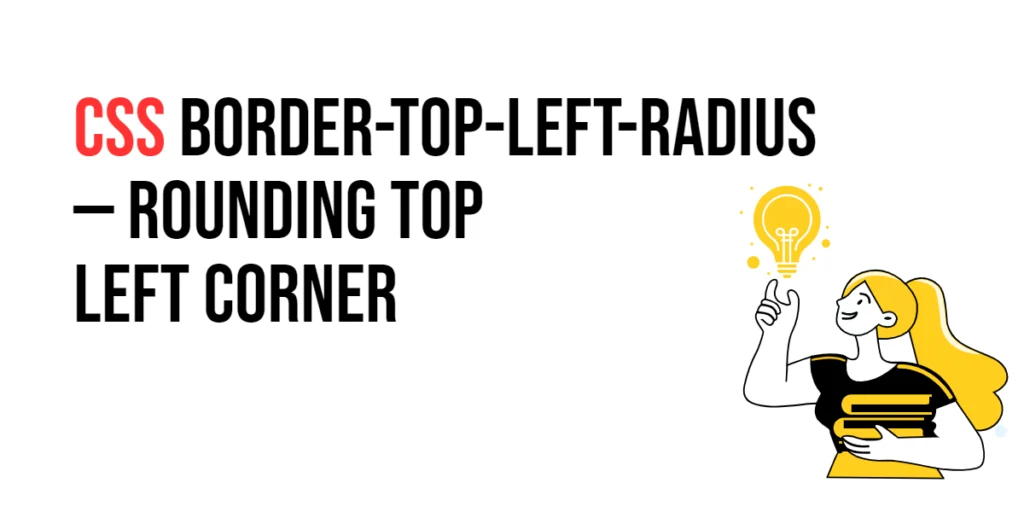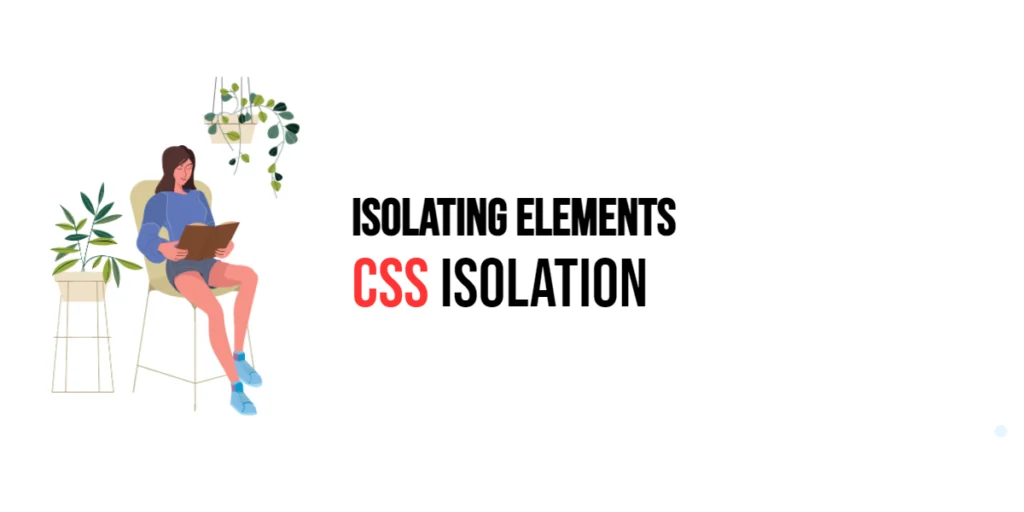The float property in CSS is a powerful tool for controlling the layout of elements within a webpage. It allows elements to be positioned to the left or right of their container, enabling text and inline elements to wrap around them. The float property has been fundamental in web design for creating layouts such as multi-column designs, image alignment, and more. Despite the rise of newer layout techniques like Flexbox and Grid, understanding the float property remains essential for maintaining and updating legacy code and for certain layout tasks where float can be particularly useful.

with hands-on learning.
get the skills and confidence to land your next move.
When an element is floated, it is taken out of the normal document flow, which means that surrounding content will flow around it. This behavior can be used to create various effects and layouts that are otherwise challenging to achieve. In this article, we will explore the float property in detail, starting with a basic setup and moving on to practical examples demonstrating its usage.
Basic Setup
Before we dive into the details of the float property, let’s set up a basic example to demonstrate its functionality. We’ll create a simple HTML structure with some CSS to define our container and elements.
<!DOCTYPE html>
<html lang="en">
<head>
<meta charset="UTF-8">
<meta name="viewport" content="width=device-width, initial-scale=1.0">
<title>CSS Float Example</title>
<style>
.container {
width: 100%;
background-color: #f0f0f0;
padding: 20px;
}
.box {
width: 200px;
height: 150px;
margin: 10px;
background-color: #4CAF50;
color: white;
display: flex;
align-items: center;
justify-content: center;
float: left; /* Initial float property */
}
.text {
margin: 10px;
background-color: #fff;
padding: 10px;
}
</style>
</head>
<body>
<div class="container">
<div class="box">Float</div>
<div class="text">This is some text that will wrap around the floated element.</div>
</div>
</body>
</html>In this code, we define a <div> element with the class container, which will act as our container. Inside this container, we have a child <div> element with the class box and another <div> with the class text. The CSS sets the float property of the .box class to left, enabling it to float to the left and allowing the text to wrap around it. This basic setup provides a foundation for exploring the float property.
Understanding the float Property
The float property specifies whether an element should float to the left, right, or not at all (none). Floating an element allows other content to flow around it, creating a variety of layout possibilities. The syntax for float is:
.element {
float: left | right | none;
}The default value for float is none, meaning the element will not float and will remain in the normal document flow.
Floating Elements to the Left
To float an element to the left, we use the float: left; property. This moves the element to the left side of its container, and other content flows around it on the right.
<!DOCTYPE html>
<html lang="en">
<head>
<meta charset="UTF-8">
<meta name="viewport" content="width=device-width, initial-scale=1.0">
<title>CSS Float Example</title>
<style>
.container {
width: 100%;
background-color: #f0f0f0;
padding: 20px;
}
.box {
width: 200px;
height: 150px;
margin: 10px;
background-color: #4CAF50;
color: white;
display: flex;
align-items: center;
justify-content: center;
float: left; /* Float the box to the left */
}
.text {
margin: 10px;
background-color: #fff;
padding: 10px;
}
</style>
</head>
<body>
<div class="container">
<div class="box">Float Left</div>
<div class="text">This is some text that will wrap around the floated element on the left.</div>
</div>
</body>
</html>In this example, the .box element is floated to the left using float: left;. The text in the .text element wraps around the floated box on the right side, demonstrating how floating an element to the left affects the surrounding content.
Floating Elements to the Right
To float an element to the right, we use the float: right; property. This moves the element to the right side of its container, and other content flows around it on the left.
<!DOCTYPE html>
<html lang="en">
<head>
<meta charset="UTF-8">
<meta name="viewport" content="width=device-width, initial-scale=1.0">
<title>CSS Float Example</title>
<style>
.container {
width: 100%;
background-color: #f0f0f0;
padding: 20px;
}
.box {
width: 200px;
height: 150px;
margin: 10px;
background-color: #4CAF50;
color: white;
display: flex;
align-items: center;
justify-content: center;
float: right; /* Float the box to the right */
}
.text {
margin: 10px;
background-color: #fff;
padding: 10px;
}
</style>
</head>
<body>
<div class="container">
<div class="box">Float Right</div>
<div class="text">This is some text that will wrap around the floated element on the right.</div>
</div>
</body>
</html>In this example, the .box element is floated to the right using float: right;. The text in the .text element wraps around the floated box on the left side, demonstrating how floating an element to the right affects the surrounding content.
Clearing Floats
When elements are floated, it can affect the layout of subsequent elements, causing them to wrap around the floated elements. The clear property is used to control the behavior of elements following floated elements. The syntax for clear is:
.element {
clear: left | right | both | none;
}Example of Clearing Floats
<!DOCTYPE html>
<html lang="en">
<head>
<meta charset="UTF-8">
<meta name="viewport" content="width=device-width, initial-scale=1.0">
<title>CSS Float Example</title>
<style>
.container {
width: 100%;
background-color: #f0f0f0;
padding: 20px;
}
.box {
width: 200px;
height: 150px;
margin: 10px;
background-color: #4CAF50;
color: white;
display: flex;
align-items: center;
justify-content: center;
float: left;
}
.text {
margin: 10px;
background-color: #fff;
padding: 10px;
}
.clear {
clear: both; /* Clear floats on both sides */
background-color: #ff5722;
color: white;
padding: 10px;
margin: 10px;
}
</style>
</head>
<body>
<div class="container">
<div class="box">Float</div>
<div class="text">This is some text that will wrap around the floated element.</div>
<div class="clear">This element clears the floats and starts below them.</div>
</div>
</body>
</html>In this example, the .clear element is used with clear: both; to clear the floats on both sides. This means that the .clear element will be placed below the floated .box element, ensuring that it does not wrap around the floated content.
Practical Examples of Float
Let’s explore more practical examples of using the float property in different scenarios.
<!DOCTYPE html>
<html lang="en">
<head>
<meta charset="UTF-8">
<meta name="viewport" content="width=device-width, initial-scale=1.0">
<title>CSS Float Example</title>
<style>
.container {
width: 100%;
background-color: #f0f0f0;
padding: 20px;
overflow: hidden; /* Clear floats within the container */
}
.left-column {
width: 60%;
float: left;
padding: 20px;
background-color: #4CAF50;
color: white;
}
.right-column {
width: 30%;
float: right;
padding: 20px;
background-color: #ff5722;
color: white;
}
</style>
</head>
<body>
<div class="container">
<div class="left-column">Left Column</div>
<div class="right-column">Right Column</div>
</div>
</body>
</html>In this example, a simple two-column layout is created using the float property. The .left-column is floated to the left, and the .right-column is floated to the right. The overflow: hidden; property on the container is used to clear the floats within the container, ensuring that it expands to contain the floated columns.
Conclusion
The CSS float property is a versatile tool for controlling the positioning and layout of elements within a webpage. By understanding and using the float property, developers can create a variety of layouts, from simple image alignment to complex multi-column designs. The float property allows elements to be taken out of the normal document flow, enabling text and inline elements to wrap around them.
Experimenting with different float values and combining them with other CSS properties like clear provides the flexibility to design sophisticated and adaptable layouts. The examples provided in this article serve as a foundation, encouraging further exploration and creativity in using the float property to design responsive and user-friendly webpages.