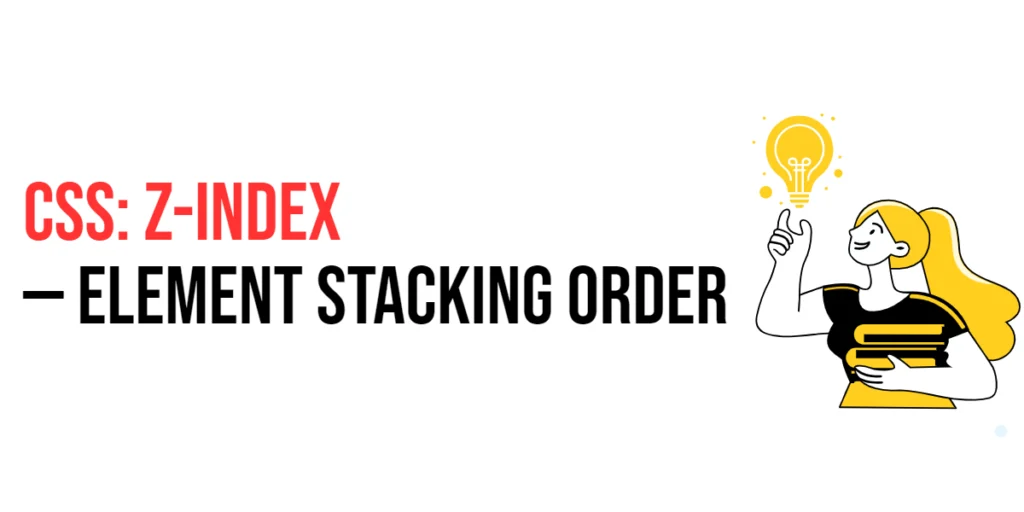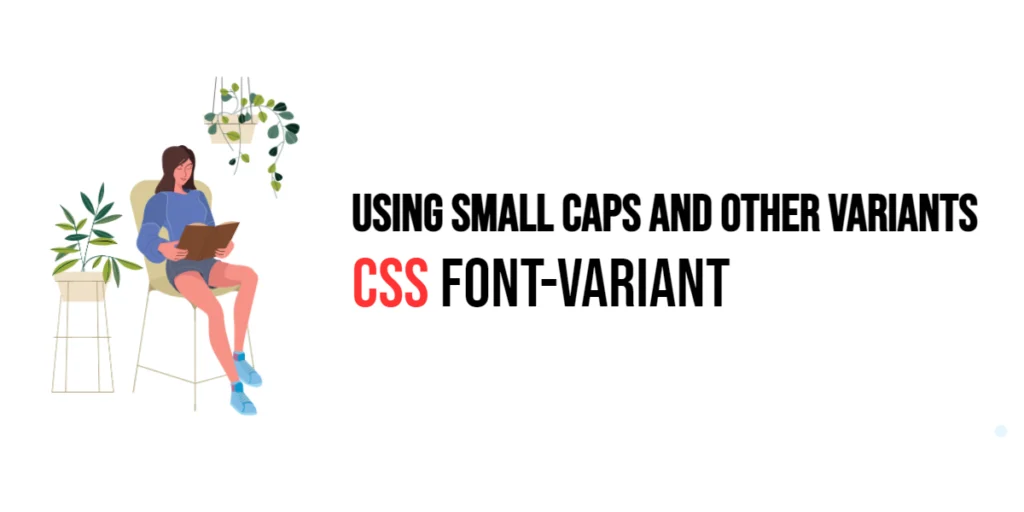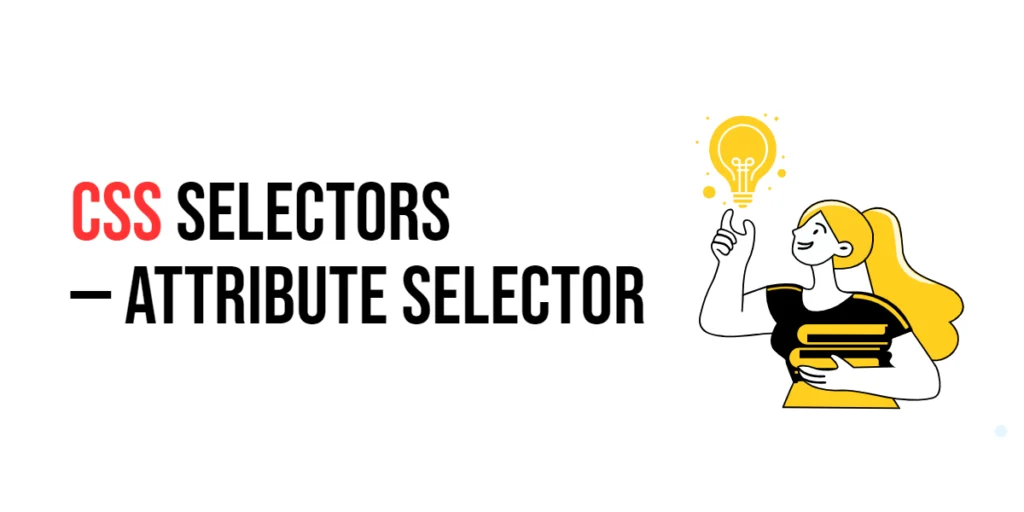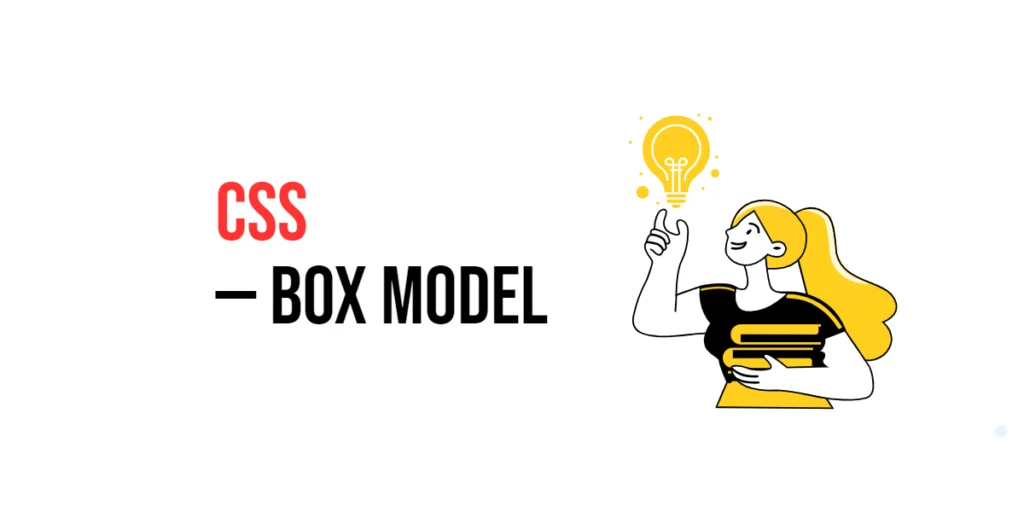The z-index property in CSS is a powerful tool used to control the stacking order of elements on a webpage. When elements overlap, the z-index property determines which one appears on top. This property is particularly useful for creating layered designs, tooltips, modal dialogs, and other elements that require precise control over their visual stacking.

with hands-on learning.
get the skills and confidence to land your next move.
Understanding how to use the z-index property effectively can significantly enhance your ability to create complex layouts and interactive elements. By manipulating the stacking order, you can ensure that important content is visible and that the visual hierarchy of your webpage is maintained. In this article, we will explore the z-index property in detail, starting with a basic setup and moving on to practical examples that demonstrate its usage.
Basic Setup
Before we dive into the details of the z-index property, let’s set up a basic example to demonstrate its functionality. We’ll create a simple HTML structure with some CSS to define our elements and their initial stacking order.
<!DOCTYPE html>
<html lang="en">
<head>
<meta charset="UTF-8">
<meta name="viewport" content="width=device-width, initial-scale=1.0">
<title>CSS Z-Index Example</title>
<style>
.container {
position: relative;
width: 300px;
height: 300px;
margin: 20px auto;
background-color: #f0f0f0;
border: 1px solid #ccc;
}
.box {
position: absolute;
width: 100px;
height: 100px;
color: white;
display: flex;
align-items: center;
justify-content: center;
}
.box1 {
background-color: #4CAF50;
top: 50px;
left: 50px;
}
.box2 {
background-color: #FF5722;
top: 100px;
left: 100px;
}
.box3 {
background-color: #2196F3;
top: 150px;
left: 150px;
}
</style>
</head>
<body>
<div class="container">
<div class="box box1">Box 1</div>
<div class="box box2">Box 2</div>
<div class="box box3">Box 3</div>
</div>
</body>
</html>In this code, we define a <div> element with the class container, which will act as our container for the elements. Inside this container, we have three child <div> elements with the classes box1, box2, and box3. The CSS sets the position, size, and initial placement of each box. This basic setup provides a foundation for exploring the z-index property.
Understanding the z-index Property
The z-index property in CSS is used to specify the stacking order of positioned elements (elements whose position is set to absolute, relative, fixed, or sticky). The z-index value must be an integer, and it can be positive, negative, or zero. Elements with a higher z-index value will be stacked on top of elements with a lower z-index value.
The syntax for z-index is:
.element {
z-index: <integer>;
}By default, elements without a z-index property have a z-index of auto, which follows the order in which they appear in the HTML.
Setting z-index to Control Stacking Order
To demonstrate the z-index property, let’s apply different values to our elements.
Setting z-index Values
By setting different z-index values, we can control which element appears on top when they overlap.
<!DOCTYPE html>
<html lang="en">
<head>
<meta charset="UTF-8">
<meta name="viewport" content="width=device-width, initial-scale=1.0">
<title>CSS Z-Index Example</title>
<style>
.container {
position: relative;
width: 300px;
height: 300px;
margin: 20px auto;
background-color: #f0f0f0;
border: 1px solid #ccc;
}
.box {
position: absolute;
width: 100px;
height: 100px;
color: white;
display: flex;
align-items: center;
justify-content: center;
}
.box1 {
background-color: #4CAF50;
top: 50px;
left: 50px;
z-index: 3; /* Highest z-index */
}
.box2 {
background-color: #FF5722;
top: 100px;
left: 100px;
z-index: 2; /* Middle z-index */
}
.box3 {
background-color: #2196F3;
top: 150px;
left: 150px;
z-index: 1; /* Lowest z-index */
}
</style>
</head>
<body>
<div class="container">
<div class="box box1">Box 1</div>
<div class="box box2">Box 2</div>
<div class="box box3">Box 3</div>
</div>
</body>
</html>In this example, the .box1, .box2, and .box3 elements are assigned z-index values of 3, 2, and 1, respectively. This ensures that Box 1 appears on top, followed by Box 2, and then Box 3. The z-index values determine the stacking order of the elements within the container.
Practical Examples of z-index
Let’s explore more practical examples of using the z-index property in different scenarios.
Overlapping Elements with Different z-index Values
<!DOCTYPE html>
<html lang="en">
<head>
<meta charset="UTF-8">
<meta name="viewport" content="width=device-width, initial-scale=1.0">
<title>CSS Z-Index Example</title>
<style>
.container {
position: relative;
width: 300px;
height: 300px;
margin: 20px auto;
background-color: #f0f0f0;
border: 1px solid #ccc;
}
.box {
position: absolute;
width: 100px;
height: 100px;
color: white;
display: flex;
align-items: center;
justify-content: center;
}
.box1 {
background-color: #4CAF50;
top: 50px;
left: 50px;
z-index: 1; /* Lower z-index */
}
.box2 {
background-color: #FF5722;
top: 70px;
left: 70px;
z-index: 3; /* Higher z-index */
}
.box3 {
background-color: #2196F3;
top: 90px;
left: 90px;
z-index: 2; /* Middle z-index */
}
</style>
</head>
<body>
<div class="container">
<div class="box box1">Box 1</div>
<div class="box box2">Box 2</div>
<div class="box box3">Box 3</div>
</div>
</body>
</html>In this example, the z-index values are set to 1, 3, and 2 for .box1, .box2, and .box3, respectively. This configuration ensures that Box 2 appears on top, followed by Box 3, and then Box 1. The overlapping elements demonstrate how the z-index property controls the stacking order.
Negative z-index Values
<!DOCTYPE html>
<html lang="en">
<head>
<meta charset="UTF-8">
<meta name="viewport" content="width=device-width, initial-scale=1.0">
<title>CSS Z-Index Example</title>
<style>
.container {
position: relative;
width: 300px;
height: 300px;
margin: 20px auto;
background-color: #f0f0f0;
border: 1px solid #ccc;
}
.box {
position: absolute;
width: 100px;
height: 100px;
color: white;
display: flex;
align-items: center;
justify-content: center;
}
.box1 {
background-color: #4CAF50;
top: 50px;
left: 50px;
z-index: -1; /* Negative z-index */
}
.box2 {
background-color: #FF5722;
top: 100px;
left: 100px;
z-index: 1; /* Positive z-index */
}
</style>
</head>
<body>
<div class="container">
<div class="box box1">Box 1</div>
<div class="box box2">Box 2</div>
</div>
</body>
</html>In this example, .box1 is assigned a z-index value of -1, while .box2 is assigned a z-index value of 1. This configuration ensures that Box 1 appears behind Box 2, demonstrating how negative z-index values can be used to position elements behind others.
Practical Examples of z-index in Real-World Scenarios
Let’s delve deeper into practical applications of the z-index property in real-world scenarios to understand how it can be effectively utilized.
Creating a Layered Modal Dialog
In many web applications, modal dialogs are used to display content on top of the main page content, such as login forms, notifications, or messages. The z-index property is crucial for ensuring the modal dialog appears above all other elements.
<!DOCTYPE html>
<html lang="en">
<head>
<meta charset="UTF-8">
<meta name="viewport" content="width=device-width, initial-scale=1.0">
<title>CSS Z-Index Modal Example</title>
<style>
.container {
position: relative;
width: 100%;
height: 400px;
background-color: #f0f0f0;
padding: 20px;
box-sizing: border-box;
}
.content {
width: 100%;
height: 100%;
background-color: #fff;
padding: 20px;
box-sizing: border-box;
z-index: 1;
}
.modal {
position: absolute;
top: 50%;
left: 50%;
transform: translate(-50%, -50%);
width: 300px;
height: 200px;
background-color: #333;
color: white;
padding: 20px;
box-sizing: border-box;
z-index: 10; /* Higher z-index to appear above the main content */
display: flex;
align-items: center;
justify-content: center;
}
</style>
</head>
<body>
<div class="container">
<div class="content">Main Content</div>
<div class="modal">Modal Dialog</div>
</div>
</body>
</html>In this example, the .modal element is given a z-index of 10, ensuring it appears above the .content element, which has a z-index of 1. The position: absolute; and transform: translate(-50%, -50%); properties center the modal dialog within the container.
Creating Tooltips with z-index
Tooltips are another common use case for the z-index property. They need to appear above other elements to provide additional information when a user hovers over or focuses on an element.
<!DOCTYPE html>
<html lang="en">
<head>
<meta charset="UTF-8">
<meta name="viewport" content="width=device-width, initial-scale=1.0">
<title>CSS Z-Index Tooltip Example</title>
<style>
.container {
position: relative;
width: 300px;
height: 300px;
margin: 20px auto;
background-color: #f0f0f0;
border: 1px solid #ccc;
}
.tooltip {
position: absolute;
top: 50px;
left: 50px;
padding: 10px;
background-color: #333;
color: white;
z-index: 5; /* Higher z-index to appear above other elements */
visibility: hidden;
opacity: 0;
transition: opacity 0.3s;
}
.box {
position: absolute;
top: 100px;
left: 100px;
width: 100px;
height: 100px;
background-color: #4CAF50;
color: white;
display: flex;
align-items: center;
justify-content: center;
}
.box:hover + .tooltip {
visibility: visible;
opacity: 1;
}
</style>
</head>
<body>
<div class="container">
<div class="box">Hover me</div>
<div class="tooltip">Tooltip Text</div>
</div>
</body>
</html>In this example, the .tooltip element is positioned next to the .box element. When the user hovers over the .box, the tooltip becomes visible thanks to the :hover pseudo-class. The z-index: 5; ensures the tooltip appears above other elements within the container.
Conclusion
The CSS z-index property is a fundamental tool for controlling the stacking order of elements on a webpage. By setting different z-index values, developers can manage the visual hierarchy of overlapping elements, ensuring that important content is visible and properly layered. The z-index property works in conjunction with other positioning properties like position and transform to create sophisticated and interactive designs.
Experimenting with different z-index values and combining them with other positioning properties provides the flexibility to design clean, professional, and user-friendly webpages. The examples provided in this article serve as a foundation, encouraging further exploration and creativity in using the z-index property to enhance the visual structure and interactivity of your web pages. Whether you are creating modal dialogs, tooltips, or complex layered designs, understanding and utilizing the z-index property will help you achieve the desired visual effects and improve the overall user experience.