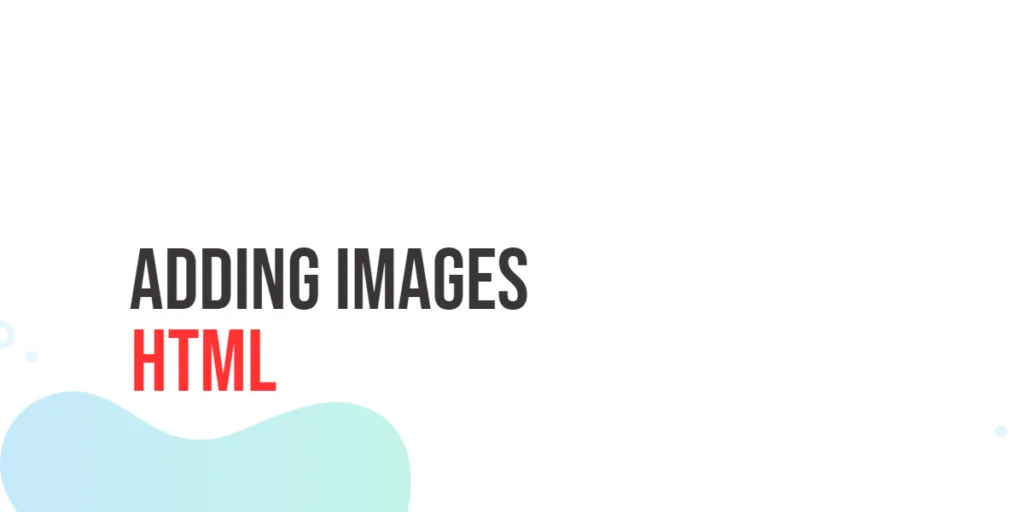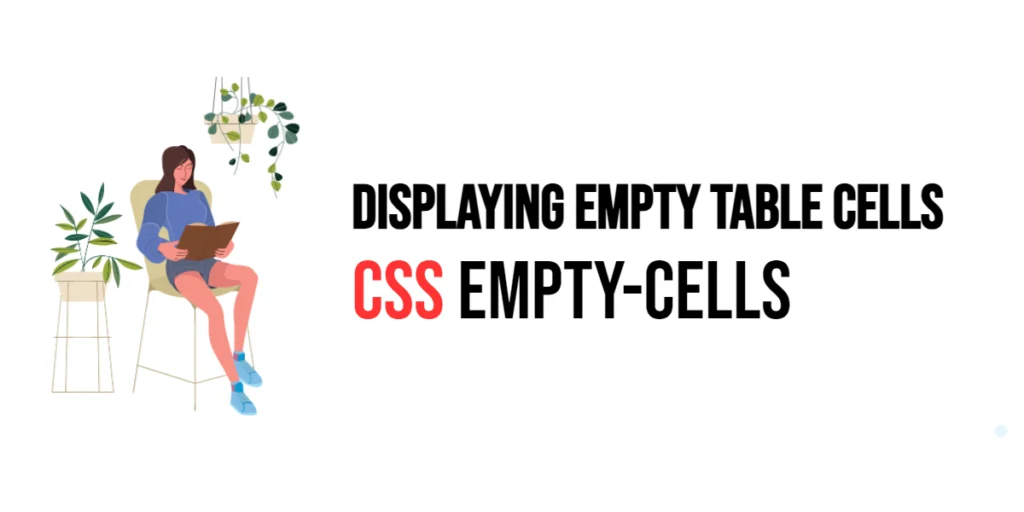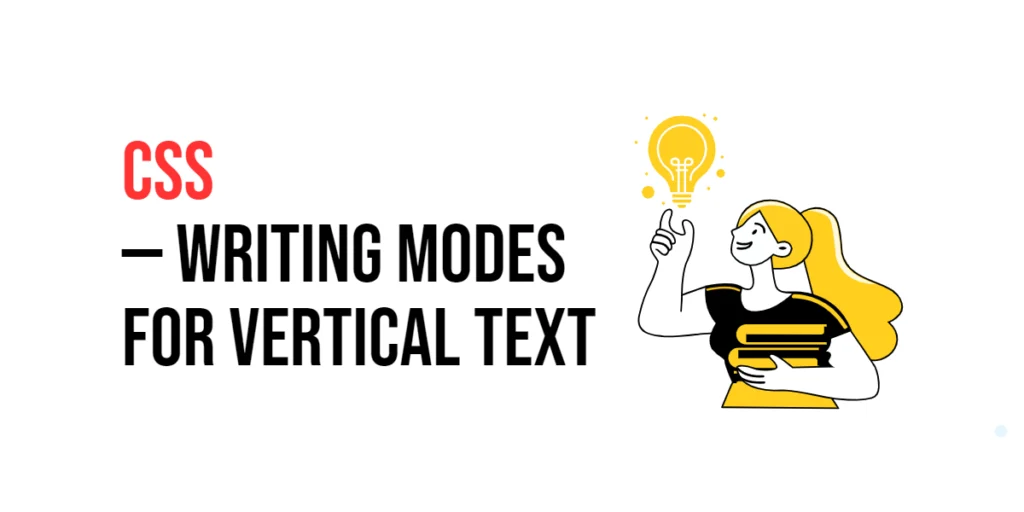Images play a crucial role in enhancing the visual appeal of a website. They bring life to the content and make it more engaging for users. In this article, we will explore the basics of adding images to your HTML documents. Understanding how to embed images correctly not only improves the aesthetics of your web pages but also contributes to a better user experience.

with hands-on learning.
get the skills and confidence to land your next move.
Why Adding Images Matters
Before delving into the technicalities, let’s understand why adding images is significant. Visual content not only captures the attention of visitors but also aids in conveying information more effectively. Whether you’re designing a personal blog, a business website, or an online portfolio, integrating images can make your content more compelling and memorable.
The Basic HTML Image Tag
In HTML, the <img> tag is used to embed images into a webpage. Let’s start with a simple example:
<!DOCTYPE html>
<html lang="en">
<head>
<meta charset="UTF-8">
<meta name="viewport" content="width=device-width, initial-scale=1.0">
<!-- Document Title -->
<title>HTML Adding Images</title>
</head>
<body>
<h1>Scorpion | Mortal Kombat</h1>
<img
src="scorpion.png"
alt="Mortal Kombat | Scorpion"
/>
</body>
</html>In the above code, the <img> tag is used with the src attribute to specify the path to the image file. The alt attribute provides alternative text for screen readers and is displayed if the image cannot be loaded. The scorpion image I used can be downloaded from Pixabay.
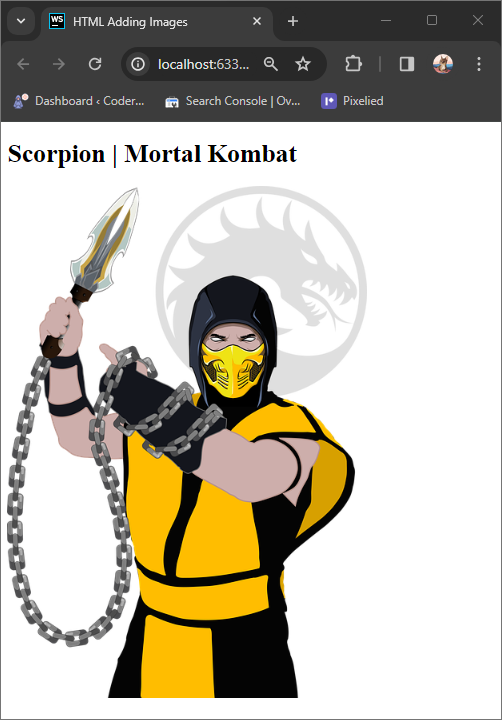
Relative and Absolute Paths
Understanding how to specify the image source correctly is crucial. There are two main types of paths: relative and absolute.
Relative Paths
Relative paths are specified in relation to the current location of the HTML file. For example:
<!DOCTYPE html>
<html lang="en">
<head>
<meta charset="UTF-8">
<meta name="viewport" content="width=device-width, initial-scale=1.0">
<!-- Document Title -->
<title>HTML Adding Images</title>
</head>
<body>
<h1>Scorpion | Mortal Kombat</h1>
<img
src="images/scorpion.png"
alt="Mortal Kombat | Scorpion"
/>
</body>
</html>Here, the image file “scorpion.png” is located in a folder named “images” within the same directory as the HTML file. You can navigate to a parent directory using “../images/scorpion.png”; this essentially instructs the system to move back, out of the current directory into the “images” directory.
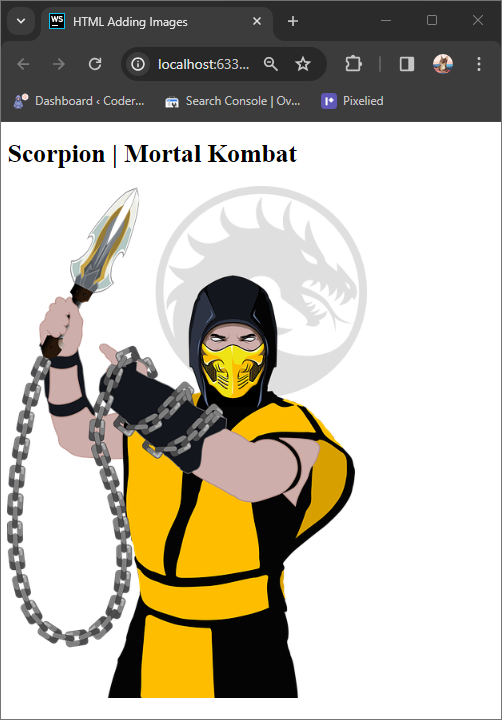
Absolute Paths
Absolute paths provide the complete URL or file path to the image, regardless of the location of the HTML file. For example:
<!DOCTYPE html>
<html lang="en">
<head>
<meta charset="UTF-8">
<meta name="viewport" content="width=device-width, initial-scale=1.0">
<!-- Document Title -->
<title>HTML Adding Images</title>
</head>
<body>
<h1>Scorpion | Mortal Kombat</h1>
<img
src="https://cdn.pixabay.com/photo/2022/04/07/20/09/men-7118217_1280.png"
alt="Mortal Kombat | Scorpion"
/>
</body>
</html>This absolute path points directly to the image hosted on Pixabay.
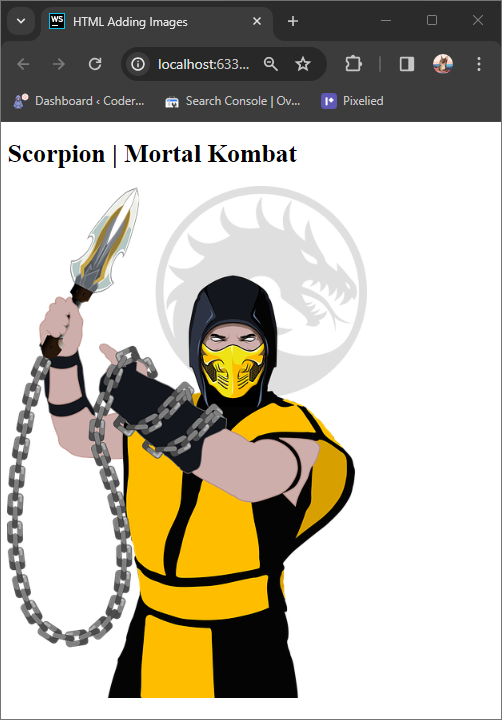
Image Dimensions
You can control the dimensions of an image using the width and height attributes of the tag. It’s essential to maintain the aspect ratio to prevent distortion. Here’s an example:
<!DOCTYPE html>
<html lang="en">
<head>
<meta charset="UTF-8">
<meta name="viewport" content="width=device-width, initial-scale=1.0">
<!-- Document Title -->
<title>HTML Adding Images</title>
</head>
<body>
<h1>Scorpion | Mortal Kombat</h1>
<img
src="scorpion.png"
alt="Mortal Kombat | Scorpion"
width="400" height="500"
/>
</body>
</html>This sets the width of the image to 400 pixels and the height to 500 pixels. Adjust these values according to your design requirements.
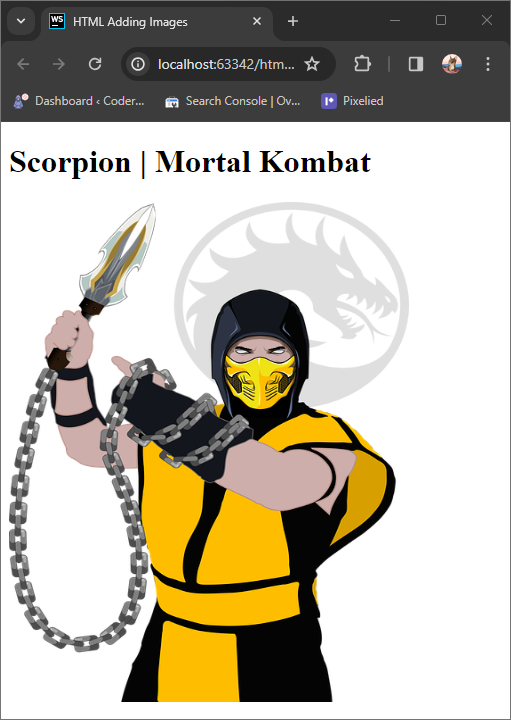
Image Formats
HTML supports various image formats, such as JPEG, PNG, GIF, SVG, WebP, AVIF and ICO. Choose the format based on your content and the desired level of compression:
- JPEG (Joint Photographic Experts Group): Ideal for photographs and images with many colors.
- PNG (Portable Network Graphics): Suitable for images with transparency or a limited color palette.
- GIF (Graphics Interchange Format): Good for simple animations and images with a small color palette.
- SVG (Scalable Vector Graphics): Scalable Vector Graphics are ideal for logos and illustrations as they can be scaled without loss of quality.
- WebP (Web Picture format): Developed by Google, offers better compression and quality than JPEG and PNG, but not all browsers support it yet.
- AVIF (AV1 Image Format): Similar to WebP, newer format with even better compression, but limited browser support currently.
- ICO (Microsoft Icon format): Used for icons and favicons.
Remember, browser support for newer formats like WebP and AVIF may change over time. It’s always good practice to check browser compatibility before using them.
Conclusion
In conclusion, incorporating images into your HTML documents is a fundamental skill for web developers. The <img> tag, with its various attributes, provides a flexible and efficient way to display images on your website. Whether the images are local or external, understanding how to use these attributes enables you to control the appearance and behavior of your images on different devices.