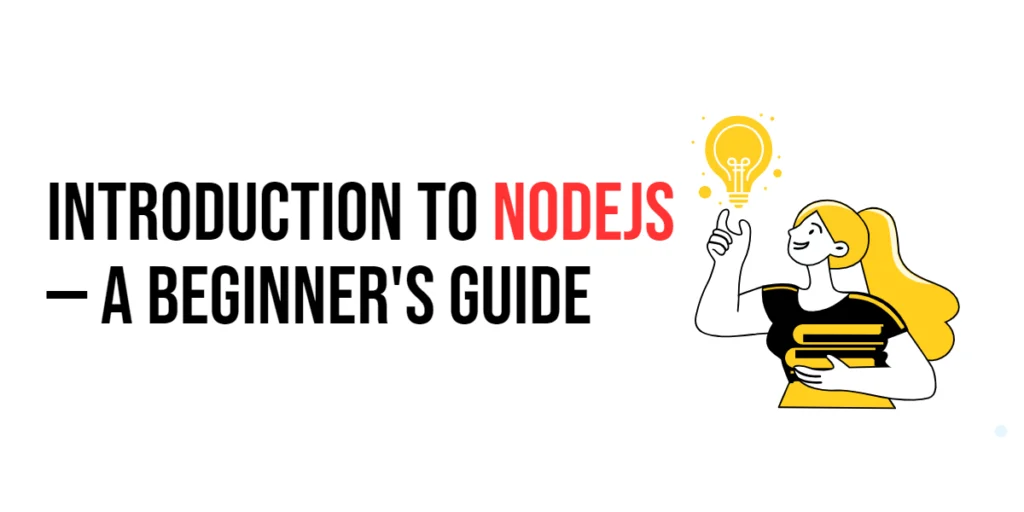Node.js has revolutionized the way developers build web applications by allowing JavaScript to run on the server-side. Traditionally, JavaScript was used primarily for client-side scripting, but with the advent of Node.js, it has become possible to use JavaScript for server-side development as well. This has led to a more unified development environment where both the client and server can be written in the same language.

with hands-on learning.
get the skills and confidence to land your next move.
In this guide, we will explore the fundamentals of Node.js, starting with setting up the development environment, creating a basic application, and gradually moving on to more advanced topics such as building a web server and handling asynchronous operations. By the end of this article, you will have a solid understanding of Node.js and be equipped to start building your own applications.
What is Node.js?
Node.js is an open-source, cross-platform runtime environment that allows you to run JavaScript code outside of a web browser. It is built on the V8 JavaScript engine, which is the same engine that powers Google Chrome. This ensures that Node.js applications are fast and efficient.
One of the key features of Node.js is its event-driven, non-blocking I/O model, which makes it well-suited for building scalable network applications. This model allows Node.js to handle many connections simultaneously, making it ideal for real-time applications such as chat applications, online gaming, and live streaming.
Setting Up the Development Environment
Before we start building applications with Node.js, we need to set up our development environment. This includes installing Node.js and setting up a new project.
Installing Node.js
To install Node.js, go to the official Node.js website and download the latest stable version for your operating system. Follow the installation instructions provided on the website. Once the installation is complete, you can verify that Node.js is installed correctly by opening your command prompt or terminal and running the following command:
node -vThis command will display the version of Node.js that is installed on your system. Additionally, you should also check if npm (Node Package Manager) is installed by running:
npm -vSetting Up a Project
With Node.js installed, you can now set up a new project. Create a new directory for your project and navigate into it using the command prompt or terminal. Once inside the directory, initialize a new Node.js project by running the following command:
npm initThis command will prompt you to enter some details about your project, such as the name, version, description, and entry point. You can either provide these details or accept the default values by pressing Enter. Once the initialization is complete, a package.json file will be created in your project directory. This file contains metadata about your project and its dependencies.
Creating a Basic Node.js Application
Now that we have our development environment set up, let’s create a basic Node.js application. This will help us understand the basic structure of a Node.js application and how to run it.
Introduction to Creating a Basic Application
A Node.js application typically consists of one or more JavaScript files that define the functionality of the application. The entry point of the application is usually a file named index.js or app.js. In this section, we will create a simple “Hello World” application to get started.
Create a new file named index.js in your project directory and open it in your text editor. Add the following code to the file:
// Load the http module to create an HTTP server.
const http = require('http');
// Configure the HTTP server to respond with "Hello World" to all requests.
const server = http.createServer((req, res) => {
res.writeHead(200, { 'Content-Type': 'text/plain' });
res.end('Hello World\n');
});
// Listen on port 3000, IP defaults to 127.0.0.1
server.listen(3000, '127.0.0.1', () => {
console.log('Server running at http://127.0.0.1:3000/');
});In this code, we first load the http module, which is a built-in module in Node.js used to create HTTP servers. We then create an HTTP server using the http.createServer method. This method takes a callback function that is executed each time the server receives a request. In this callback function, we send a response with the text “Hello World” and a status code of 200, indicating that the request was successful.
Next, we call the listen method on the server object to start the server and make it listen for incoming requests on port 3000. The listen method also takes a callback function that is executed once the server starts successfully. In this callback function, we log a message to the console indicating that the server is running.
To run the application, open your command prompt or terminal, navigate to your project directory, and run the following command:
node index.jsYou should see a message indicating that the server is running. Open your web browser and navigate to http://127.0.0.1:3000/ to see the “Hello World” message.
Working with Modules
Modules are a fundamental part of Node.js. They allow you to organize your code into reusable components. Node.js has a rich set of built-in modules, and you can also create your own custom modules.
Understanding Modules in Node.js
Node.js uses the CommonJS module system, where each file is considered a separate module. You can use the require function to load a module and the module.exports object to export functions or variables from a module.
Code Example: Using Built-in Modules
Let’s create a simple application that uses the built-in fs (file system) module to read the contents of a file.
Create a new file named readFile.js in your project directory and add the following code:
// Load the fs module to perform file system operations.
const fs = require('fs');
// Read the contents of a file asynchronously.
fs.readFile('example.txt', 'utf8', (err, data) => {
if (err) {
console.error('Error reading file:', err);
return;
}
console.log('File contents:', data);
});In this code, we load the fs module using the require function. We then use the fs.readFile method to read the contents of a file named example.txt. This method takes three arguments: the path to the file, the encoding of the file, and a callback function that is executed once the file has been read. In the callback function, we check for any errors and log the contents of the file to the console.
To run this code, create a new file named example.txt in your project directory and add some text to it. Then, open your command prompt or terminal, navigate to your project directory, and run the following command:
node readFile.jsYou should see the contents of the example.txt file printed to the console.
Building a Simple Web Server
One of the most common use cases for Node.js is building web servers. In this section, we will create a simple web server that responds to different routes.
Introduction to Building a Web Server
A web server is a software application that handles HTTP requests from clients (such as web browsers) and sends back HTTP responses. With Node.js, you can easily create a web server using the built-in http module.
Code Example: Creating a Basic Web Server
Create a new file named server.js in your project directory and add the following code:
// Load the http module to create an HTTP server.
const http = require('http');
// Configure the HTTP server to respond to different routes.
const server = http.createServer((req, res) => {
res.setHeader('Content-Type', 'text/plain');
if (req.url === '/') {
res.end('Welcome to the Home Page\n');
} else if (req.url === '/about') {
res.end('Welcome to the About Page\n');
} else {
res.end('Page Not Found | 404\n');
}
});
// Listen on port 3000, IP defaults to 127.0.0.1
server.listen(3000, '127.0.0.1', () => {
console.log('Server running at http://127.0.0.1:3000/');
});In this code, we create an HTTP server using the http.createServer method. In the callback function, we check the URL of the incoming request using the req.url property. Based on the URL, we send different responses to the client. If the URL is /, we send a “Welcome to the Home Page” message. If the URL is /about, we send a “Welcome to the About Page” message. For any other URL, we send a “Page Not Found” message with a 404 status code.
To run the server, open your command prompt or terminal, navigate to your project directory, and run the following command:
node server.jsOpen your web browser and navigate to http://127.0.0.1:3000/ to see the home page message. Navigate to http://127.0.0.1:3000/about to see the about page message. For any other URL, you should see the “Page Not Found” message.
Handling Asynchronous Operations
Asynchronous programming is a key aspect of Node.js. It allows your application to perform non-blocking operations, making it more efficient and scalable. In this section, we will explore how to handle asynchronous operations using callbacks and promises.
Introduction to Asynchronous Programming in Node.js
Node.js uses an event-driven, non-blocking I/O model. This means that operations such as reading files or making network requests do not block the execution of other code. Instead, these operations are performed asynchronously, allowing the application to handle multiple tasks concurrently.
Code Example: Using Callbacks and Promises
Let’s create an example that demonstrates how to use callbacks and promises for asynchronous programming.
Create a new file named async.js in your project directory and add the following code:
// Load the fs module to perform file system operations.
const fs = require('fs');
// Asynchronous function using callbacks.
function readFileCallback(filePath, callback) {
fs.readFile(filePath, 'utf8', (err, data) => {
if (err) {
return callback(err);
}
callback(null, data);
});
}
// Asynchronous function using promises.
function readFilePromise(filePath) {
return new Promise((resolve, reject) => {
fs.readFile(filePath, 'utf8', (err, data) => {
if (err) {
return reject(err);
}
resolve(data);
});
});
}
// Example usage of the callback-based function.
readFileCallback('example.txt', (err, data) => {
if (err) {
return console.error('Error reading file with callback:', err);
}
console.log('File contents with callback:', data);
});
// Example usage of the promise-based function.
readFilePromise('example.txt')
.then(data => {
console.log('File contents with promise:', data);
})
.catch(err => {
console.error('Error reading file with promise:', err);
});In this code, we define two functions for reading the contents of a file asynchronously. The readFileCallback function uses the traditional callback pattern, where the last argument is a callback function that is executed once the file has been read. The readFilePromise function uses the promise-based pattern, where the function returns a promise that resolves with the file contents or rejects with an error.
We then demonstrate how to use these functions with an example file named example.txt. For the callback-based function, we pass a callback function that logs the file contents or an error message. For the promise-based function, we use the then and catch methods to handle the resolved value or the error.
To run this code, create a new file named example.txt in your project directory and add some text to it. Then, open your command prompt or terminal, navigate to your project directory, and run the following command:
node async.jsYou should see the contents of the example.txt file printed to the console using both the callback and promise patterns.
Using npm (Node Package Manager)
npm is the default package manager for Node.js. It allows you to install and manage third-party packages, making it easy to add functionality to your Node.js applications. In this section, we will explore how to use npm to manage dependencies.
Introduction to npm
npm provides a vast registry of packages that you can use in your Node.js applications. You can install packages locally in your project directory or globally on your system. The package.json file in your project directory keeps track of the packages and their versions.
Code Example: Managing Dependencies with npm
Let’s create an example that demonstrates how to use npm to manage dependencies.
Initialize a New Project: If you haven’t already, initialize a new Node.js project by running the following command in your project directory:
npm init -yThis command will create a package.json file with default values.
Install a Package: Install the lodash package, a popular utility library, by running the following command:
npm install lodashThis command will download the lodash package and add it to the node_modules directory in your project. It will also add an entry to the dependencies section of your package.json file.
Use the Package: Create a new file named useLodash.js and add the following code:
// Load the lodash module.
const _ = require('lodash');
// Use the lodash module to find the maximum value in an array.
const numbers = [10, 5, 100, 2, 1000];
const max = _.max(numbers);
console.log('The maximum value is:', max);In this code, we load the lodash module using the require function. We then use the max function from the lodash module to find the maximum value in an array of numbers and log it to the console.
Run the Code: Open your command prompt or terminal, navigate to your project directory, and run the following command:
node useLodash.jsYou should see the maximum value in the array printed to the console.
By following these steps, you have successfully used npm to install and manage a third-party package in your Node.js project.
Working with the File System
Node.js provides a built-in module called fs that allows you to perform file system operations such as reading and writing files. In this section, we will explore how to use the fs module to interact with the file system.
Introduction to File System Operations
The fs module provides both synchronous and asynchronous methods for performing file system operations. The asynchronous methods are preferred because they do not block the execution of other code.
Code Example: Reading and Writing Files
Let’s create an example that demonstrates how to read and write files using the fs module.
Create a New File: Create a new file named fileSystem.js in your project directory and add the following code:
// Load the fs module to perform file system operations.
const fs = require('fs');
// Define the file path and content.
const filePath = 'example.txt';
const fileContent = 'Hello, Node.js!';
// Write content to a file asynchronously.
fs.writeFile(filePath, fileContent, 'utf8', (err) => {
if (err) {
return console.error('Error writing file:', err);
}
console.log('File written successfully.');
// Read the content of the file asynchronously.
fs.readFile(filePath, 'utf8', (err, data) => {
if (err) {
return console.error('Error reading file:', err);
}
console.log('File contents:', data);
});
});In this code, we define the file path and content. We then use the fs.writeFile method to write the content to a file named example.txt. This method takes four arguments: the path to the file, the content to write, the encoding, and a callback function that is executed once the file has been written. In the callback function, we log a message indicating that the file was written successfully.
Next, we use the fs.readFile method to read the contents of the file. This method takes three arguments: the path to the file, the encoding, and a callback function that is executed once the file has been read. In the callback function, we log the contents of the file to the console.
Run the Code: Open your command prompt or terminal, navigate to your project directory, and run the following command:
node fileSystem.jsYou should see messages indicating that the file was written successfully and the contents of the file printed to the console.
Conclusion
In this article, we explored the fundamentals of Node.js, starting with setting up the development environment and creating a basic application. We discussed how to work with modules, build a simple web server, handle asynchronous operations, use npm to manage dependencies, and perform file system operations. Each section included detailed explanations and full executable code examples to help you understand the concepts and get started with Node.js.
The examples and concepts covered in this article provide a solid foundation for working with Node.js. However, the possibilities are endless. I encourage you to experiment further and explore more advanced features and customizations. Try building more complex applications, integrating different modules, and leveraging Node.js’s asynchronous capabilities to create efficient and scalable applications.
Additional Resources for Learning Node.js
To continue your journey with Node.js, here are some additional resources that will help you expand your knowledge and skills:
- Node.js Documentation: The official documentation is a comprehensive resource for understanding the capabilities and usage of Node.js. Node.js Documentation
- Online Tutorials and Courses: Websites like FreeCodeCamp, Udemy, and Coursera offer detailed tutorials and courses on Node.js, catering to different levels of expertise.
- Books: Books such as “Node.js Design Patterns” by Mario Casciaro provide in-depth insights and practical examples.
- Community and Forums: Join online communities and forums like Stack Overflow, Reddit, and the Node.js mailing list to connect with other Node.js developers, ask questions, and share knowledge.
- Sample Projects and Open Source: Explore sample projects and open-source Node.js applications on GitHub to see how others have implemented various features and functionalities.
By leveraging these resources and continuously practicing, you’ll become proficient in Node.js and be well on your way to developing impressive and functional server-side applications.