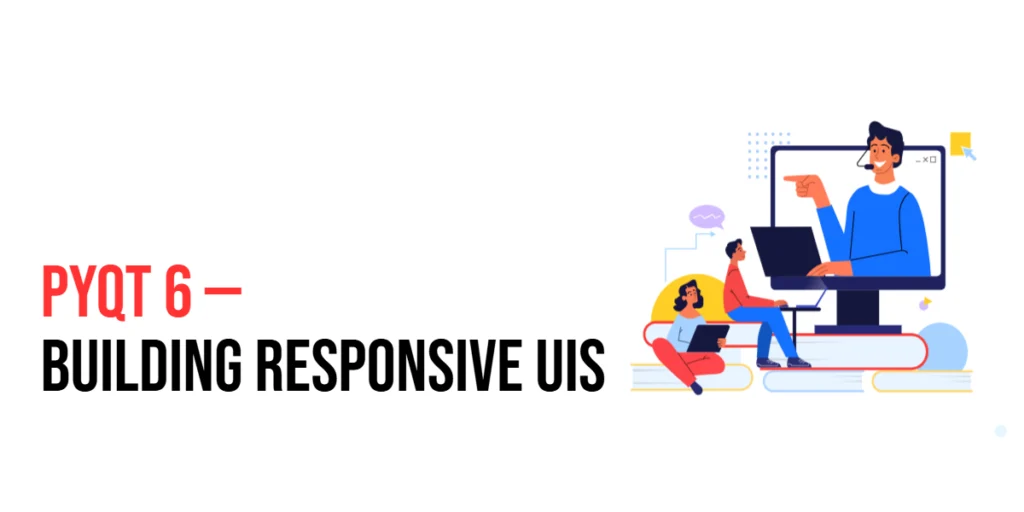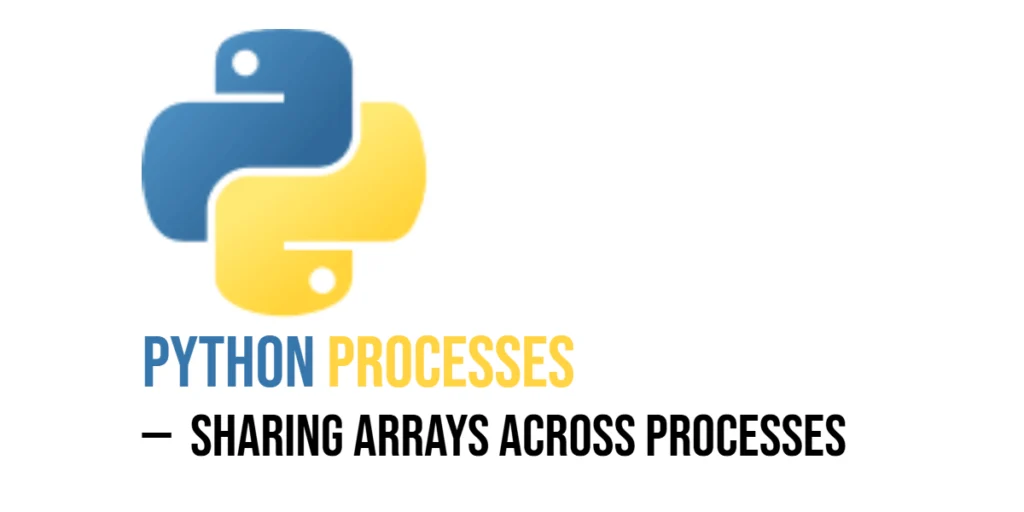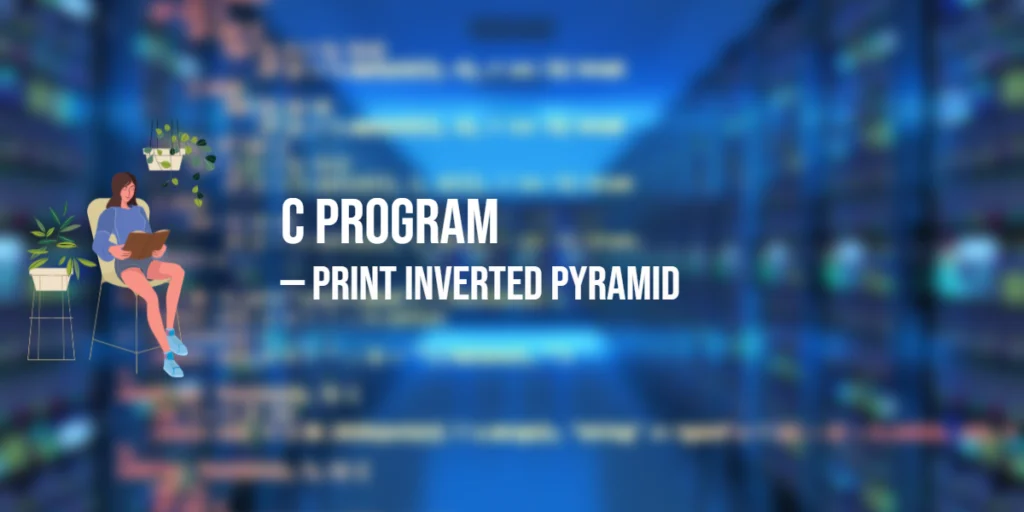Building responsive user interfaces (UIs) is crucial for creating applications that adapt to different screen sizes and resolutions. PyQt6 provides powerful tools for designing flexible and adaptive UIs that enhance user experience. This article will guide you through the process of building responsive UIs using PyQt6, from using layout managers to handling window resize events.

with hands-on learning.
get the skills and confidence to land your next move.
Setting Up the Development Environment
Before we start building responsive UIs, we need to set up our development environment. This includes installing Python and PyQt6, and ensuring we have everything ready to start writing and running PyQt6 applications.
Installing Python and PyQt6
To get started, ensure you have Python installed on your computer. PyQt6 requires Python 3.6 or later. You can download the latest version of Python from the official Python website. Once Python is installed, open your command prompt or terminal and install PyQt6 using the pip package manager by running the following command:
pip install PyQt6Setting Up a Development Environment
To write and run your PyQt6 code, you can use any text editor or Integrated Development Environment (IDE). Some popular choices include PyCharm, a powerful IDE for Python with support for PyQt6; VS Code, a lightweight and versatile code editor with Python extensions; and Sublime Text, a simple yet efficient text editor. Choose the one that you’re most comfortable with.
Understanding Responsive Design
Responsive design is about creating UIs that adapt to different screen sizes and orientations. It’s essential for applications that need to work on various devices, from desktops to tablets and smartphones.
Principles of Responsive Design
- Fluid Layouts: Use flexible grid layouts that resize and rearrange content based on the screen size.
- Scalable Assets: Ensure fonts and images scale properly with the screen size.
- Adaptability: Design UIs that can change their layout dynamically based on the available space.
Benefits of Responsive UIs
- Enhanced User Experience: Provides a consistent and optimized experience across different devices.
- Increased Accessibility: Makes applications accessible to a broader audience, including users with different screen sizes and resolutions.
Using Layout Managers
Layout managers are essential for creating responsive UIs in PyQt6. They automatically arrange widgets in a flexible and adaptive manner.
Introduction to Layout Managers
PyQt6 provides several layout managers, including QVBoxLayout, QHBoxLayout, QGridLayout, and QFormLayout. These managers help you organize your widgets efficiently.
Code Example: QVBoxLayout and QHBoxLayout
To demonstrate using layout managers, follow these steps:
- Create a New Python File: Open your IDE or text editor and create a new Python file named
layout_managers.py. - Write the Code: Copy and paste the following code into your
layout_managers.pyfile:
import sys
from PyQt6.QtWidgets import QApplication, QWidget, QVBoxLayout, QHBoxLayout, QPushButton
class MainWindow(QWidget):
def __init__(self):
super().__init__()
self.setWindowTitle('Layout Managers Example')
self.setGeometry(100, 100, 400, 300)
self.main_layout = QVBoxLayout()
self.top_layout = QHBoxLayout()
self.top_layout.addWidget(QPushButton('Button 1'))
self.top_layout.addWidget(QPushButton('Button 2'))
self.bottom_layout = QHBoxLayout()
self.bottom_layout.addWidget(QPushButton('Button 3'))
self.bottom_layout.addWidget(QPushButton('Button 4'))
self.main_layout.addLayout(self.top_layout)
self.main_layout.addLayout(self.bottom_layout)
self.setLayout(self.main_layout)
# Create an instance of QApplication
app = QApplication(sys.argv)
# Create and display the main window
window = MainWindow()
window.show()
# Run the application's event loop
sys.exit(app.exec())- Run the Script: Save your file and run it. You should see a window with buttons arranged using
QVBoxLayoutandQHBoxLayout.
In this example, we create a MainWindow class that inherits from QWidget. We use QVBoxLayout to organize two QHBoxLayout instances vertically. Each QHBoxLayout contains two buttons arranged horizontally. This setup demonstrates how to use layout managers to create flexible and adaptive UIs.
By following these steps, you have successfully used layout managers in a PyQt6 application. In the next section, we will create resizable widgets.
Creating Resizable Widgets
Resizable widgets adjust their size based on the available space, making your UI more flexible and adaptive.
Using Size Policies
Size policies control how widgets resize within a layout. PyQt6 provides several size policies, including Fixed, Minimum, Maximum, Preferred, Expanding, and Ignored.
Code Example: Implementing Size Policies
To demonstrate implementing size policies, follow these steps:
- Create a New Python File: Open your IDE or text editor and create a new Python file named
size_policies.py. - Write the Code: Copy and paste the following code into your
size_policies.pyfile:
import sys
from PyQt6.QtWidgets import QApplication, QWidget, QVBoxLayout, QPushButton, QSizePolicy
class MainWindow(QWidget):
def __init__(self):
super().__init__()
self.setWindowTitle('Size Policies Example')
self.setGeometry(100, 100, 400, 300)
self.layout = QVBoxLayout()
button1 = QPushButton('Button 1')
button1.setSizePolicy(QSizePolicy.Policy.Expanding, QSizePolicy.Policy.Fixed)
button2 = QPushButton('Button 2')
button2.setSizePolicy(QSizePolicy.Policy.Fixed, QSizePolicy.Policy.Expanding)
button3 = QPushButton('Button 3')
button3.setSizePolicy(QSizePolicy.Policy.Expanding, QSizePolicy.Policy.Expanding)
self.layout.addWidget(button1)
self.layout.addWidget(button2)
self.layout.addWidget(button3)
self.setLayout(self.layout)
# Create an instance of QApplication
app = QApplication(sys.argv)
# Create and display the main window
window = MainWindow()
window.show()
# Run the application's event loop
sys.exit(app.exec())- Run the Script: Save your file and run it. You should see a window with buttons that resize according to their size policies.
In this example, we create a MainWindow class that inherits from QWidget. We use QVBoxLayout to arrange three buttons vertically. Each button has a different size policy:
button1expands horizontally but has a fixed height.button2expands vertically but has a fixed width.button3expands both horizontally and vertically.
By following these steps, you have successfully implemented size policies in a PyQt6 application. In the next section, we will create adaptive layouts with QStackedLayout.
Adaptive Layouts with QStackedLayout
QStackedLayout allows you to create adaptive layouts by stacking widgets on top of each other and showing one at a time.
Introduction to QStackedLayout
QStackedLayout manages multiple widgets, displaying only one at a time. It’s useful for creating interfaces with different views or steps, such as wizards or tab-like interfaces.
Code Example: Creating Adaptive Layouts
To demonstrate creating adaptive layouts with QStackedLayout, follow these steps:
- Create a New Python File: Open your IDE or text editor and create a new Python file named
stacked_layout.py. - Write the Code: Copy and paste the following code into your
stacked_layout.pyfile:
import sys
from PyQt6.QtWidgets import QApplication, QWidget, QVBoxLayout, QStackedLayout, QPushButton, QLabel
class MainWindow(QWidget):
def __init__(self):
super().__init__()
self.setWindowTitle('Stacked Layout Example')
self.setGeometry(100, 100, 400, 300)
self.main_layout = QVBoxLayout()
self.stacked_layout = QStackedLayout()
self.page1 = QWidget()
self.page1_layout = QVBoxLayout()
self.page1_layout.addWidget(QLabel('This is Page 1'))
self.page1.setLayout(self.page1_layout)
self.page2 = QWidget()
self.page2_layout = QVBoxLayout()
self.page2_layout.addWidget(QLabel('This is Page 2'))
self.page2.setLayout(self.page2_layout)
self.stacked_layout.addWidget(self.page1)
self.stacked_layout.addWidget(self.page2)
self.main_layout.addLayout(self.stacked_layout)
self.button_layout = QVBoxLayout()
self.button1 = QPushButton('Show Page 1')
self.button1.clicked.connect(lambda: self.stacked_layout.setCurrentIndex(0))
self.button_layout.addWidget(self.button1)
self.button2 = QPushButton('Show Page 2')
self.button2.clicked.connect(lambda: self.stacked_layout.setCurrentIndex(1))
self.button_layout.addWidget(self.button2)
self.main_layout.addLayout(self.button_layout)
self.setLayout(self.main_layout)
# Create an instance of QApplication
app = QApplication(sys.argv)
# Create and display the main window
window = MainWindow()
window.show()
# Run the application's event loop
sys.exit(app.exec())- Run the Script: Save your file and run it. You should see a window with buttons to switch between two pages.
In this example, we create a MainWindow class that inherits from QWidget. We use QStackedLayout to manage two pages (page1 and page2). Each page contains a QLabel widget. We add buttons to switch between the pages using the setCurrentIndex method of QStackedLayout.
By following these steps, you have successfully created adaptive layouts with QStackedLayout in a PyQt6 application. In the next section, we will use QSplitter for adjustable panes.
Using QSplitter for Adjustable Panes
QSplitter allows you to create adjustable panes that users can resize by dragging the splitter handle.
Introduction to QSplitter
QSplitter is a PyQt6 widget that provides a way to organize child widgets into resizable sections. It’s useful for creating interfaces where users need to adjust the size of different panes.
Code Example: Implementing Adjustable Panes
To demonstrate implementing adjustable panes with QSplitter, follow these steps:
- Create a New Python File: Open your IDE or text editor and create a new Python file named
splitter.py. - Write the Code: Copy and paste the following code into your
splitter.pyfile:
import sys
from PyQt6.QtWidgets import QApplication, QWidget, QVBoxLayout, QSplitter, QTextEdit, QLabel
class MainWindow(QWidget):
def __init__(self):
super().__init__()
self.setWindowTitle('Splitter Example')
self.setGeometry(100, 100, 600, 400)
self.main_layout = QVBoxLayout()
self.splitter = QSplitter()
self.text_edit = QTextEdit()
self.splitter.addWidget(self.text_edit)
self.label = QLabel('This is a label')
self.splitter.addWidget(self.label)
self.main_layout.addWidget(self.splitter)
self.setLayout(self.main_layout)
# Create an instance of QApplication
app = QApplication(sys.argv)
# Create and display the main window
window = MainWindow()
window.show()
# Run the application's event loop
sys.exit(app.exec())- Run the Script: Save your file and run it. You should see a window with a text edit and a label separated by a splitter that you can drag to resize.
In this example, we create a MainWindow class that inherits from QWidget. We use QSplitter to organize a QTextEdit and a QLabel into resizable sections. The splitter allows users to adjust the size of the text edit and label by dragging the splitter handle.
By following these steps, you have successfully implemented adjustable panes with QSplitter in a PyQt6 application. In the next section, we will scale fonts and icons dynamically.
Scaling Fonts and Icons
Scaling fonts and icons is crucial for maintaining readability and usability on different screen sizes.
Responsive Font and Icon Scaling
Ensure that fonts and icons scale properly with the screen size to provide a consistent user experience across devices.
Code Example: Scaling Fonts and Icons Dynamically
To demonstrate scaling fonts and icons dynamically, follow these steps:
- Create a New Python File: Open your IDE or text editor and create a new Python file named
scaling.py. - Write the Code: Copy and paste the following code into your
scaling.pyfile:
import sys
from PyQt6.QtWidgets import QApplication, QWidget, QVBoxLayout, QLabel, QPushButton
from PyQt6.QtGui import QFont, QIcon
class MainWindow(QWidget):
def __init__(self):
super().__init__()
self.setWindowTitle('Scaling Example')
self.setGeometry(100, 100, 400, 300)
self.layout = QVBoxLayout()
self.label = QLabel('This is a label')
self.label.setFont(QFont('Arial', 14))
self.layout.addWidget(self.label)
self.button = QPushButton('This is a button')
self.button.setIcon(QIcon('path/to/icon.png'))
self.layout.addWidget(self.button)
self.setLayout(self.layout)
self.resizeEvent = self.on_resize
def on_resize(self, event):
new_width = event.size().width()
font_size = new_width // 20
self.label.setFont(QFont('Arial', font_size))
self.button.setIconSize(self.button.size() * 0.5)
super().resizeEvent(event)
# Create an instance of QApplication
app = QApplication(sys.argv)
# Create and display the main window
window = MainWindow()
window.show()
# Run the application's event loop
sys.exit(app.exec())- Run the Script: Save your file and run it. You should see a window with a label and a button that resize their fonts and icons dynamically.
In this example, we create a MainWindow class that inherits from QWidget. We use the resizeEvent method to capture window resize events and adjust the font size of the label and the icon size of the button dynamically based on the new window width.
By following these steps, you have successfully implemented responsive font and icon scaling in a PyQt6 application. In the next section, we will handle window resize events.
Handling Window Resize Events
Handling window resize events allows you to adjust the layout and content of your UI dynamically.
Capturing and Responding to Resize Events
Override the resizeEvent method in your widget class to capture and respond to window resize events.
Code Example: Dynamic UI Adjustments on Resize
To demonstrate dynamic UI adjustments on resize, follow these steps:
- Create a New Python File: Open your IDE or text editor and create a new Python file named
resize_events.py. - Write the Code: Copy and paste the following code into your
resize_events.pyfile:
import sys
from PyQt6.QtWidgets import QApplication, QWidget, QVBoxLayout, QLabel
class MainWindow(QWidget):
def __init__(self):
super().__init__()
self.setWindowTitle('Resize Events Example')
self.setGeometry(100, 100, 400, 300)
self.layout = QVBoxLayout()
self.label = QLabel('Resize the window to see changes')
self.layout.addWidget(self.label)
self.setLayout(self.layout)
def resizeEvent(self, event):
new_size = event.size()
self.label.setText(f'Window size: {new_size.width()} x {new_size.height()}')
super().resizeEvent(event)
# Create an instance of QApplication
app = QApplication(sys.argv)
# Create and display the main window
window = MainWindow()
window.show()
# Run the application's event loop
sys.exit(app.exec())- Run the Script: Save your file and run it. You should see a window with a label that updates with the new window size whenever you resize the window.
In this example, we create a MainWindow class that inherits from QWidget. We override the resizeEvent method to capture window resize events. When the window is resized, the label’s text is updated with the new window size.
By following these steps, you have successfully handled window resize events in a PyQt6 application. In the next section, we will utilize QScrollArea for scrollable content.
Utilizing QScrollArea for Scrollable Content
QScrollArea allows you to create scrollable areas for content that doesn’t fit within the window’s visible area.
Introduction to QScrollArea
QScrollArea is a PyQt6 widget that provides a scrollable view of another widget. It’s useful for displaying large content that exceeds the available window size.
Code Example: Creating Scrollable Areas
To demonstrate creating scrollable areas with QScrollArea, follow these steps:
- Create a New Python File: Open your IDE or text editor and create a new Python file named
scroll_area.py. - Write the Code: Copy and paste the following code into your
scroll_area.pyfile:
import sys
from PyQt6.QtWidgets import QApplication, QWidget, QVBoxLayout, QScrollArea, QLabel
class MainWindow(QWidget):
def __init__(self):
super().__init__()
self.setWindowTitle('Scroll Area Example')
self.setGeometry(100, 100, 400, 300)
self.layout = QVBoxLayout()
self.scroll_area = QScrollArea()
self.scroll_area.setWidgetResizable(True)
self.content = QWidget()
self.content_layout = QVBoxLayout()
for i in range(20):
self.content_layout.addWidget(QLabel(f'Label {i + 1}'))
self.content.setLayout(self.content_layout)
self.scroll_area.setWidget(self.content)
self.layout.addWidget(self.scroll_area)
self.setLayout(self.layout)
# Create an instance of QApplication
app = QApplication(sys.argv)
# Create and display the main window
window = MainWindow()
window.show()
# Run the application's event loop
sys.exit(app.exec())- Run the Script: Save your file and run it. You should see a window with a scrollable area containing multiple labels.
In this example, we create a MainWindow class that inherits from QWidget. We use QScrollArea to create a scrollable area. We add multiple labels to a QWidget and set it as the content of the scroll area.
By following these steps, you have successfully created scrollable areas with QScrollArea in a PyQt6 application. In the next section, we will discuss best practices for building responsive UIs.
Best Practices for Building Responsive UIs
Following best practices for building responsive UIs ensures that your application is flexible, efficient, and user-friendly.
Efficient Layout Management
- Use Layout Managers: Use layout managers to organize widgets dynamically based on the available space.
- Avoid Fixed Sizes: Avoid setting fixed sizes for widgets to ensure they can resize appropriately.
Testing on Different Screen Sizes
- Test on Various Devices: Test your application on different screen sizes and resolutions to ensure it adapts well.
- Simulate Different Environments: Use tools and simulators to test how your UI behaves in various environments.
Tips and Best Practices for Responsive Design
- Use Size Policies and Stretch Factors: Use size policies and stretch factors to control how widgets resize within layouts.
- Leverage Scroll Areas: Utilize
QScrollAreafor content that exceeds the visible area. - Scale Fonts and Icons: Ensure that fonts and icons scale dynamically to maintain readability and usability.
By following these best practices, you can develop more robust and efficient responsive UIs in PyQt6.
Conclusion
In this article, we explored various aspects of building responsive UIs in PyQt6. We started with an introduction to responsive design and setting up the development environment. We then walked through using layout managers, creating resizable widgets, adaptive layouts with QStackedLayout, and implementing adjustable panes with QSplitter. Additionally, we covered scaling fonts and icons, handling window resize events, and utilizing QScrollArea for scrollable content. We also discussed best practices for building responsive UIs.
The examples and concepts covered in this article provide a solid foundation for building responsive UIs in PyQt6. However, the possibilities are endless. I encourage you to experiment further and explore more advanced techniques and customizations. Try integrating responsive design with other PyQt6 functionalities to create rich, interactive applications.
Additional Resources for Learning PyQt6 and Responsive Design
To continue your journey with PyQt6 and responsive design, here are some additional resources that will help you expand your knowledge and skills:
- PyQt6 Documentation: The official documentation is a comprehensive resource for understanding the capabilities and usage of PyQt6. PyQt6 Documentation
- Responsive Design Documentation: Resources like the Mozilla Developer Network (MDN) provide detailed information on responsive design principles. MDN Responsive Design
- Online Tutorials and Courses: Websites like Real Python, Udemy, and Coursera offer detailed tutorials and courses on PyQt6 and responsive design, catering to different levels of expertise.
- Books: Books such as “Mastering GUI Programming with Python” by Alan D. Moore and “Designing Interfaces” by Jenifer Tidwell provide in-depth insights and practical examples for Python GUI programming and responsive design.
- Community and Forums: Join online communities and forums like Stack Overflow, Reddit, and the PyQt mailing list to connect with other developers, ask questions, and share knowledge.
- Sample Projects and Open Source: Explore sample projects and open-source PyQt6 applications on GitHub to see how others have implemented various features and functionalities.
By leveraging these resources and continuously practicing, you’ll become proficient in PyQt6 and responsive design, enabling you to create impressive and functional responsive UIs.