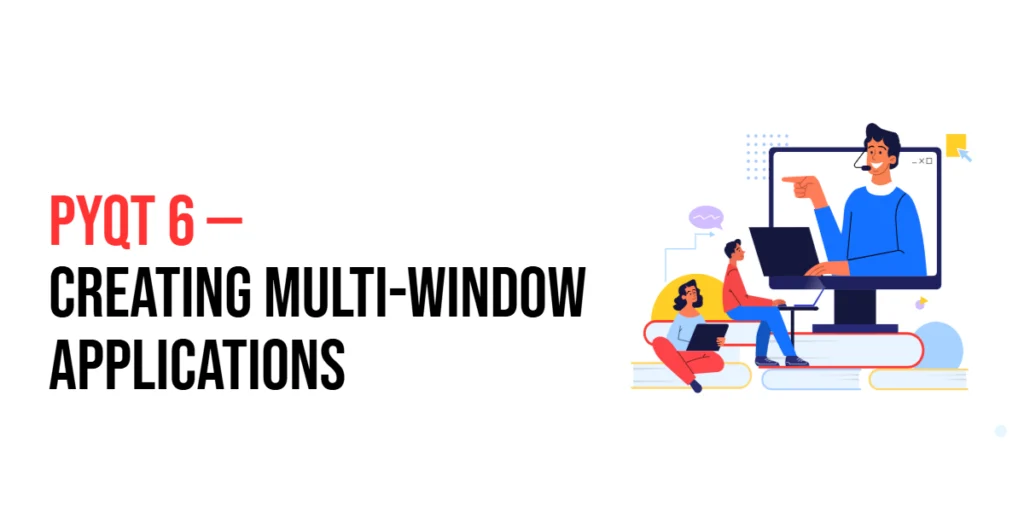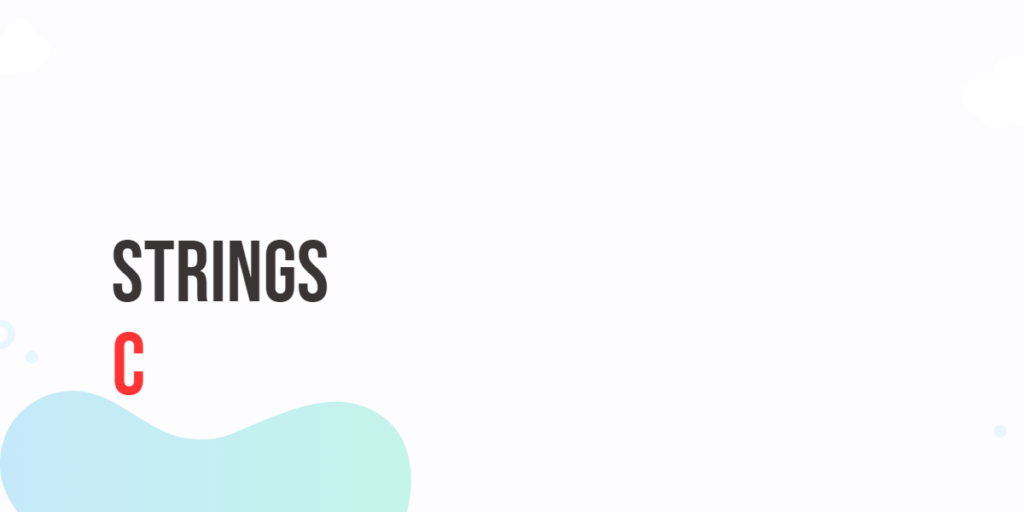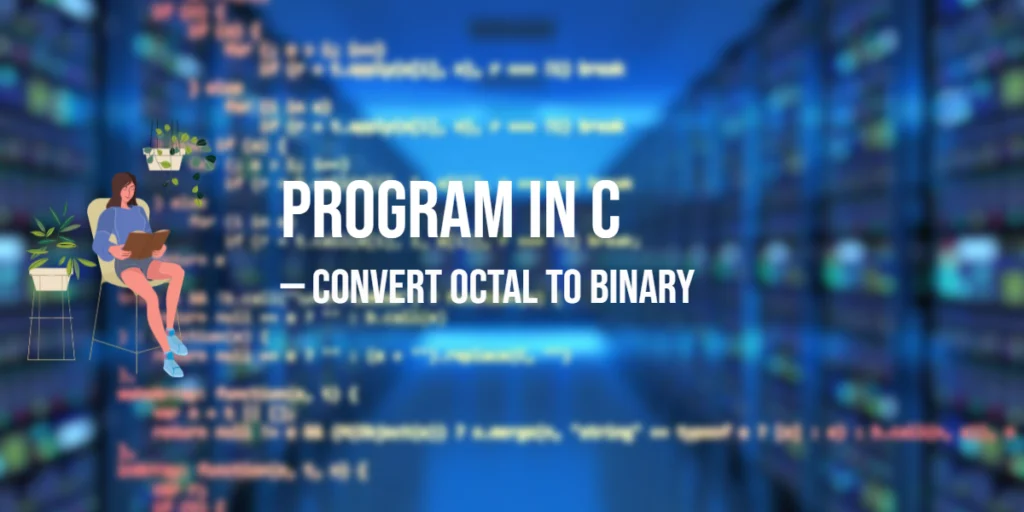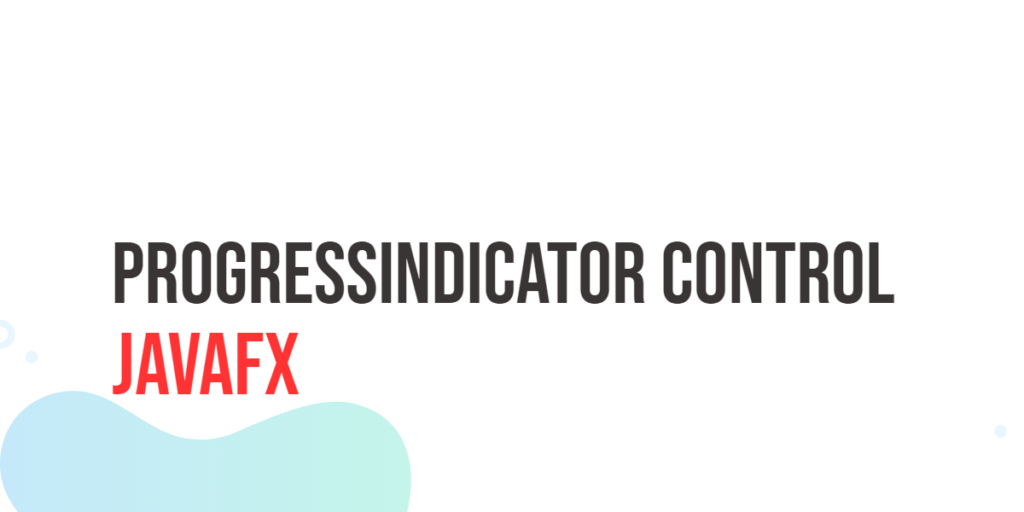Creating multi-window applications is essential for developing complex and user-friendly software. Multi-window interfaces allow users to interact with different parts of the application simultaneously. This article will guide you through creating multi-window applications in PyQt6, from basic multi-window setups to practical applications like settings and help windows.

with hands-on learning.
get the skills and confidence to land your next move.
Setting Up the Development Environment
Before we start building multi-window applications, we need to set up our development environment. This includes installing Python and PyQt6.
Installing Python and PyQt6
Ensure you have Python installed on your computer. PyQt6 requires Python 3.6 or later. You can download the latest version of Python from the official Python website. Once Python is installed, open your command prompt or terminal and install PyQt6 using the pip package manager by running the following command:
pip install PyQt6Setting Up a Development Environment
To write and run your PyQt6 code, you can use any text editor or Integrated Development Environment (IDE). Some popular choices include PyCharm, VS Code, and Sublime Text. Choose the one that you’re most comfortable with.
Creating a Basic Multi-Window Application
To create a basic multi-window application, you need to understand how to create and show multiple windows from a main application window.
Code Example: Basic Multi-Window Application
To demonstrate creating a basic multi-window application, follow these steps:
- Create a New Python File: Open your IDE or text editor and create a new Python file named
multi_window_basic.py. - Write the Code: Copy and paste the following code into your
multi_window_basic.pyfile:
import sys
from PyQt6.QtWidgets import QApplication, QMainWindow, QPushButton, QVBoxLayout, QWidget, QLabel
class SecondWindow(QMainWindow):
def __init__(self):
super().__init__()
self.setWindowTitle("Second Window")
self.setGeometry(200, 200, 400, 300)
layout = QVBoxLayout()
label = QLabel("This is the second window", self)
layout.addWidget(label)
container = QWidget()
container.setLayout(layout)
self.setCentralWidget(container)
class MainWindow(QMainWindow):
def __init__(self):
super().__init__()
self.setWindowTitle("Main Window")
self.setGeometry(100, 100, 400, 300)
layout = QVBoxLayout()
self.button = QPushButton("Open Second Window", self)
self.button.clicked.connect(self.open_second_window)
layout.addWidget(self.button)
container = QWidget()
container.setLayout(layout)
self.setCentralWidget(container)
def open_second_window(self):
self.second_window = SecondWindow()
self.second_window.show()
if __name__ == "__main__":
app = QApplication(sys.argv)
window = MainWindow()
window.show()
sys.exit(app.exec())- Run the Script: Save your file and run it. You should see a main window with a button. Clicking the button will open a second window.
Communicating Between Windows
Communication between windows is essential for creating interactive applications. PyQt6 provides a powerful mechanism using signals and slots for inter-window communication.
Using Signals and Slots for Communication
You can use signals and slots to send messages and trigger actions between windows.
Code Example: Communication Between Windows
To demonstrate communication between windows, follow these steps:
- Create a New Python File: Open your IDE or text editor and create a new Python file named
window_communication.py. - Write the Code: Copy and paste the following code into your
window_communication.pyfile:
import sys
from PyQt6.QtCore import pyqtSignal, QObject
from PyQt6.QtWidgets import QApplication, QMainWindow, QPushButton, QVBoxLayout, QWidget, QLabel
class Communicate(QObject):
signal = pyqtSignal(str)
class SecondWindow(QMainWindow):
def __init__(self, communication):
super().__init__()
self.setWindowTitle("Second Window")
self.setGeometry(200, 200, 400, 300)
self.communication = communication
self.communication.signal.connect(self.update_label)
layout = QVBoxLayout()
self.label = QLabel("This is the second window", self)
layout.addWidget(self.label)
container = QWidget()
container.setLayout(layout)
self.setCentralWidget(container)
def update_label(self, message):
self.label.setText(message)
class MainWindow(QMainWindow):
def __init__(self):
super().__init__()
self.setWindowTitle("Main Window")
self.setGeometry(100, 100, 400, 300)
self.communication = Communicate()
layout = QVBoxLayout()
self.button = QPushButton("Open Second Window", self)
self.button.clicked.connect(self.open_second_window)
layout.addWidget(self.button)
self.send_button = QPushButton("Send Message", self)
self.send_button.clicked.connect(self.send_message)
layout.addWidget(self.send_button)
container = QWidget()
container.setLayout(layout)
self.setCentralWidget(container)
def open_second_window(self):
self.second_window = SecondWindow(self.communication)
self.second_window.show()
def send_message(self):
self.communication.signal.emit("Message from Main Window")
if __name__ == "__main__":
app = QApplication(sys.argv)
window = MainWindow()
window.show()
sys.exit(app.exec())- Run the Script: Save your file and run it. You should see a main window with buttons to open a second window and send a message to it. The message will update the label in the second window.
Passing Data Between Windows
Passing data between windows is crucial for creating cohesive multi-window applications. You can pass data by updating the properties or calling methods of one window from another.
Code Example: Data Passing Between Windows
To demonstrate data passing between windows, follow these steps:
- Create a New Python File: Open your IDE or text editor and create a new Python file named
data_passing.py. - Write the Code: Copy and paste the following code into your
data_passing.pyfile:
import sys
from PyQt6.QtWidgets import QApplication, QMainWindow, QPushButton, QVBoxLayout, QWidget, QLineEdit, QLabel
class SecondWindow(QMainWindow):
def __init__(self, data):
super().__init__()
self.setWindowTitle("Second Window")
self.setGeometry(200, 200, 400, 300)
self.data = data
layout = QVBoxLayout()
self.label = QLabel(f"Received data: {self.data}", self)
layout.addWidget(self.label)
container = QWidget()
container.setLayout(layout)
self.setCentralWidget(container)
class MainWindow(QMainWindow):
def __init__(self):
super().__init__()
self.setWindowTitle("Main Window")
self.setGeometry(100, 100, 400, 300)
layout = QVBoxLayout()
self.line_edit = QLineEdit(self)
layout.addWidget(self.line_edit)
self.button = QPushButton("Open Second Window with Data", self)
self.button.clicked.connect(self.open_second_window)
layout.addWidget(self.button)
container = QWidget()
container.setLayout(layout)
self.setCentralWidget(container)
def open_second_window(self):
data = self.line_edit.text()
self.second_window = SecondWindow(data)
self.second_window.show()
if __name__ == "__main__":
app = QApplication(sys.argv)
window = MainWindow()
window.show()
sys.exit(app.exec())- Run the Script: Save your file and run it. You should see a main window with a line edit and a button. Enter text in the line edit and click the button to open a second window displaying the entered data.
Modal and Non-Modal Windows
Modal windows require users to interact with them before they can return to the parent application, whereas non-modal windows allow users to interact with multiple windows simultaneously.
Code Example: Creating Modal and Non-Modal Windows
To demonstrate creating modal and non-modal windows, follow these steps:
- Create a New Python File: Open your IDE or text editor and create a new Python file named
modal_nonmodal.py. - Write the Code: Copy and paste the following code into your
modal_nonmodal.pyfile:
import sys
from PyQt6.QtWidgets import QApplication, QMainWindow, QPushButton, QVBoxLayout, QWidget, QLabel, QDialog
class ModalWindow(QDialog):
def __init__(self):
super().__init__()
self.setWindowTitle("Modal Window")
self.setGeometry(200, 200, 300, 200)
layout = QVBoxLayout()
label = QLabel("This is a modal window", self)
layout.addWidget(label)
self.setLayout(layout)
class NonModalWindow(QMainWindow):
def __init__(self):
super().__init__()
self.setWindowTitle("Non-Modal Window")
self.setGeometry(200, 200, 400, 300)
layout = QVBoxLayout()
label = QLabel("This is a non-modal window", self)
layout.addWidget(label)
container = QWidget()
container.setLayout(layout)
self.setCentralWidget(container)
class MainWindow(QMainWindow):
def __init__(self):
super().__init__()
self.setWindowTitle("Main Window")
self.setGeometry(100, 100, 400, 300)
layout = QVBoxLayout()
self.modal_button = QPushButton("Open Modal Window", self)
self.modal_button.clicked.connect(self.open_modal_window)
layout.addWidget(self.modal_button)
self.non_modal_button = QPushButton("Open Non-Modal Window", self)
self.non_modal_button.clicked.connect(self.open_non_modal_window)
layout.addWidget(self.non_modal_button)
container = QWidget()
container.setLayout(layout)
self.setCentralWidget(container)
def open_modal_window(self):
modal_window = ModalWindow()
modal_window.exec()
def open_non_modal_window(self):
self.non_modal_window = NonModalWindow()
self.non_modal_window.show()
if __name__ == "__main__":
app = QApplication(sys.argv)
window = MainWindow()
window.show()
sys.exit(app.exec())- Run the Script: Save your file and run it. You should see a main window with buttons to open modal and non-modal windows. The modal window will block interaction with the main window until it is closed.
Practical Applications
Implementing Settings Windows
Settings windows allow users to configure application preferences.
Implementing Help and About Windows
Help and about windows provide users with information about the application.
Conclusion
In this article, we explored creating multi-window applications in PyQt6. We started with setting up the development environment, followed by creating a basic multi-window application. We then covered communication between windows using signals and slots, passing data between windows, and creating modal and non-modal windows. Additionally, we discussed practical applications like settings and help windows and best practices for managing window states and ensuring a smooth user experience.
The examples and concepts covered in this article provide a solid foundation for creating multi-window applications in PyQt6. However, the possibilities are endless. I encourage you to experiment further and explore more advanced techniques and customizations. Try integrating additional features to create rich, interactive, and user-friendly applications.
Additional Resources for Learning PyQt6
To continue your journey with PyQt6, here are some additional resources that will help you expand your knowledge and skills:
- PyQt6 Documentation: The official documentation is a comprehensive resource for understanding the capabilities and usage of PyQt6. PyQt6 Documentation
- Qt Documentation: The official documentation for Qt provides detailed information on multi-window applications. Qt Documentation
- Online Tutorials and Courses: Websites like Real Python, Udemy, and Coursera offer detailed tutorials and courses on PyQt6, catering to different levels of expertise.
- Books: Books such as “Rapid GUI Programming with Python and Qt” by Mark Summerfield provide in-depth insights and practical examples for PyQt programming.
- Community and Forums: Join online communities and forums like Stack Overflow, Reddit, and the PyQt mailing list to connect with other developers, ask questions, and share knowledge.
- Sample Projects and Open Source: Explore sample projects and open-source PyQt6 applications on GitHub to see how others have implemented various features and functionalities.
By leveraging these resources and continuously practicing, you’ll become proficient in PyQt6 and creating multi-window applications, enabling you to create impressive and functional software.