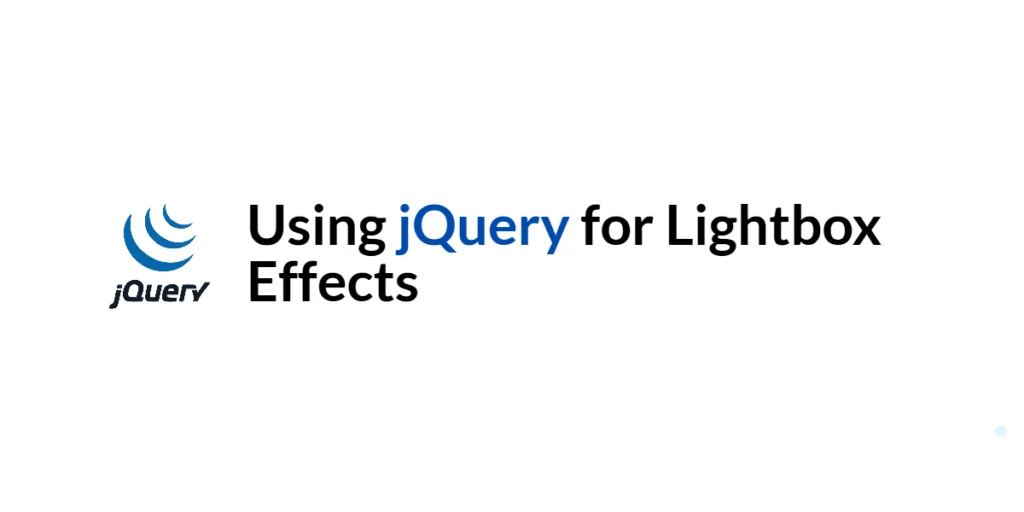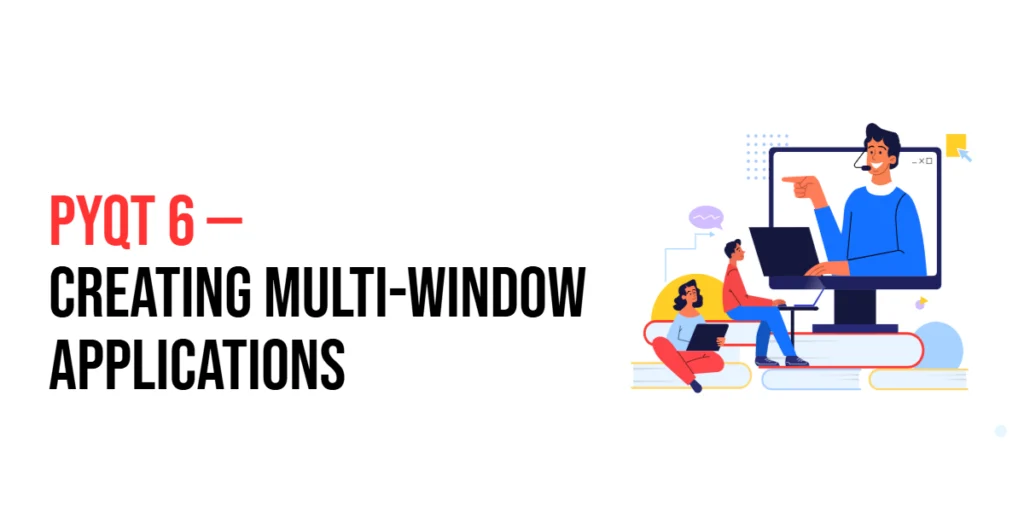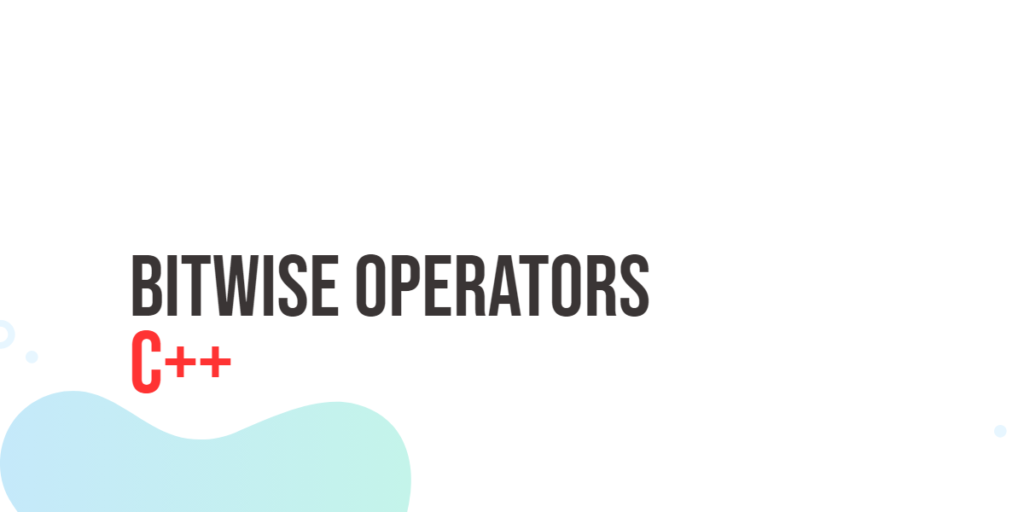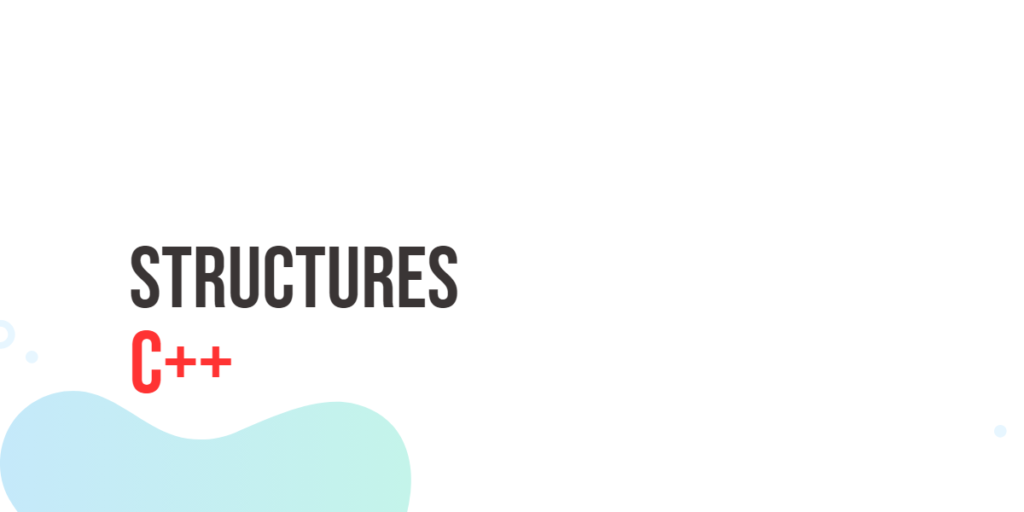Lightbox effects are a popular way to display images or other content in a modal window that appears over the rest of the web page. This technique is often used for image galleries, video popups, and other interactive content. Lightbox effects enhance the user experience by focusing attention on the content while dimming the background.

with hands-on learning.
get the skills and confidence to land your next move.
jQuery, a powerful and widely-used JavaScript library, makes it easy to create lightbox effects with minimal code. By leveraging jQuery’s capabilities, we can build a responsive and interactive lightbox that enhances the visual appeal of any web page. In this article, we will create a lightbox from scratch, providing comprehensive and executable code examples along with detailed explanations.
Setting Up the Development Environment
Before we start building our lightbox, we need to set up our development environment. This includes including jQuery in our project and creating a basic HTML page to work with.
Including jQuery in Your Project
To include jQuery in your project, you can either download the jQuery library and host it locally or include it via a Content Delivery Network (CDN). Using a CDN is the simplest method and ensures that you are always using the latest version of jQuery.
To include jQuery via a CDN, add the following <script> tag to the <head> section of your HTML file:
<script src="https://code.jquery.com/jquery-3.7.1.min.js" integrity="sha256-/JqT3SQfawRcv/BIHPThkBvs0OEvtFFmqPF/lYI/Cxo=" crossorigin="anonymous"></script>Writing a Simple HTML Page
Next, let’s create a simple HTML page that we will use as the foundation for our lightbox. Create a new file named index.html and add the following code:
<!DOCTYPE html>
<html lang="en">
<head>
<meta charset="UTF-8">
<meta name="viewport" content="width=device-width, initial-scale=1.0">
<title>Lightbox Example</title>
<script src="https://code.jquery.com/jquery-3.7.1.min.js" integrity="sha256-/JqT3SQfawRcv/BIHPThkBvs0OEvtFFmqPF/lYI/Cxo=" crossorigin="anonymous"></script>
<style>
body {
font-family: Arial, sans-serif;
background-color: #f0f0f0;
display: flex;
flex-direction: column;
align-items: center;
justify-content: center;
height: 100vh;
margin: 0;
}
.gallery img {
cursor: pointer;
width: 150px;
margin: 10px;
}
.lightbox {
display: none;
position: fixed;
top: 0;
left: 0;
width: 100%;
height: 100%;
background: rgba(0, 0, 0, 0.8);
justify-content: center;
align-items: center;
}
.lightbox img {
max-width: 80%;
max-height: 80%;
}
.lightbox .close {
position: absolute;
top: 20px;
right: 20px;
font-size: 30px;
color: white;
cursor: pointer;
}
</style>
</head>
<body>
<div class="gallery">
<img src="image1.jpg" alt="Image 1">
<img src="image2.jpg" alt="Image 2">
<img src="image3.jpg" alt="Image 3">
</div>
<div class="lightbox">
<span class="close">×</span>
<img src="" alt="Lightbox Image">
</div>
<script src="script.js"></script>
</body>
</html>This HTML page includes a gallery of images and a hidden lightbox that will display the images in a larger view when clicked.
Building the Basic Lightbox Structure
With our basic HTML structure in place, let’s focus on the lightbox itself.
Introduction to Lightbox
A lightbox is a modal window that overlays the web page, dimming the background to focus on the displayed content. This effect is often used for viewing images or videos.
Code Example: Creating the HTML Layout
Here is the HTML layout for our lightbox, which we have included in the previous section:
<div class="lightbox">
<span class="close">×</span>
<img src="" alt="Lightbox Image">
</div>The lightbox div is initially hidden and contains an image element and a close button (×). When an image in the gallery is clicked, the lightbox will display that image in a larger view. The close button allows users to close the lightbox and return to the main page.
Styling the Lightbox
To make our lightbox visually appealing, we need to add some CSS styles.
Introduction to Lightbox Styling
Styling the lightbox involves setting its position, size, background, and other visual properties. We also need to style the images and the close button within the lightbox.
Code Example: CSS for the Lightbox
Here is the CSS for our lightbox, which we have included in the previous section:
body {
font-family: Arial, sans-serif;
background-color: #f0f0f0;
display: flex;
flex-direction: column;
align-items: center;
justify-content: center;
height: 100vh;
margin: 0;
}
.gallery img {
cursor: pointer;
width: 150px;
margin: 10px;
}
.lightbox {
display: none;
position: fixed;
top: 0;
left: 0;
width: 100%;
height: 100%;
background: rgba(0, 0, 0, 0.8);
justify-content: center;
align-items: center;
}
.lightbox img {
max-width: 80%;
max-height: 80%;
}
.lightbox .close {
position: absolute;
top: 20px;
right: 20px;
font-size: 30px;
color: white;
cursor: pointer;
}- The
bodystyles center the content vertically and horizontally. - The
.gallery imgstyles ensure that the images in the gallery are clickable and have a consistent size and margin. - The
.lightboxstyles position the lightbox as a full-screen overlay with a semi-transparent black background. - The
.lightbox imgstyles ensure that the lightbox image fits within the screen without exceeding 80% of the viewport width and height. - The
.lightbox .closestyles position the close button in the top-right corner of the lightbox.
These styles create a visually appealing lightbox effect that focuses the user’s attention on the displayed image.
Implementing Lightbox Functionality with jQuery
Next, we will implement the functionality to open and close the lightbox using jQuery.
Introduction to jQuery for Lightbox
Using jQuery, we can easily add event handlers to open the lightbox when an image is clicked and close it when the close button is clicked.
Code Example: jQuery to Open and Close Lightbox
Create a new file named script.js and add the following code:
$(document).ready(function() {
$('.gallery img').on('click', function() {
const src = $(this).attr('src');
$('.lightbox img').attr('src', src);
$('.lightbox').fadeIn();
});
$('.lightbox .close').on('click', function() {
$('.lightbox').fadeOut();
});
});In this code, we use the $(document).ready() function to ensure the DOM is fully loaded before executing our jQuery code.
- When an image in the gallery is clicked, the
srcattribute of the clicked image is retrieved and set as thesrcattribute of the image inside the lightbox. The lightbox is then displayed using thefadeIn()method. - When the close button in the lightbox is clicked, the lightbox is hidden using the
fadeOut()method.
This approach allows us to open and close the lightbox dynamically based on user interactions.
Adding Animation Effects
Adding animation effects can make the lightbox more engaging and visually appealing.
Introduction to Lightbox Animations
Animations such as fade-in and fade-out effects can enhance the lightbox experience by providing smooth transitions when opening and closing the lightbox.
Code Example: Adding Fade In and Fade Out Effects
We have already included the fade-in and fade-out effects in our previous jQuery code:
$(document).ready(function() {
$('.gallery img').on('click', function() {
const src = $(this).attr('src');
$('.lightbox img').attr('src', src);
$('.lightbox').fadeIn();
});
$('.lightbox .close').on('click', function() {
$('.lightbox').fadeOut();
});
});The fadeIn() method gradually displays the lightbox, while the fadeOut() method gradually hides it. These methods provide smooth transitions, making the lightbox experience more engaging for users.
By adding these simple animation effects, we enhance the overall user experience of the lightbox.
Conclusion
In this article, we explored how to create a lightbox effect using jQuery. We started by setting up our development environment and creating a basic HTML structure. We then added CSS styles to make the lightbox visually appealing. Finally, we implemented the functionality to open and close the lightbox using jQuery, including fade-in and fade-out animation effects.
The examples and concepts covered in this article provide a solid foundation for creating lightbox effects with jQuery. However, the possibilities are endless. I encourage you to experiment further and explore more advanced features and customizations. Try adding support for multiple images, navigation buttons, or additional animations to create a more dynamic and interactive lightbox.
Additional Resources
To continue your journey with jQuery and building interactive web elements, here are some additional resources that will help you expand your knowledge and skills:
- jQuery Documentation: The official jQuery documentation is a comprehensive resource for understanding the capabilities and usage of jQuery. jQuery Documentation
- MDN Web Docs – Lightbox: The MDN Web Docs provide detailed information on creating lightbox effects and other interactive elements. MDN Web Docs
- Online Tutorials and Courses: Websites like Codecademy, Udemy, and Coursera offer detailed tutorials and courses on jQuery and web development, catering to different levels of expertise.
- Books: Books such as “jQuery in Action” by Bear Bibeault and Yehuda Katz provide in-depth insights and practical examples.
- Community and Forums: Join online communities and forums like Stack Overflow, Reddit, and the jQuery mailing list to connect with other developers, ask questions, and share knowledge.
- Sample Projects and Open Source: Explore sample projects and open-source jQuery applications on GitHub to see how others have implemented various features and functionalities.
By leveraging these resources and continuously practicing, you’ll become proficient in jQuery and be well on your way to developing impressive and functional web applications with engaging user experiences.