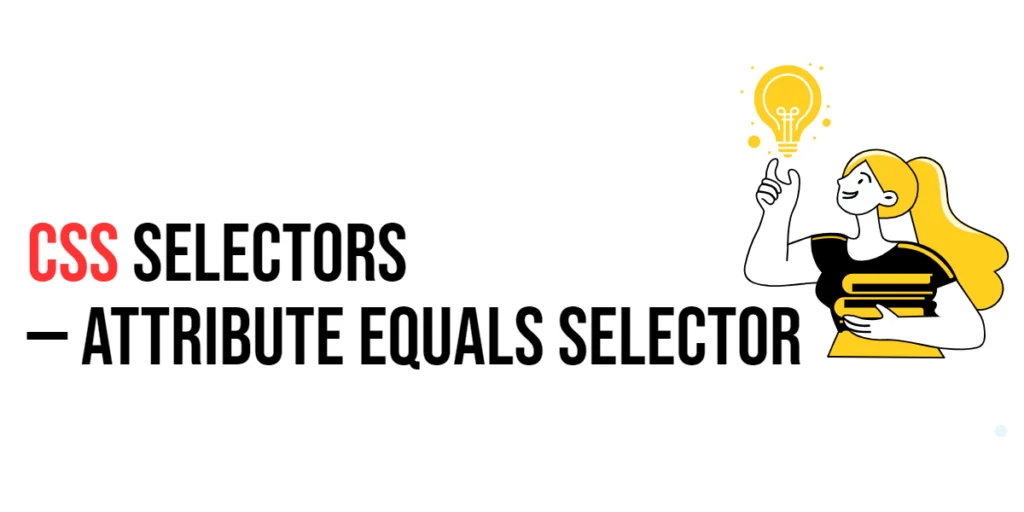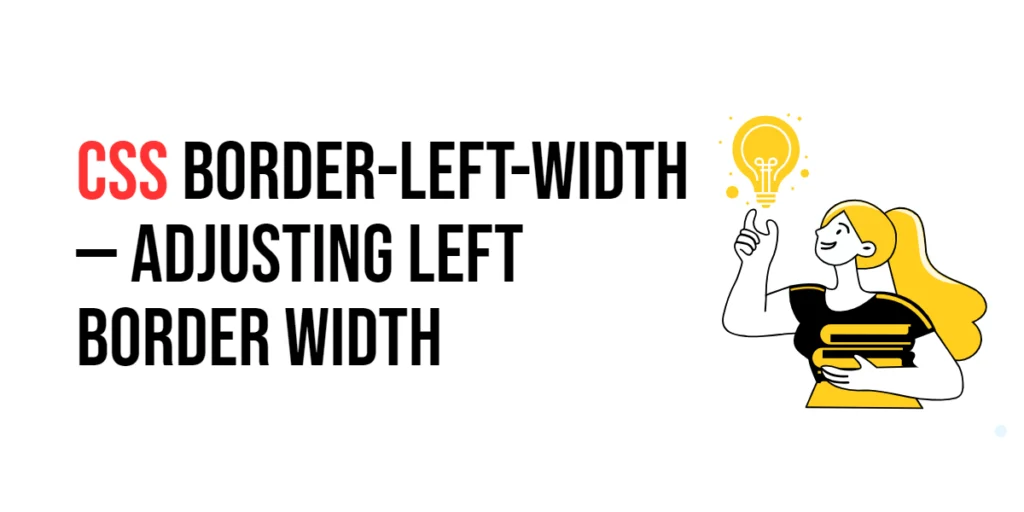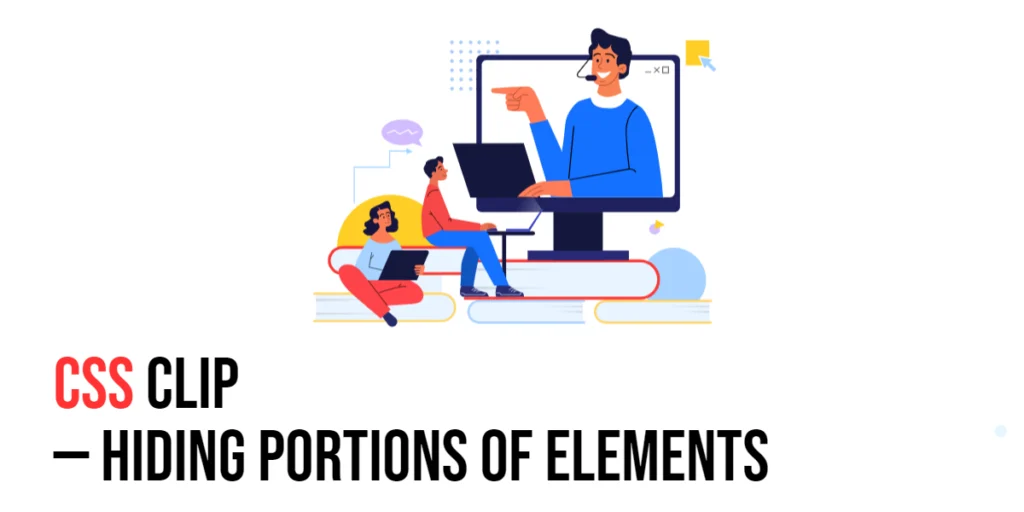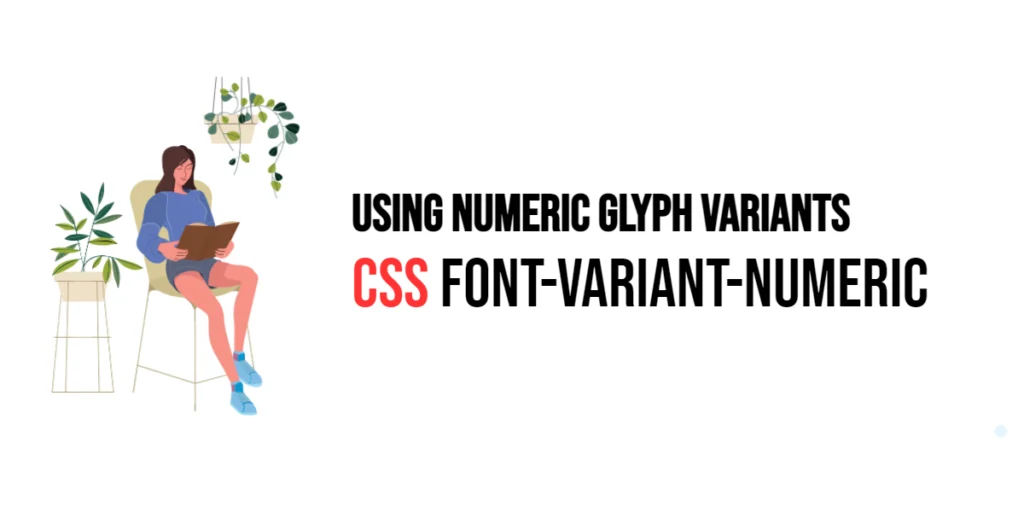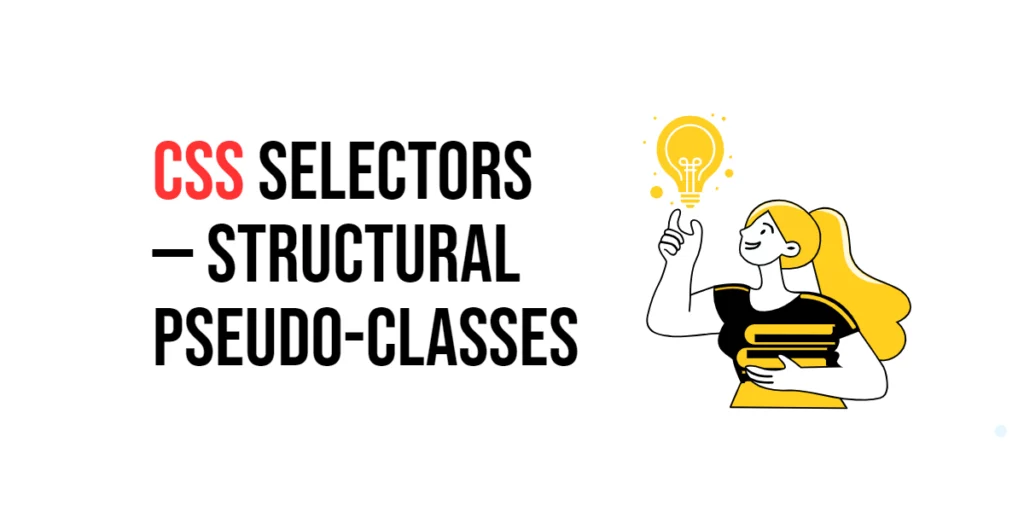Imagine you’re sorting through a bunch of mail, and you’re looking for letters from a specific sender. You’re not interested in every letter, just the ones that meet a particular criterion. In web design, the Attribute Equals Selector in CSS works in a similar way. It lets you target elements that have an attribute with a specific value, allowing for precise and targeted styling.

with hands-on learning.
get the skills and confidence to land your next move.
What is the Attribute Equals Selector?
The Attribute Equals Selector is a powerful tool in CSS that targets elements with a specific attribute value. It’s written using square brackets with an attribute name followed by an equals sign and the desired value. This selector is perfect for applying styles to elements that meet exact attribute criteria.
Here’s how it looks:
element[attribute="value"] {
color: blue;
}But the element name isn’t required. You can also use:
[attribute="value"] {
color: blue;
}This will target any element that has the specified attribute and value, regardless of the tag name.
Why Use the Attribute Equals Selector?
- Precise Targeting: The Attribute Equals Selector allows you to apply styles to elements that match a specific attribute value, providing precision in your designs.
- Dynamic Styling: Attributes often contain dynamic values, such as URLs or targets. Using Attribute Equals Selectors enables you to create styles that respond to these specific attributes.
- Clean and Maintainable Code: By targeting elements through their attributes, you can avoid adding extra classes or IDs, keeping your HTML and CSS clean and maintainable.
Practical Examples
Let’s explore some practical examples to see how the Attribute Equals Selector can be used effectively.
Example 1: Styling Links with a Specific Target
Want to style all links that open in a new tab? Here’s how you can do it.
<!DOCTYPE html>
<html lang="en">
<head>
<meta charset="UTF-8">
<meta name="viewport" content="width=device-width, initial-scale=1.0">
<title>Links with Target</title>
<style>
a[target="_blank"] {
color: red;
text-decoration: underline;
}
</style>
</head>
<body>
<a href="https://example.com" target="_blank">Visit Example</a>
<a href="https://another.com" target="_self">Visit Another</a>
</body>
</html>In this example, the Attribute Equals Selector a[target=”_blank”] styles all anchor tags that have a target=”_blank” attribute, making the links red and underlined.
Example 2: Styling Input Fields with a Specific Type
Use the Attribute Equals Selector to style input fields based on their type.
<!DOCTYPE html>
<html lang="en">
<head>
<meta charset="UTF-8">
<meta name="viewport" content="width=device-width, initial-scale=1.0">
<title>Input Fields by Type</title>
<style>
input[type="text"] {
border: 2px solid blue;
padding: 10px;
}
input[type="password"] {
border: 2px solid green;
padding: 10px;
}
</style>
</head>
<body>
<form>
<input type="text" placeholder="Username">
<input type="password" placeholder="Password">
<input type="submit" value="Login">
</form>
</body>
</html>Here, the Attribute Equals Selectors input[type=”text”] and input[type=”password”] style the text input fields with a blue border and the password input fields with a green border, respectively.
Example 3: Styling Elements with a Specific Data Attribute
Use the Attribute Equals Selector to style elements based on custom data attributes.
<!DOCTYPE html>
<html lang="en">
<head>
<meta charset="UTF-8">
<meta name="viewport" content="width=device-width, initial-scale=1.0">
<title>Data Attributes</title>
<style>
[data-role="admin"] {
background-color: yellow;
font-weight: bold;
}
[data-role="user"] {
background-color: lightgray;
}
</style>
</head>
<body>
<div data-role="admin">Admin Section</div>
<div data-role="user">User Section</div>
</body>
</html>In this example, the Attribute Equals Selectors [data-role=”admin”] and [data-role=”user”] style elements based on their custom data-role attributes, differentiating the admin section from the user section.
Example 4: Styling Images with a Specific Alt Text
Use the Attribute Equals Selector to style images based on their alt attribute values.
<!DOCTYPE html>
<html lang="en">
<head>
<meta charset="UTF-8">
<meta name="viewport" content="width=device-width, initial-scale=1.0">
<title>Images by Alt Text</title>
<style>
img[alt="Logo"] {
border: 3px solid red;
}
img[alt="Banner"] {
border: 3px solid blue;
}
</style>
</head>
<body>
<img src="logo.png" alt="Logo">
<img src="banner.png" alt="Banner">
</body>
</html>Here, the Attribute Equals Selectors img[alt=”Logo”] and img[alt=”Banner”] style images based on their alt attribute values, adding a red border to the logo and a blue border to the banner.
Conclusion
The Attribute Equals Selector is a precise and versatile tool in CSS, allowing you to target elements based on specific attribute values. Whether you’re styling links that open in new tabs, input fields of a specific type, or elements with custom data attributes, the Attribute Equals Selector provides a way to create dynamic and precise styles. And remember, you don’t always need to specify the element type; you can simply use [attribute=”value”] to target any element with that attribute and value. By mastering the Attribute Equals Selector, you can create clean, maintainable, and highly responsive designs. So, next time you want to style elements based on their attributes, remember the Attribute Equals Selector — your key to dynamic and effective styling.