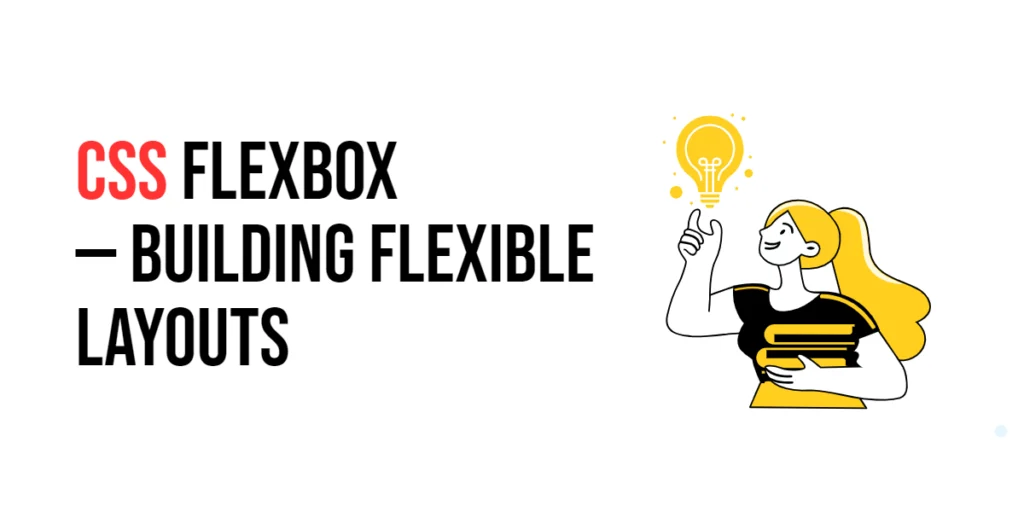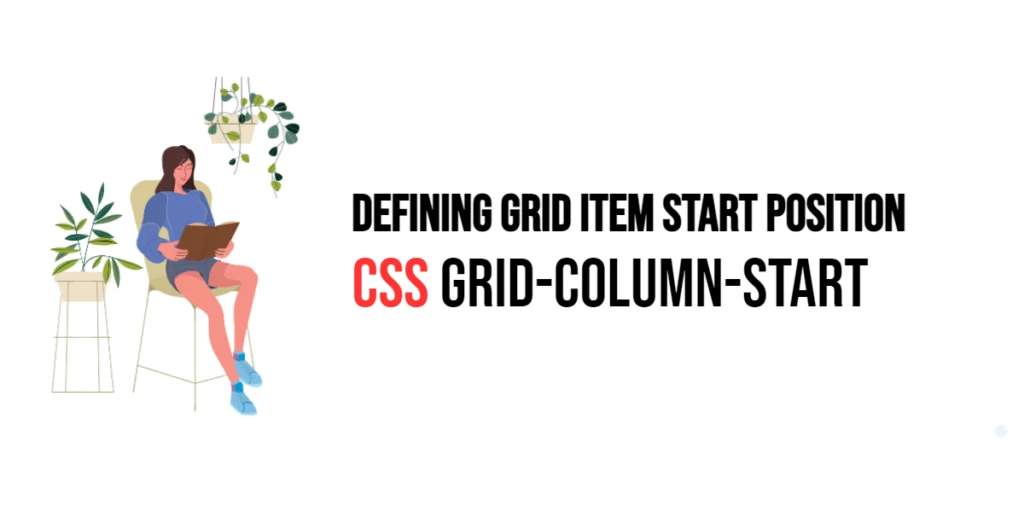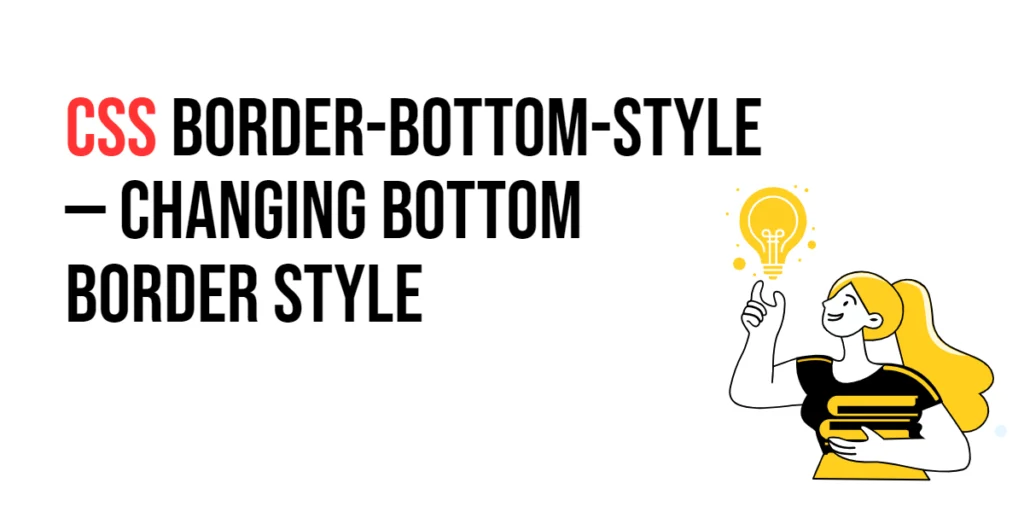CSS Flexbox, short for “Flexible Box Layout,” is a layout model designed to create flexible and efficient layouts. It allows you to control the alignment, direction, order, and size of elements within a container, making it easier to build complex and responsive web designs. Flexbox is especially useful for arranging items in rows or columns, distributing space evenly, and ensuring elements behave predictably when the viewport is resized.

with hands-on learning.
get the skills and confidence to land your next move.
One of the key benefits of Flexbox is its ability to simplify the process of creating layouts that are both flexible and adaptive. Unlike traditional layout techniques, which rely on float, positioning, and inline-block, Flexbox provides a more straightforward and powerful way to achieve fluid and responsive designs. By mastering Flexbox, web developers can create layouts that are not only visually appealing but also robust and easy to maintain.
Flex Container
A flex container is the parent element that holds the flex items. It is defined by setting the display property to flex or inline-flex. The flex container establishes a new flex formatting context for its children, allowing them to be aligned and distributed according to the Flexbox properties.
Code Example: Creating a Flex Container
<!DOCTYPE html>
<html lang="en">
<head>
<meta charset="UTF-8">
<meta name="viewport" content="width=device-width, initial-scale=1.0">
<style>
.container {
display: flex;
background-color: lightgray;
padding: 10px;
}
</style>
<title>Flex Container</title>
</head>
<body>
<div class="container">
<div>Item 1</div>
<div>Item 2</div>
<div>Item 3</div>
</div>
</body>
</html>In this example, the container class is defined as a flex container by setting display: flex. This establishes a flex context for its child elements. The container also has a light gray background color and padding to visually distinguish it. This setup allows the child elements to be laid out using Flexbox properties.
Flex Items
Flex items are the direct children of a flex container. They can be arranged and controlled within the flex container using various Flexbox properties.
Code Example: Defining Flex Items
<!DOCTYPE html>
<html lang="en">
<head>
<meta charset="UTF-8">
<meta name="viewport" content="width=device-width, initial-scale=1.0">
<style>
.container {
display: flex;
background-color: lightgray;
padding: 10px;
}
.item {
background-color: lightblue;
padding: 10px;
margin: 5px;
}
</style>
<title>Flex Items</title>
</head>
<body>
<div class="container">
<div class="item">Item 1</div>
<div class="item">Item 2</div>
<div class="item">Item 3</div>
</div>
</body>
</html>In this example, the item class is applied to the flex items within the container. Each flex item has a light blue background color, padding, and margin to create visual separation and enhance readability. These items are now direct children of the flex container and can be manipulated using Flexbox properties.
Flex Direction
The flex-direction property defines the direction in which the flex items are placed in the flex container. It can be set to row, row-reverse, column, or column-reverse.
Code Example: Using flex-direction
<!DOCTYPE html>
<html lang="en">
<head>
<meta charset="UTF-8">
<meta name="viewport" content="width=device-width, initial-scale=1.0">
<style>
.container {
display: flex;
flex-direction: column;
background-color: lightgray;
padding: 10px;
}
.item {
background-color: lightblue;
padding: 10px;
margin: 5px;
}
</style>
<title>Flex Direction</title>
</head>
<body>
<div class="container">
<div class="item">Item 1</div>
<div class="item">Item 2</div>
<div class="item">Item 3</div>
</div>
</body>
</html>In this example, the flex-direction: column property is used to arrange the flex items vertically within the flex container. Instead of being laid out in a row, the items are now stacked in a column. This demonstrates how flex-direction can change the layout direction of flex items.
Justify Content
The justify-content property aligns flex items along the main axis (horizontal or vertical, depending on flex-direction). It helps distribute space between and around flex items.
Code Example: Using justify-content
<!DOCTYPE html>
<html lang="en">
<head>
<meta charset="UTF-8">
<meta name="viewport" content="width=device-width, initial-scale=1.0">
<style>
.container {
display: flex;
justify-content: space-between;
background-color: lightgray;
padding: 10px;
}
.item {
background-color: lightblue;
padding: 10px;
margin: 5px;
}
</style>
<title>Justify Content</title>
</head>
<body>
<div class="container">
<div class="item">Item 1</div>
<div class="item">Item 2</div>
<div class="item">Item 3</div>
</div>
</body>
</html>In this example, the justify-content: space-between property is used to distribute space between the flex items. The first and last items are aligned at the edges of the container, with equal space between each item. This property is useful for creating evenly spaced layouts.
Other values for justify-content include:
flex-start: Aligns items at the start of the container.flex-end: Aligns items at the end of the container.center: Centers items in the container.space-around: Distributes space around items, with half-size spaces on the edges.space-evenly: Distributes space evenly between items, including equal space on the edges.
Align Items
The align-items property aligns flex items along the cross axis (perpendicular to the main axis). It can be set to values such as flex-start, flex-end, center, baseline, or stretch.
Code Example: Using align-items
<!DOCTYPE html>
<html lang="en">
<head>
<meta charset="UTF-8">
<meta name="viewport" content="width=device-width, initial-scale=1.0">
<style>
.container {
display: flex;
align-items: center;
background-color: lightgray;
height: 200px;
padding: 10px;
}
.item {
background-color: lightblue;
padding: 10px;
margin: 5px;
}
</style>
<title>Align Items</title>
</head>
<body>
<div class="container">
<div class="item">Item 1</div>
<div class="item">Item 2</div>
<div class="item">Item 3</div>
</div>
</body>
</html>In this example, the align-items: center property is used to align the flex items in the center along the cross axis (vertically in this case). The container has a height of 200 pixels, and the items are vertically centered within it. This property is useful for aligning items in a specific manner along the cross axis.
Align Self
The align-self property allows individual flex items to be aligned independently from the other items within the same flex container. It can override the align-items property for specific items.
Code Example: Using align-self
<!DOCTYPE html>
<html lang="en">
<head>
<meta charset="UTF-8">
<meta name="viewport" content="width=device-width, initial-scale=1.0">
<style>
.container {
display: flex;
align-items: flex-start;
background-color: lightgray;
height: 200px;
padding: 10px;
}
.item {
background-color: lightblue;
padding: 10px;
margin: 5px;
}
.item:nth-child(2) {
align-self: center;
}
</style>
<title>Align Self</title>
</head>
<body>
<div class="container">
<div class="item">Item 1</div>
<div class="item">Item 2</div>
<div class="item">Item 3</div>
</div>
</body>
</html>In this example, the align-self property is used to center the second flex item along the cross axis, while the other items remain aligned at the start. The align-self: center property applied to the second item overrides the align-items: flex-start property set on the container. This demonstrates how individual items can be aligned differently from the rest of the group.
Flex Grow, Shrink, and Basis
The flex-grow, flex-shrink, and flex-basis properties control the size and growth behavior of flex items. These properties allow for flexible sizing and distribution of space within the container.
Code Example: Using flex-grow, flex-shrink, and flex-basis
<!DOCTYPE html>
<html lang="en">
<head>
<meta charset="UTF-8">
<meta name="viewport" content="width=device-width, initial-scale=1.0">
<style>
.container {
display: flex;
background-color: lightgray;
padding: 10px;
}
.item {
background-color: lightblue;
padding: 10px;
margin: 5px;
flex-grow: 1;
flex-shrink: 1;
flex-basis: 100px;
}
</style>
<title>Flex Grow, Shrink, and Basis</title>
</head>
<body>
<div class="container">
<div class="item">Item 1</div>
<div class="item">Item 2</div>
<div class="item">Item 3</div>
</div>
</body>
</html>In this example, the flex-grow: 1 property allows the flex items to grow and occupy available space equally. The flex-shrink: 1 property enables the items to shrink if necessary, and the flex-basis: 100px property sets the initial size of the items. These properties work together to create flexible and responsive layouts where items can adjust their size based on the container’s available space.
Flex Wrap
The flex-wrap property controls whether flex items should wrap onto multiple lines within the flex container. By default, items are laid out in a single line, but flex-wrap can change this behavior.
Code Example: Using flex-wrap
<!DOCTYPE html>
<html lang="en">
<head>
<meta charset="UTF-8">
<meta name="viewport" content="width=device-width, initial-scale=1.0">
<style>
.container {
display: flex;
flex-wrap: wrap;
background-color: lightgray;
padding: 10px;
}
.item {
background-color: lightblue;
padding: 10px;
margin: 5px;
flex-basis: 100px;
}
</style>
<title>Flex Wrap</title>
</head>
<body>
<div class="container">
<div class="item">Item 1</div>
<div class="item">Item 2</div>
<div class="item">Item 3</div>
<div class="item">Item 4</div>
<div class="item">Item 5</div>
</div>
</body>
</html>In this example, the flex-wrap: wrap property allows the flex items to wrap onto multiple lines if there is not enough space in the container to fit them in a single line. Each item has a flex-basis of 100 pixels, which sets the initial size of the items. When the container’s width is insufficient to display all items in one line, they wrap onto the next line, creating a flexible and responsive layout.
Align Content
The align-content property aligns multiple lines of flex items along the cross axis. It is used when there are multiple lines of flex items within the flex container.
Code Example: Using align-content
<!DOCTYPE html>
<html lang="en">
<head>
<meta charset="UTF-8">
<meta name="viewport" content="width=device-width, initial-scale=1.0">
<style>
.container {
display: flex;
flex-wrap: wrap;
align-content: space-between;
background-color: lightgray;
padding: 10px;
height: 300px;
}
.item {
background-color: lightblue;
padding: 10px;
margin: 5px;
flex-basis: 100px;
}
</style>
<title>Align Content</title>
</head>
<body>
<div class="container">
<div class="item">Item 1</div>
<div class="item">Item 2</div>
<div class="item">Item 3</div>
<div class="item">Item 4</div>
<div class="item">Item 5</div>
</div>
</body>
</html>In this example, the align-content: space-between property is used to distribute space between the lines of flex items. The flex-wrap: wrap property allows the items to wrap onto multiple lines within the container, which has a fixed height of 300 pixels. The align-content property ensures that the space between the lines is evenly distributed, creating a balanced and organized layout.
Conclusion
In this article, we explored the CSS Flexbox layout model and its various properties, including flex containers, flex items, flex-direction, justify-content, align-items, align-self, flex-grow, flex-shrink, flex-basis, flex-wrap, and align-content.
The examples and concepts covered in this article provide a solid foundation for working with CSS Flexbox. However, the possibilities are endless. I encourage you to experiment further and explore how different Flexbox properties can enhance your web designs.
Additional Resources for Learning About CSS Flexbox
To continue your journey with CSS Flexbox, here are some additional resources that will help you expand your knowledge and skills:
- MDN Web Docs – CSS Flexible Box Layout: The official MDN documentation provides comprehensive information on CSS Flexbox. MDN CSS Flexbox
- CSS-Tricks: CSS-Tricks offers a variety of articles and tutorials on CSS Flexbox and related topics. CSS-Tricks Flexbox
- W3Schools: W3Schools provides easy-to-follow tutorials and examples on CSS Flexbox. W3Schools CSS Flexbox
- Can I use: Check browser compatibility for various CSS properties, including Flexbox. Can I use
By leveraging these resources and continuously practicing, you’ll become proficient in using CSS Flexbox and be well on your way to creating impressive and functional web designs.