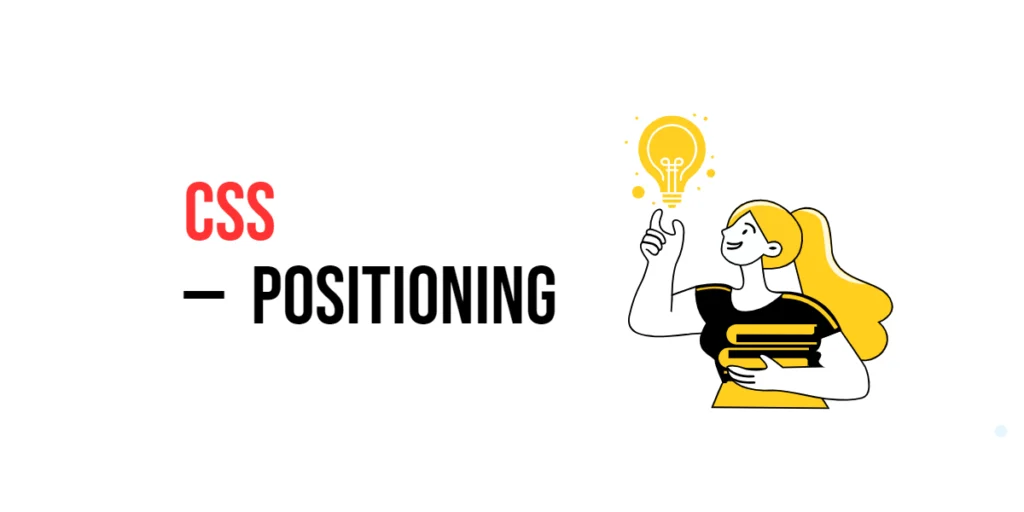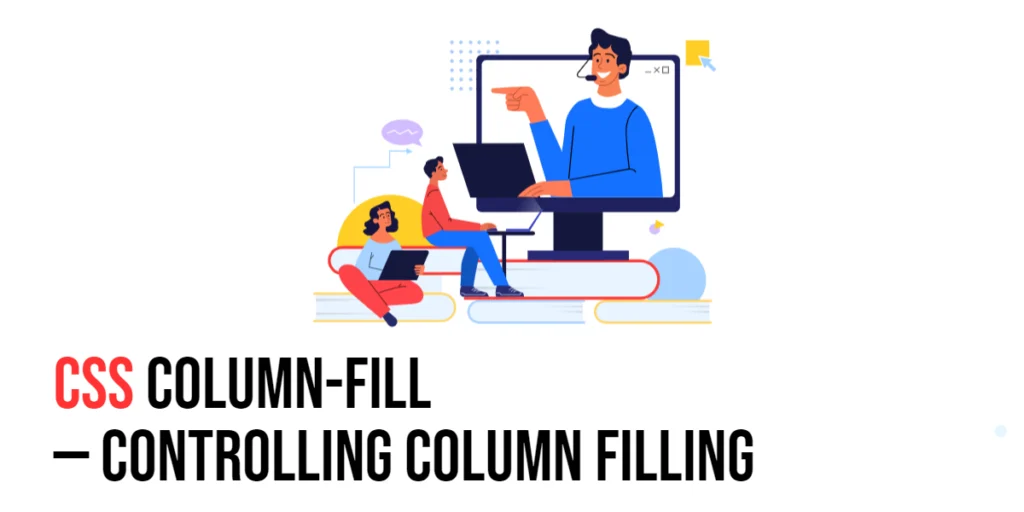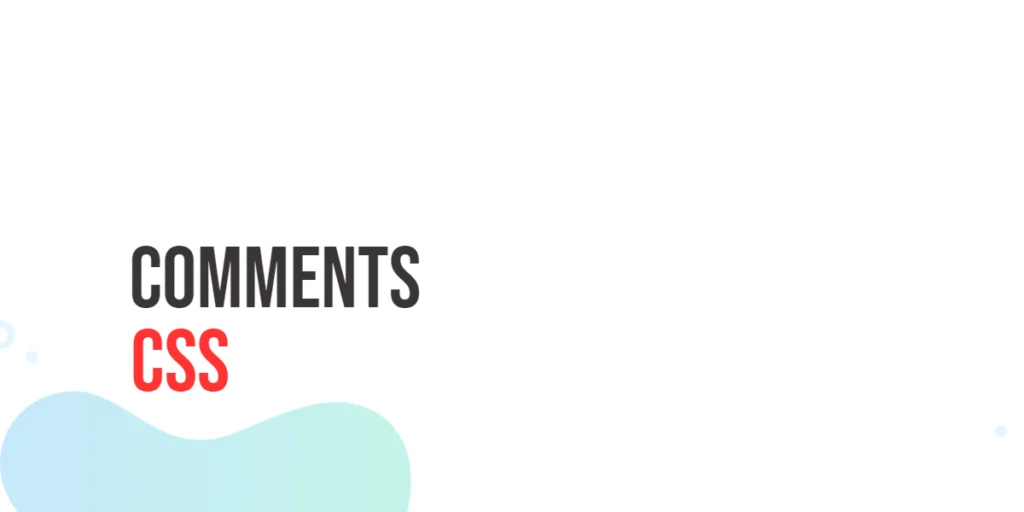CSS positioning is a fundamental concept in web design that determines how elements are placed and layered on a webpage. By using different positioning techniques, developers can create dynamic and complex layouts, control the overlap of elements, and ensure that specific elements remain in place while scrolling. CSS positioning provides the tools needed to control the exact location and behavior of elements, offering flexibility and precision in design.

with hands-on learning.
get the skills and confidence to land your next move.
There are several positioning methods in CSS, including static, relative, absolute, fixed, and sticky positioning. Each method has its unique properties and use cases, allowing developers to achieve various effects and behaviors. Understanding and mastering CSS positioning is essential for creating responsive and visually appealing web layouts that function well across different devices and screen sizes.
Static Positioning
Static positioning is the default positioning method in CSS. Elements are positioned according to the normal flow of the document, and they are not affected by top, right, bottom, or left properties.
Code Example: Default Static Positioning
<!DOCTYPE html>
<html lang="en">
<head>
<meta charset="UTF-8">
<meta name="viewport" content="width=device-width, initial-scale=1.0">
<style>
.static-box {
width: 100px;
height: 100px;
background-color: lightblue;
}
</style>
<title>Static Positioning</title>
</head>
<body>
<div class="static-box">Static</div>
</body>
</html>In this example, the .static-box class sets the width and height of a div element to 100 pixels and applies a light blue background color. The element is positioned according to the normal document flow, which means it will appear in the order it is written in the HTML without any special positioning.
Relative Positioning
Relative positioning allows you to position an element relative to its original position in the document flow. The element still occupies space in the normal flow, but you can use the top, right, bottom, and left properties to move it relative to its initial position.
Code Example: Using Relative Positioning
<!DOCTYPE html>
<html lang="en">
<head>
<meta charset="UTF-8">
<meta name="viewport" content="width=device-width, initial-scale=1.0">
<style>
.relative-box {
position: relative;
top: 20px;
left: 30px;
width: 100px;
height: 100px;
background-color: lightcoral;
}
</style>
<title>Relative Positioning</title>
</head>
<body>
<div class="relative-box">Relative</div>
</body>
</html>In this example, the .relative-box class sets the element’s position to relative, with top: 20px and left: 30px. This moves the element 20 pixels down and 30 pixels to the right from its original position while keeping it in the normal document flow. The light coral background color makes the element easily distinguishable.
Absolute Positioning
Absolute positioning allows you to position an element relative to its nearest positioned ancestor (i.e., an element with a position other than static) or, if none exists, relative to the initial containing block (usually the viewport).
Code Example: Using Absolute Positioning
<!DOCTYPE html>
<html lang="en">
<head>
<meta charset="UTF-8">
<meta name="viewport" content="width=device-width, initial-scale=1.0">
<style>
.container {
position: relative;
width: 300px;
height: 300px;
background-color: lightgray;
}
.absolute-box {
position: absolute;
top: 50px;
left: 50px;
width: 100px;
height: 100px;
background-color: lightgreen;
}
</style>
<title>Absolute Positioning</title>
</head>
<body>
<div class="container">
<div class="absolute-box">Absolute</div>
</div>
</body>
</html>In this example, the .container class sets a relative positioning context with a light gray background and a size of 300×300 pixels. This relative positioning establishes a reference point for any absolutely positioned elements within it. The .absolute-box class positions the element absolutely within the .container, meaning the element is taken out of the normal document flow and placed in a specific position relative to the .container. By moving it 50 pixels down and 50 pixels to the right from the container’s top-left corner, the .absolute-box is precisely placed within the confines of the .container. The light green background color highlights the positioned element, making it stand out against the container.
Absolute positioning is particularly useful when you need to place elements in a specific spot within a container, regardless of the surrounding content. The element’s position is defined by its top, right, bottom, and left properties relative to the nearest positioned ancestor (an element with a position other than static). If no such ancestor exists, the element is positioned relative to the initial containing block, usually the document body.
Fixed Positioning
Fixed positioning positions an element relative to the viewport, meaning it stays in the same place even when the page is scrolled. The element is removed from the normal document flow.
Code Example: Using Fixed Positioning
<!DOCTYPE html>
<html lang="en">
<head>
<meta charset="UTF-8">
<meta name="viewport" content="width=device-width, initial-scale=1.0">
<style>
.fixed-box {
position: fixed;
top: 10px;
right: 10px;
width: 100px;
height: 100px;
background-color: lightpink;
}
</style>
<title>Fixed Positioning</title>
</head>
<body>
<div class="fixed-box">Fixed</div>
</body>
</html>In this example, the .fixed-box class sets the element’s position to fixed, with top: 10px and right: 10px. This places the element 10 pixels from the top and 10 pixels from the right edge of the viewport, ensuring it remains in this position even when scrolling. The light pink background color makes the fixed element stand out.
Sticky Positioning
Sticky positioning is a hybrid of relative and fixed positioning. The element is treated as relatively positioned until it crosses a specified threshold (top, right, bottom, or left), after which it is treated as fixed.
Code Example: Using Sticky Positioning
<!DOCTYPE html>
<html lang="en">
<head>
<meta charset="UTF-8">
<meta name="viewport" content="width=device-width, initial-scale=1.0">
<style>
.sticky-box {
position: -webkit-sticky; /* For Safari */
position: sticky;
top: 0;
background-color: lightyellow;
padding: 20px;
border: 2px solid #ccc;
}
.content {
height: 2000px;
background-color: lightgray;
}
</style>
<title>Sticky Positioning</title>
</head>
<body>
<div class="sticky-box">Sticky</div>
<div class="content">Scroll to see the sticky element in action.</div>
</body>
</html>In this example, the .sticky-box class sets the element’s position to sticky with top: 0, meaning it will stick to the top of the viewport once it reaches that position during scrolling. The light yellow background and padding make the sticky element noticeable, and the content section provides enough scrollable space to demonstrate the sticky behavior.
Z-Index
The z-index property controls the stacking order of positioned elements. Elements with a higher z-index value are displayed in front of those with a lower value.
Code Example: Using z-index
<!DOCTYPE html>
<html lang="en">
<head>
<meta charset="UTF-8">
<meta name="viewport" content="width=device-width, initial-scale=1.0">
<style>
.container {
position: relative;
width: 300px;
height: 300px;
background-color: lightgray;
}
.box1 {
position: absolute;
top: 50px;
left: 50px;
width: 100px;
height: 100px;
background-color: lightblue;
z-index: 2;
}
.box2 {
position: absolute;
top: 80px;
left: 80px;
width: 100px;
height: 100px;
background-color: lightcoral;
z-index: 1;
}
</style>
<title>Z-Index</title>
</head>
<body>
<div class="container">
<div class="box1">Box 1</div>
<div class="box2">Box 2</div>
</div>
</body>
</html>In this example, the .container class sets a relative positioning context. The .box1 and .box2 classes use absolute positioning within the container, with different z-index values. The .box1 element has a higher z-index of 2, so it is displayed in front of the .box2 element, which has a z-index of 1. The background colors and overlapping positions make the stacking order visually clear.
Combining Positioning Techniques
Combining different positioning methods allows for more complex and flexible layouts. You can mix static, relative, absolute, fixed, and sticky positioning to achieve various effects.
Code Example: A Complete Positioning Example
<!DOCTYPE html>
<html lang="en">
<head>
<meta charset="UTF-8">
<meta name="viewport" content="width=device-width, initial-scale=1.0">
<style>
.container {
position: relative;
width: 400px;
height: 400px;
background-color: lightgray;
}
.static-box {
width: 100px;
height: 100px;
background-color: lightblue;
}
.relative-box {
position: relative;
top: 20px;
left: 20px;
width: 100px;
height: 100px;
background-color: lightcoral;
}
.absolute-box {
position: absolute;
bottom: 20px;
right: 20px;
width: 100px;
height: 100px;
background-color: lightgreen;
}
.fixed-box {
position: fixed;
top: 10px;
right: 10px;
width: 100px;
height: 100px;
background-color: lightpink;
}
.sticky-box {
position: -webkit-sticky; /* For Safari */
position: sticky;
top: 0;
background-color: lightyellow;
padding: 20px;
border: 2px solid #ccc;
}
.content {
height: 1000px;
background-color: lightgray;
}
</style>
<title>Combining Positioning Techniques</title>
</head>
<body>
<div class="fixed-box">Fixed</div>
<div class="sticky-box">Sticky</div>
<div class="container">
<div class="static-box">Static</div>
<div class="relative-box">Relative</div>
<div class="absolute-box">Absolute</div>
</div>
<div class="content">Scroll to see the sticky and fixed elements in action.</div>
</body>
</html>In this example, the .container class sets up a relative positioning context. Inside the container, the .static-box is statically positioned by default, the .relative-box is relatively positioned 20 pixels from its original position, and the .absolute-box is absolutely positioned 20 pixels from the container’s bottom-right corner. Additionally, the .fixed-box remains fixed in the viewport at the top-right corner, and the .sticky-box sticks to the top of the viewport when scrolled. The content div provides enough scrollable space to demonstrate the sticky and fixed behaviors.
Conclusion
In this article, we explored the various CSS positioning methods, including static, relative, absolute, fixed, and sticky positioning. We also discussed how to use the z-index property to control the stacking order of positioned elements. Additionally, we provided examples of combining different positioning techniques.
The examples and concepts covered in this article provide a solid foundation for working with CSS positioning. However, the possibilities are endless. I encourage you to experiment further and explore how different positioning techniques can enhance your web designs.
Additional Resources for Learning About CSS Positioning
To continue your journey with CSS positioning, here are some additional resources that will help you expand your knowledge and skills:
- MDN Web Docs – CSS Positioning: The official MDN documentation provides comprehensive information on CSS positioning. MDN CSS Positioning
- CSS-Tricks: CSS-Tricks offers a variety of articles and tutorials on CSS positioning and related topics. CSS-Tricks Positioning
- W3Schools: W3Schools provides easy-to-follow tutorials and examples on CSS positioning. W3Schools CSS Positioning
- Can I use: Check browser compatibility for various CSS properties, including positioning. Can I use
By leveraging these resources and continuously practicing, you’ll become proficient in using CSS positioning and be well on your way to creating impressive and functional web designs.