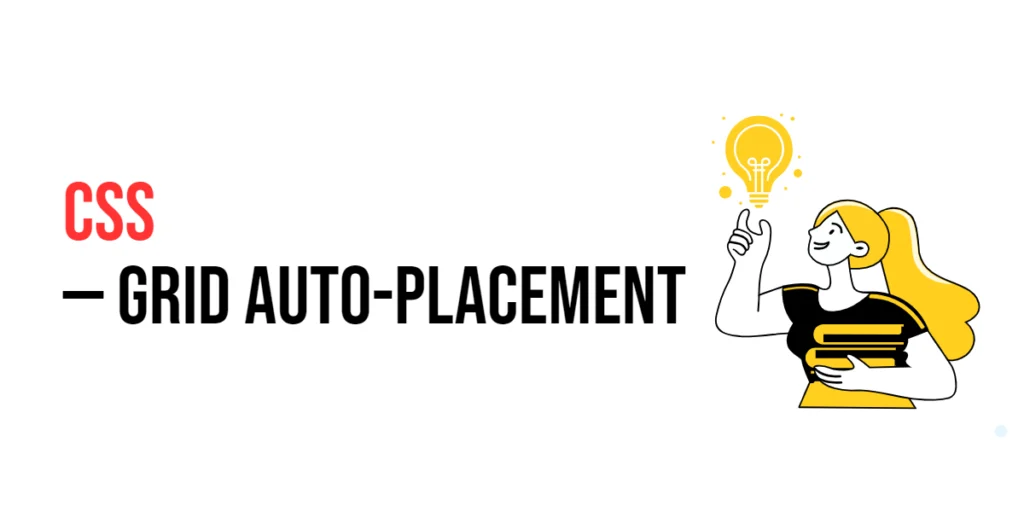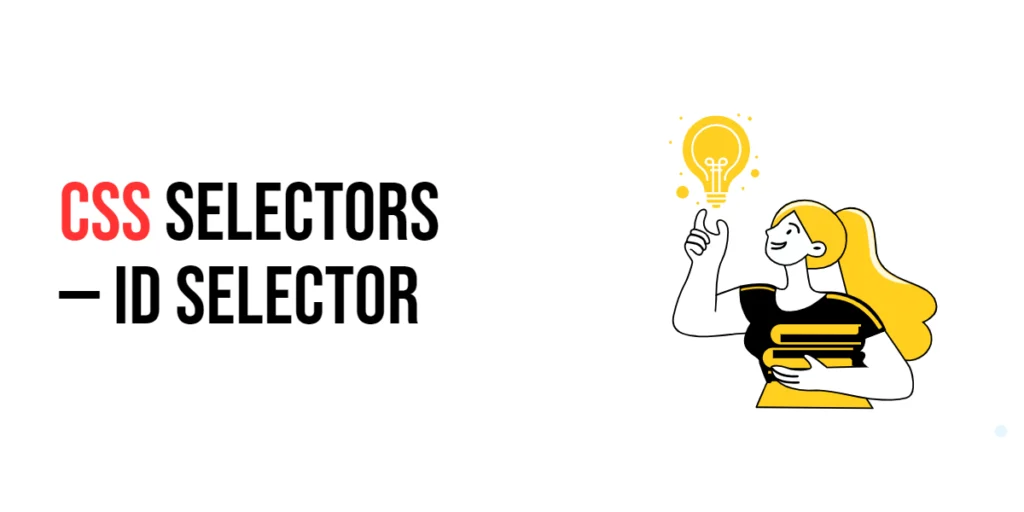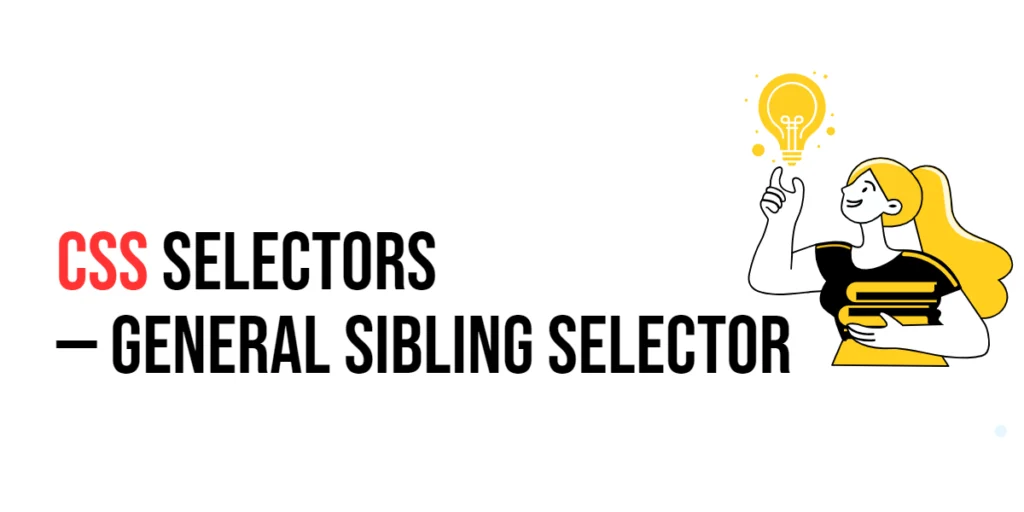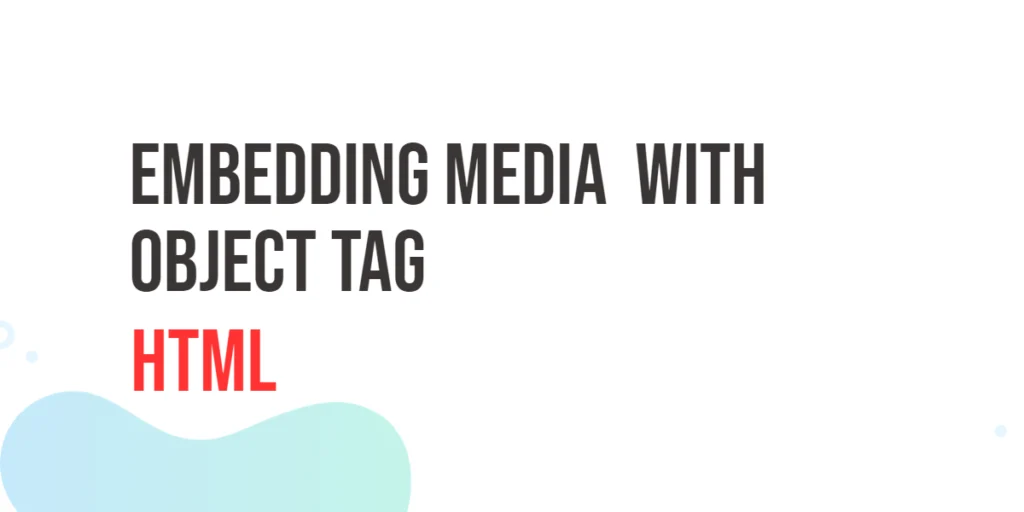CSS Grid auto-placement is a powerful feature that allows for the automatic positioning of grid items within a grid container. This feature simplifies the process of creating flexible and dynamic layouts, as it enables the browser to place items in the grid based on the defined grid structure and available space. Auto-placement is especially useful for handling content that varies in size or number, as it ensures a consistent and organized layout without the need for explicit placement of each item.

with hands-on learning.
get the skills and confidence to land your next move.
Implementing Grid auto-placement involves defining the grid structure using CSS properties and allowing the browser to determine the optimal placement of grid items. This article will explore the principles of Grid auto-placement, and provide practical examples. By the end of this article, you will have a comprehensive understanding of how to leverage Grid auto-placement to create responsive and adaptable web layouts.
Understanding Grid Auto-Placement
Grid auto-placement is the mechanism by which the browser automatically places grid items into a grid container based on the defined grid structure. This feature helps in managing the layout of items without specifying exact positions, making it easier to handle dynamic content and varying item sizes.
<!DOCTYPE html>
<html lang="en">
<head>
<meta charset="UTF-8">
<meta name="viewport" content="width=device-width, initial-scale=1.0">
<style>
.grid-container {
display: grid;
grid-template-columns: repeat(3, 1fr);
grid-gap: 10px;
}
.grid-item {
background-color: #007bff;
color: white;
padding: 20px;
text-align: center;
}
</style>
<title>Basic Grid Auto-Placement</title>
</head>
<body>
<div class="grid-container">
<div class="grid-item">Item 1</div>
<div class="grid-item">Item 2</div>
<div class="grid-item">Item 3</div>
<div class="grid-item">Item 4</div>
<div class="grid-item">Item 5</div>
</div>
</body>
</html>In this example, the .grid-container class defines a grid with three equal-width columns and a 10px gap between items. The grid items are automatically placed into the grid based on the available space, demonstrating the basic functionality of Grid auto-placement.
Using Auto-Placement for Dynamic Content
Auto-placement is particularly useful for dynamic content, where the number of items or their sizes may vary. This feature ensures that items are placed consistently within the grid, adapting to changes in content.
<!DOCTYPE html>
<html lang="en">
<head>
<meta charset="UTF-8">
<meta name="viewport" content="width=device-width, initial-scale=1.0">
<style>
.grid-container {
display: grid;
grid-template-columns: repeat(4, 1fr);
grid-gap: 10px;
}
.grid-item {
background-color: #28a745;
color: white;
padding: 20px;
text-align: center;
}
</style>
<title>Dynamic Content with Auto-Placement</title>
</head>
<body>
<div class="grid-container">
<div class="grid-item">Item 1</div>
<div class="grid-item">Item 2</div>
<div class="grid-item">Item 3</div>
<div class="grid-item">Item 4</div>
<div class="grid-item">Item 5</div>
<div class="grid-item">Item 6</div>
</div>
</body>
</html>In this example, the .grid-container class is configured with four columns. As more items are added to the grid, the auto-placement feature ensures that they are placed appropriately within the defined grid structure. This setup demonstrates how auto-placement handles dynamic content seamlessly.
Controlling Auto-Placement Behavior
While auto-placement provides flexibility, you can also control how items are placed within the grid using specific CSS properties. This includes defining placement rules for grid items to achieve the desired layout.
<!DOCTYPE html>
<html lang="en">
<head>
<meta charset="UTF-8">
<meta name="viewport" content="width=device-width, initial-scale=1.0">
<style>
.grid-container {
display: grid;
grid-template-columns: repeat(3, 1fr);
grid-auto-rows: 100px;
grid-gap: 10px;
}
.grid-item {
background-color: #ffc107;
color: white;
padding: 20px;
text-align: center;
}
.grid-item-large {
grid-column: span 2;
}
</style>
<title>Controlling Auto-Placement</title>
</head>
<body>
<div class="grid-container">
<div class="grid-item">Item 1</div>
<div class="grid-item grid-item-large">Item 2</div>
<div class="grid-item">Item 3</div>
<div class="grid-item">Item 4</div>
<div class="grid-item">Item 5</div>
</div>
</body>
</html>In this example, the .grid-container class includes the grid-auto-rows property to set a fixed row height. The .grid-item-large class spans two columns, demonstrating how to control the placement of specific items while still leveraging auto-placement for other items. This approach provides more precise control over the layout.
Combining Auto-Placement with Explicit Placement
Combining auto-placement with explicit placement allows you to create complex layouts where some items are explicitly placed while others are auto-placed. This technique provides flexibility and control over the layout.
<!DOCTYPE html>
<html lang="en">
<head>
<meta charset="UTF-8">
<meta name="viewport" content="width=device-width, initial-scale=1.0">
<style>
.grid-container {
display: grid;
grid-template-columns: repeat(4, 1fr);
grid-template-rows: 100px 100px;
grid-gap: 10px;
}
.grid-item {
background-color: #dc3545;
color: white;
padding: 20px;
text-align: center;
}
.header {
grid-column: 1 / span 4;
}
.sidebar {
grid-row: 2 / span 2;
}
</style>
<title>Combining Auto and Explicit Placement</title>
</head>
<body>
<div class="grid-container">
<div class="grid-item header">Header</div>
<div class="grid-item">Item 1</div>
<div class="grid-item">Item 2</div>
<div class="grid-item sidebar">Sidebar</div>
<div class="grid-item">Item 3</div>
<div class="grid-item">Item 4</div>
</div>
</body>
</html>In this example, the .header and .sidebar items are explicitly placed using the grid-column and grid-row properties, respectively. Other items are auto-placed within the grid. This demonstrates how to mix auto-placement with explicit placement to achieve complex and flexible layouts.
Conclusion
Grid auto-placement is a powerful feature that simplifies the creation of flexible and dynamic layouts in CSS. By understanding and leveraging auto-placement, you can create responsive and adaptable web designs that handle varying content sizes and quantities effortlessly.
Experiment with different auto-placement techniques to see how they can enhance your projects. For further learning, explore resources such as the MDN Web Docs on CSS Grid. By continuing to practice and experiment, you will become proficient in using Grid auto-placement to create visually appealing and functional web layouts.