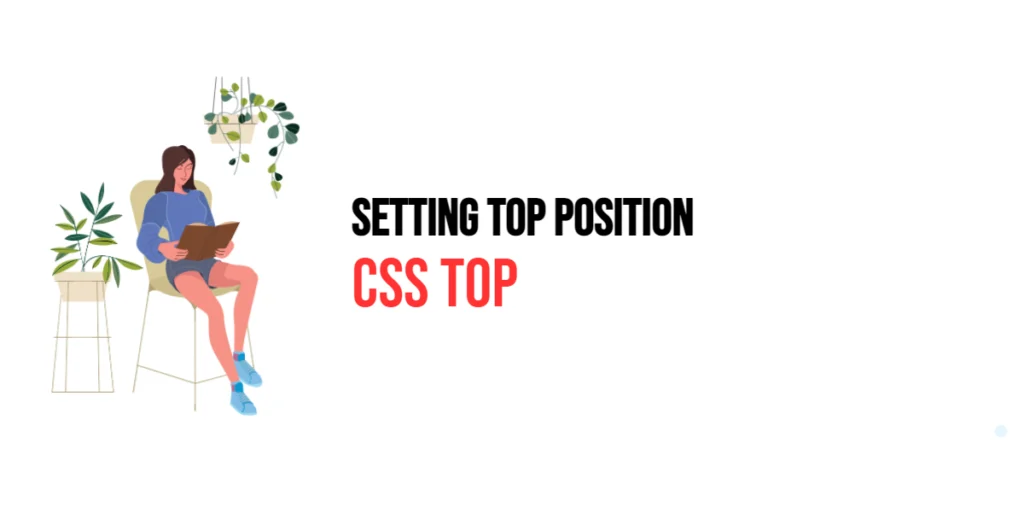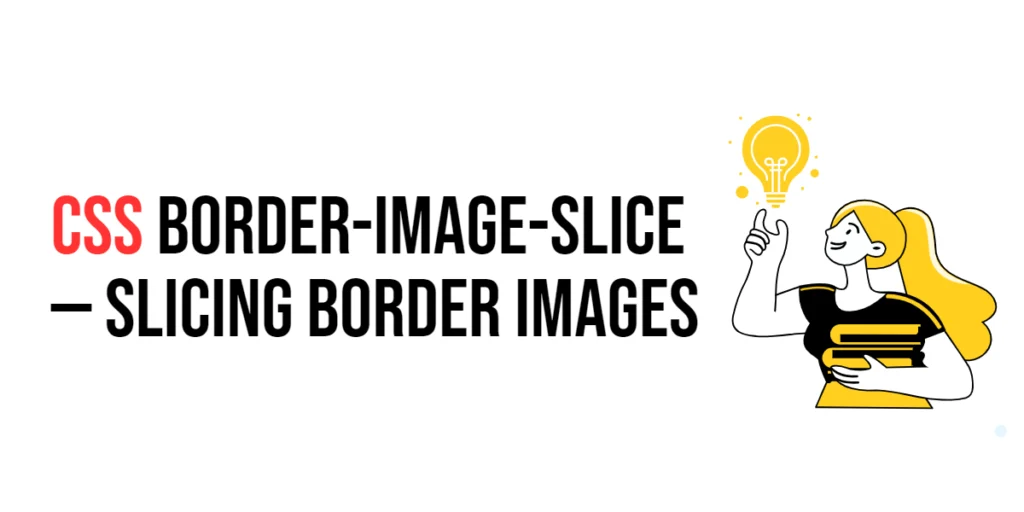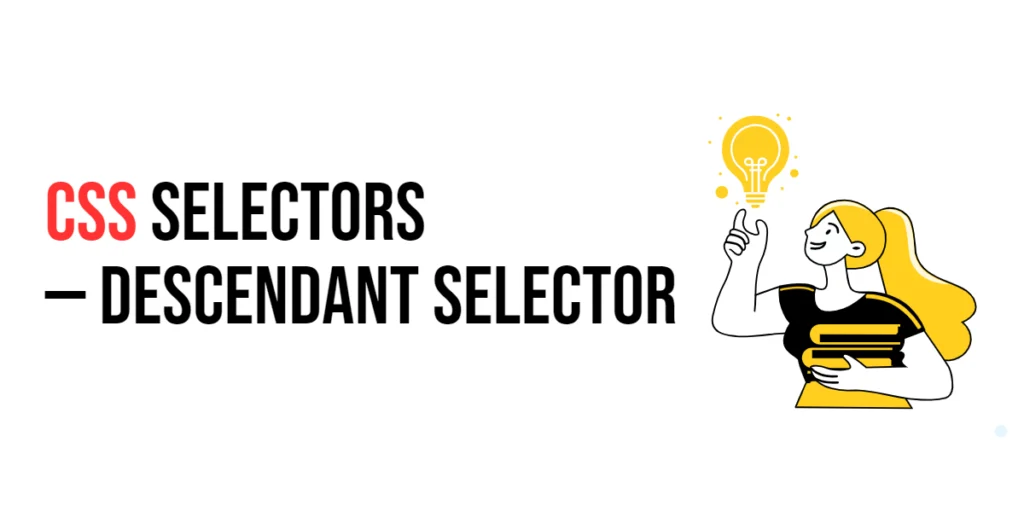The top property in CSS is used to set the vertical position of a positioned element. It is a powerful tool for controlling the layout of your web page, especially when you need to precisely align elements. The top property works in conjunction with the position property, which must be set to relative, absolute, fixed, or sticky for the top property to take effect.

with hands-on learning.
get the skills and confidence to land your next move.
In web design, positioning elements accurately can significantly impact the user experience and the visual appeal of a page. The top property allows developers to move elements vertically relative to their containing block or the viewport, depending on the positioning context. In this article, we will explore the top property in depth, including its usage, practical examples, and how it can be combined with other CSS properties to create sophisticated layouts.
Understanding the top Property
The top property is used to specify the distance between the top edge of an element and the top edge of its containing block. It accepts various units, such as pixels (px), percentages (%), ems (em), and others, allowing for flexible positioning.
Here are the possible values for the top property:
- Length: Specifies the distance with a unit (e.g.,
top: 20px;). - Percentage: Specifies the distance as a percentage of the containing block’s height (e.g.,
top: 50%;). - Auto: Lets the browser calculate the top position (usually used for layout purposes).
- Initial: Sets the property to its default value.
- Inherit: Inherits the property value from its parent element.
Basic Usage of the top Property
To demonstrate the basic usage of the top property, let’s create a simple HTML structure and apply the top property to different elements.
<!DOCTYPE html>
<html lang="en">
<head>
<meta charset="UTF-8">
<meta name="viewport" content="width=device-width, initial-scale=1.0">
<title>CSS Top Property Example</title>
<style>
.relative-box {
position: relative;
top: 50px;
width: 200px;
height: 100px;
background-color: lightblue;
border: 1px solid black;
padding: 10px;
margin: 10px;
}
.absolute-box {
position: absolute;
top: 100px;
left: 50px;
width: 200px;
height: 100px;
background-color: lightgreen;
border: 1px solid black;
padding: 10px;
margin: 10px;
}
.fixed-box {
position: fixed;
top: 20px;
width: 200px;
height: 100px;
background-color: lightcoral;
border: 1px solid black;
padding: 10px;
margin: 10px;
}
</style>
</head>
<body>
<h1>CSS Top Property Example</h1>
<div class="relative-box">This is a relatively positioned box.</div>
<div class="absolute-box">This is an absolutely positioned box.</div>
<div class="fixed-box">This is a fixed positioned box.</div>
</body>
</html>In this example, we define three different classes (relative-box, absolute-box, and fixed-box), each applying a different top property value to demonstrate various positioning contexts.
Practical Examples of the top Property
Example 1: Relative Positioning
Relative positioning allows you to move an element relative to its normal position.
<div class="relative-box">This is a relatively positioned box.</div>In this example, the class relative-box applies position: relative; top: 50px;, which moves the element 50 pixels down from its original position. Relative positioning is useful when you need to nudge elements slightly without removing them from the document flow.
Example 2: Absolute Positioning
Absolute positioning places an element relative to its nearest positioned ancestor or the initial containing block.
<div class="absolute-box">This is an absolutely positioned box.</div>Here, the class absolute-box applies position: absolute; top: 100px; left: 50px;, positioning the element 100 pixels down and 50 pixels right from its containing block. Absolute positioning is ideal for elements that need to be placed precisely within their container.
Example 3: Fixed Positioning
Fixed positioning positions an element relative to the viewport, so it remains in the same place even when the page is scrolled.
<div class="fixed-box">This is a fixed positioned box.</div>In this case, the class fixed-box applies position: fixed; top: 20px;, fixing the element 20 pixels from the top of the viewport. Fixed positioning is often used for navigation bars or elements that should stay visible during scrolling.
Combining top with Other CSS Properties
The top property can be combined with other CSS properties to create more complex and visually appealing layouts.
<!DOCTYPE html>
<html lang="en">
<head>
<meta charset="UTF-8">
<meta name="viewport" content="width=device-width, initial-scale=1.0">
<title>CSS Top Property Example</title>
<style>
.combined-box {
position: absolute;
top: 30px;
left: 30px;
width: 150px;
height: 150px;
background-color: lightyellow;
border: 2px solid black;
border-radius: 10px;
box-shadow: 5px 5px 15px rgba(0, 0, 0, 0.3);
padding: 15px;
margin: 15px;
}
</style>
</head>
<body>
<h1>CSS Top Property Example</h1>
<div class="combined-box">This is a combined example with top and other CSS properties.</div>
</body>
</html>In this example, we define a class named combined-box that combines position: absolute; top: 30px; left: 30px; with other properties like border, border-radius, and box-shadow. The resulting element is precisely positioned and styled with additional visual enhancements.
Conclusion
The top property in CSS is an essential tool for controlling the vertical positioning of elements. By understanding and using values like length, percentage, and auto, you can achieve precise control over your layouts. We explored different uses of the top property through practical examples, demonstrating how it can be applied in relative, absolute, and fixed positioning contexts.
Combining the top property with other CSS properties allows for creating sophisticated and visually appealing designs. Whether you need to nudge elements slightly or position them precisely within their containers, the top property offers the flexibility and control required to achieve your desired layout. Understanding and utilizing the top property effectively can significantly enhance the overall user experience on your web pages.