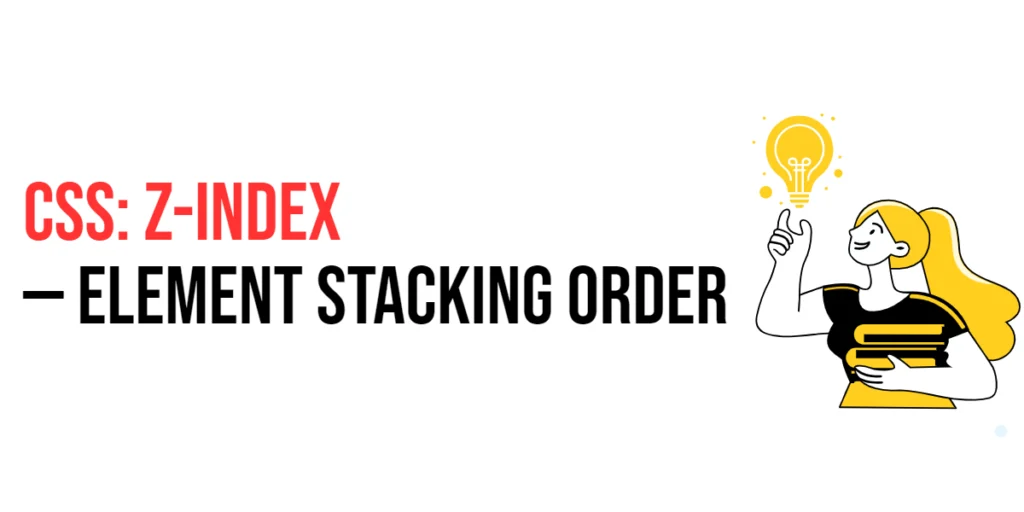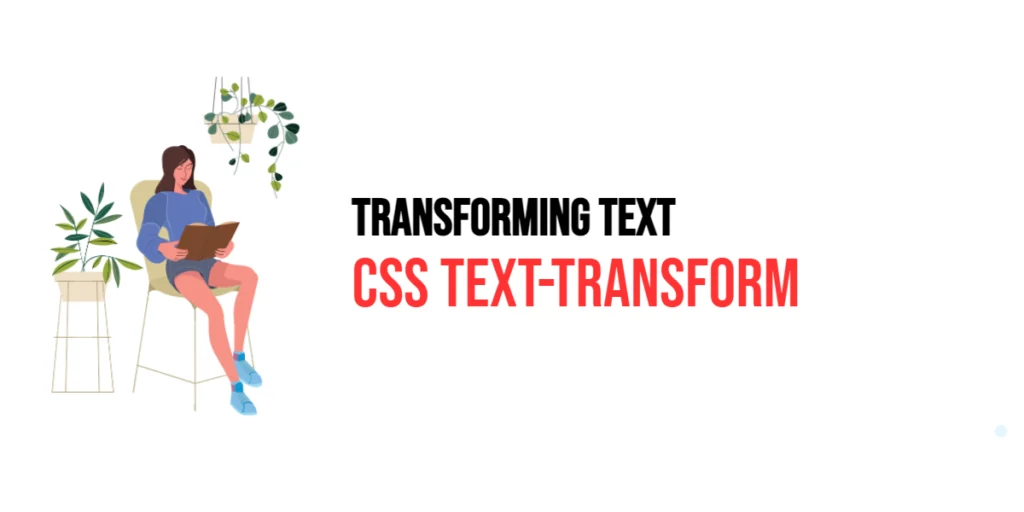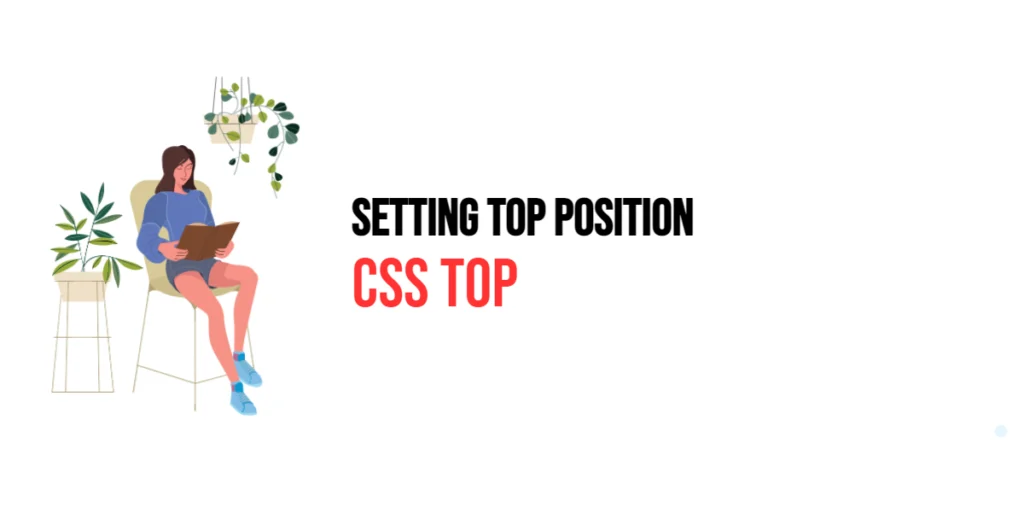Custom file inputs are an essential part of web design, allowing users to upload files in a visually appealing and user-friendly manner. The default file input provided by browsers is often bland and does not match the design aesthetics of modern web applications. By using CSS, we can create custom file inputs that enhance the overall user experience and align with the design language of the website.

with hands-on learning.
get the skills and confidence to land your next move.
Styling file inputs with CSS offers several benefits, including better control over the appearance, improved user interaction, and consistency across different browsers. Custom file inputs can be designed to provide clear visual feedback, making it easier for users to understand and interact with the file upload process. In this article, we will explore how to style custom file inputs using CSS, providing practical examples and best practices for implementation.
Basic HTML Structure for File Inputs
To start creating custom file inputs, we need a basic HTML structure that includes a file input element and a label element that will serve as the custom file input button. This structure provides the foundation for applying CSS to style the file input.
<!DOCTYPE html>
<html lang="en">
<head>
<meta charset="UTF-8">
<meta name="viewport" content="width=device-width, initial-scale=1.0">
<title>Custom File Inputs</title>
<style>
body {
font-family: Arial, sans-serif;
display: flex;
justify-content: center;
align-items: center;
height: 100vh;
margin: 0;
background-color: #f4f4f4;
}
.file-input-container {
position: relative;
width: 300px;
}
.file-input {
position: absolute;
width: 0;
height: 0;
top: 0;
left: 0;
opacity: 0;
cursor: pointer;
}
.file-label {
display: block;
width: 100%;
padding: 10px 20px;
background-color: #3498db;
color: white;
text-align: center;
border-radius: 5px;
cursor: pointer;
transition: background-color 0.3s ease;
}
.file-label:hover {
background-color: #2980b9;
}
.file-name {
margin-top: 10px;
font-size: 16px;
color: #333;
text-align: center;
}
</style>
</head>
<body>
<div class="file-input-container">
<input type="file" id="file" class="file-input" onchange="displayFileName()">
<label for="file" class="file-label">Choose File</label>
<div class="file-name" id="file-name">No file chosen</div>
</div>
<script>
function displayFileName() {
const input = document.getElementById('file');
const fileName = document.getElementById('file-name');
fileName.textContent = input.files[0] ? input.files[0].name : 'No file chosen';
}
</script>
</body>
</html>In this example, the HTML structure includes a div with the class file-input-container, which contains an input element with the type file, a label element, and a div element for displaying the selected file name. The input element is styled to be invisible using opacity: 0 and positioned over the label to capture clicks.
Hiding the Default File Input
To create a custom file input, we need to hide the default file input element provided by the browser. This can be achieved using CSS properties such as position, width, height, and opacity.
<style>
.file-input {
position: absolute;
width: 0;
height: 0;
top: 0;
left: 0;
opacity: 0;
cursor: pointer;
}
</style>In this CSS code, the file-input class is styled with position: absolute, width: 0, height: 0, and opacity: 0 to hide the default file input while ensuring it still captures user interactions.
Styling the Custom File Input Button
To style the custom file input button, we use the label element, which we can style using various CSS properties to make it visually appealing and user-friendly.
<style>
.file-label {
display: block;
width: 100%;
padding: 10px 20px;
background-color: #3498db;
color: white;
text-align: center;
border-radius: 5px;
cursor: pointer;
transition: background-color 0.3s ease;
}
.file-label:hover {
background-color: #2980b9;
}
</style>In this CSS code, the file-label class is styled with display: block, width: 100%, padding: 10px 20px, and background-color: #3498db to create a visually appealing button. The cursor: pointer property changes the cursor to a pointer when hovering over the button, and a transition effect is added to the background-color property for a smooth color change on hover.
Adding Custom Styles for the File Name Display
To display the selected file name, we use a div element and style it to match the overall design of the file input component.
<style>
.file-name {
margin-top: 10px;
font-size: 16px;
color: #333;
text-align: center;
}
</style>In this CSS code, the file-name class is styled with margin-top: 10px, font-size: 16px, and color: #333 to display the file name in a clear and visually appealing manner below the custom file input button.
Enhancing the File Input with Hover and Focus Effects
Adding hover and focus effects to the custom file input enhances user interaction and provides visual feedback.
<style>
.file-label:hover {
background-color: #2980b9;
}
.file-input:focus + .file-label {
outline: 2px solid #3498db;
outline-offset: 2px;
}
</style>In this CSS code, the file-label:hover selector changes the background-color to #2980b9 on hover. Additionally, the file-input:focus + .file-label selector applies an outline to the label when the file input is focused, providing clear visual feedback to the user.
Best Practices for Custom File Inputs
When designing custom file inputs, it is important to follow best practices to ensure they are user-friendly, accessible, and visually appealing. Here are some tips:
- Accessibility: Ensure the custom file input is accessible to users with disabilities by using appropriate ARIA attributes and ensuring keyboard navigation.
- Consistency: Maintain visual consistency across all form elements to create a cohesive design.
- Feedback: Provide clear visual feedback for user interactions, such as hover and focus states, to improve usability.
<style>
.file-input-container {
position: relative;
width: 100%;
max-width: 300px;
}
.file-label {
display: block;
width: 100%;
padding: 10px 20px;
background-color: #3498db;
color: white;
text-align: center;
border-radius: 5px;
cursor: pointer;
transition: background-color 0.3s ease;
}
.file-label:hover {
background-color: #2980b9;
}
.file-name {
margin-top: 10px;
font-size: 16px;
color: #333;
text-align: center;
}
</style>In this comprehensive CSS code, the custom file input is made responsive by setting the width to 100% and adding a max-width property. The overall design is maintained to ensure accessibility and visual consistency.
Full HTML and CSS Example
Here’s the complete example combining all the discussed elements into a single, cohesive file input component:
<!DOCTYPE html>
<html lang="en">
<head>
<meta charset="UTF-8">
<meta name="viewport" content="width=device-width, initial-scale=1.0">
<title>Custom File Inputs</title>
<style>
body {
font-family: Arial, sans-serif;
display: flex;
justify-content: center;
align-items: center;
height: 100vh;
margin: 0;
background-color: #f4f4f4;
}
.file-input-container {
position: relative;
width: 100%;
max-width: 300px;
}
.file-input {
position: absolute;
width: 0;
height: 0;
top: 0;
left: 0;
opacity: 0;
cursor: pointer;
}
.file-label {
display: block;
width: 100%;
padding: 10px 20px;
background-color: #3498db;
color: white;
text-align: center;
border-radius: 5px;
cursor: pointer;
transition: background-color 0.3s ease;
}
.file-label:hover {
background-color: #2980b9;
}
.file-input:focus + .file-label {
outline: 2px solid #3498db;
outline-offset: 2px;
}
.file-name {
margin-top: 10px;
font-size: 16px;
color: #333;
text-align: center;
}
</style>
</head>
<body>
<div class="file-input-container">
<input type="file" id="file" class="file-input" onchange="displayFileName()">
<label for="file" class="file-label">Choose File</label>
<div class="file-name" id="file-name">No file chosen</div>
</div>
<script>
function displayFileName() {
const input = document.getElementById('file');
const fileName = document.getElementById('file-name');
fileName.textContent = input.files[0] ? input.files[0].name : 'No file chosen';
}
</script>
</body>
</html>This example integrates all discussed elements and best practices into a complete, functional custom file input component. Experiment with these techniques to customize file inputs for your web projects, enhancing both aesthetics and usability.
Conclusion
Custom file inputs created with CSS significantly enhance the visual appeal and usability of file upload components on a webpage. By leveraging CSS properties, developers can transform standard file inputs into unique, branded components that improve user experience. In this article, we explored how to style various aspects of custom file inputs, including the button, file name display, and hover and focus effects. By following best practices, you can design custom file inputs that are not only visually appealing but also user-friendly and inclusive.
Experiment with different styles and functionalities to find the best fit for your projects. Continue learning and exploring advanced CSS techniques to further enhance your web design skills.