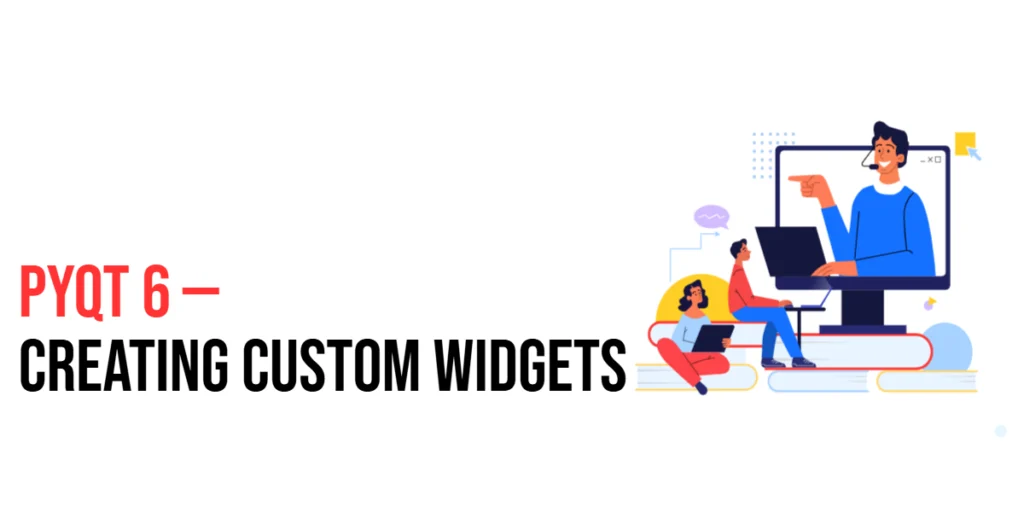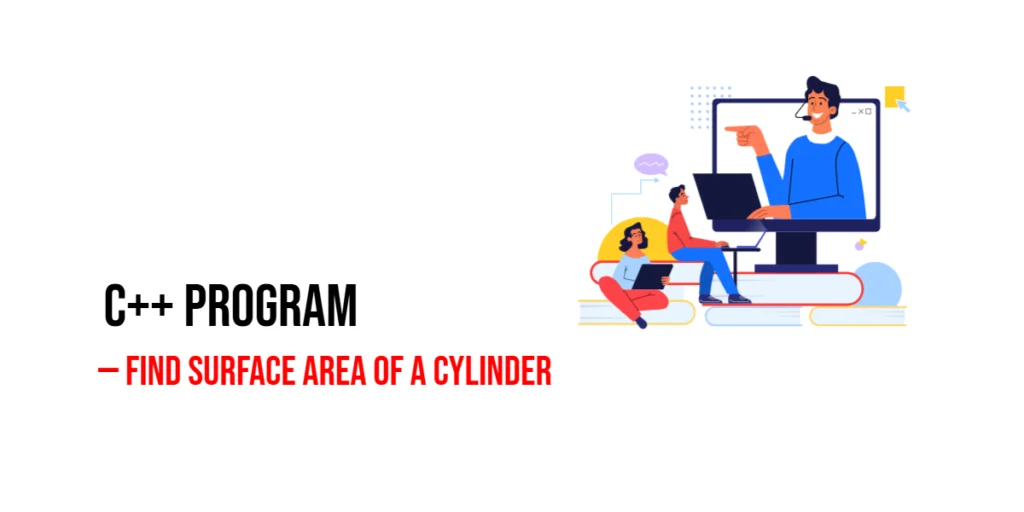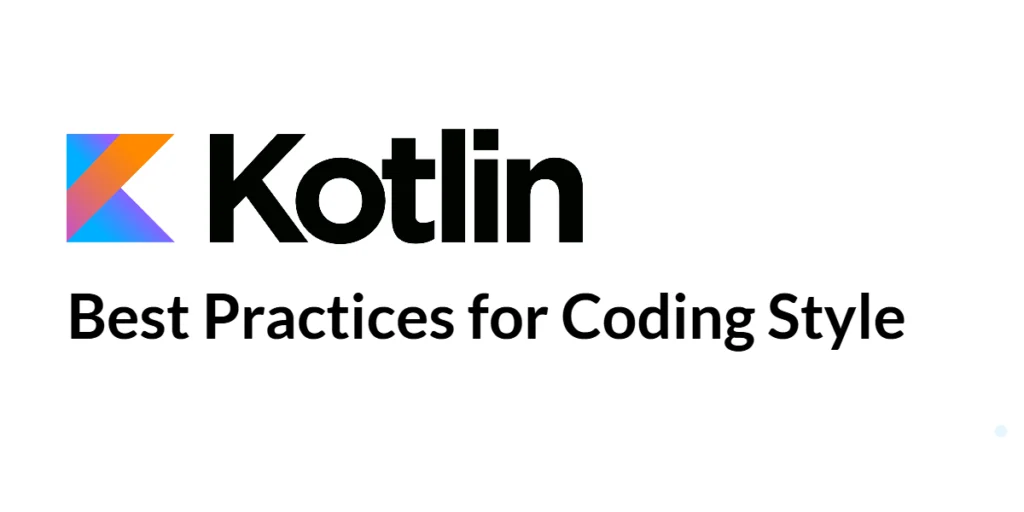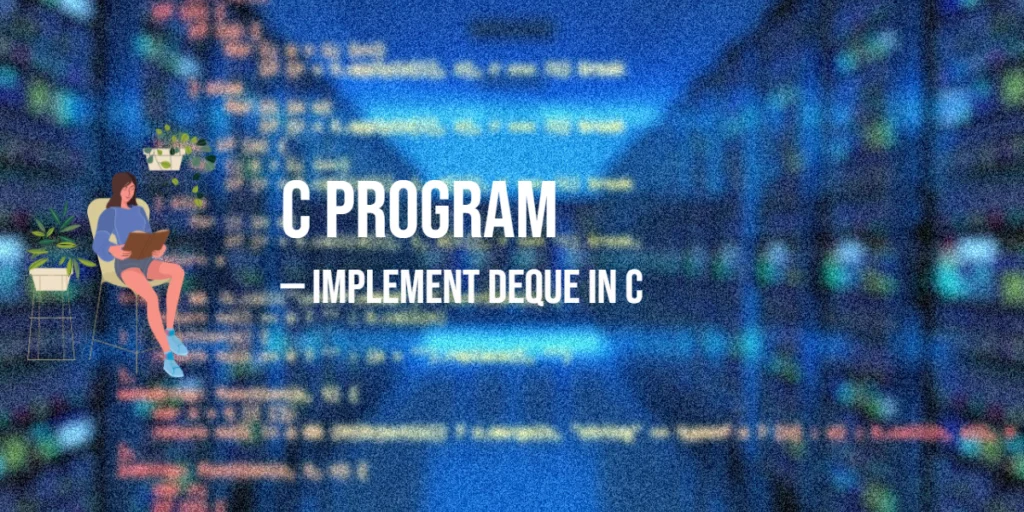Custom widgets are a powerful feature in PyQt6 that allows developers to create unique and specialized user interface components. By creating custom widgets, you can tailor the functionality and appearance of your application to meet specific requirements that standard widgets cannot fulfill.

with hands-on learning.
get the skills and confidence to land your next move.
In this article, we will explore how to create custom widgets in PyQt6. We will start by setting up the development environment and understanding the basics of custom widgets. Then, we will learn how to create and style custom widgets, handle events, and implement advanced features. Additionally, we will discuss how to integrate custom widgets into PyQt6 applications.
Setting Up the Development Environment
Before we dive into creating custom widgets, we need to set up our development environment. This includes installing Python and PyQt6, and ensuring we have everything ready to start writing and running PyQt6 applications.
Installing Python and PyQt6
To get started, ensure you have Python installed on your computer. PyQt6 requires Python 3.6 or later. You can download the latest version of Python from the official Python website. Once Python is installed, open your command prompt or terminal and install PyQt6 using the pip package manager by running the following command:
pip install PyQt6Setting Up a Development Environment
To write and run your PyQt6 code, you can use any text editor or Integrated Development Environment (IDE). Some popular choices include PyCharm, a powerful IDE for Python with support for PyQt6; VS Code, a lightweight and versatile code editor with Python extensions; and Sublime Text, a simple yet efficient text editor. Choose the one that you’re most comfortable with.
Understanding Custom Widgets
Custom widgets are user interface components that you create to provide specific functionality or appearance that is not available with standard widgets.
What are Custom Widgets?
Custom widgets are subclasses of existing Qt widgets, such as QWidget, that have been extended with additional properties, methods, and event handlers to provide unique behavior and appearance.
Use Cases for Custom Widgets
Custom widgets are useful in various scenarios, including:
- Creating specialized controls, such as custom buttons or sliders.
- Implementing complex visualizations, such as charts or graphs.
- Adding custom painting and drawing functionality.
Creating a Basic Custom Widget
To create a basic custom widget, we subclass QWidget and add our own properties, methods, and event handlers.
Introduction to Custom Widgets
A custom widget is created by subclassing QWidget (or another suitable base class) and implementing the desired functionality.
Basic Properties and Methods
- init: The constructor initializes the widget and sets up any necessary properties or child widgets.
- paintEvent: The
paintEventmethod handles custom painting for the widget.
Code Example: Basic Custom Widget
To create a basic custom widget, follow these steps:
- Create a New Python File: Open your IDE or text editor and create a new Python file named
basic_custom_widget.py. - Write the Code: Copy and paste the following code into your
basic_custom_widget.pyfile:
import sys
from PyQt6.QtWidgets import QApplication, QWidget
from PyQt6.QtGui import QPainter, QColor
from PyQt6.QtCore import Qt
class BasicCustomWidget(QWidget):
def __init__(self):
super().__init__()
self.setWindowTitle('Basic Custom Widget')
self.setGeometry(100, 100, 300, 200)
def paintEvent(self, event):
painter = QPainter(self)
painter.setRenderHint(QPainter.RenderHint.Antialiasing)
painter.setBrush(QColor(100, 200, 250))
painter.drawRect(50, 50, 200, 100)
# Create an instance of QApplication
app = QApplication(sys.argv)
# Create and display the basic custom widget
window = BasicCustomWidget()
window.show()
# Run the application's event loop
sys.exit(app.exec())- Run the Script: Save your file and run it. You should see a window with a custom-drawn rectangle.
In this example, we start by importing the necessary modules from PyQt6, including QApplication, QWidget, QPainter, QColor, and Qt.
We define a custom widget class BasicCustomWidget that inherits from QWidget. In the constructor, we set the window title and geometry.
We override the paintEvent method to perform custom painting. In this method, we create a QPainter object, set its render hint for antialiasing, set the brush color, and draw a rectangle.
We create an instance of the QApplication class and an instance of the BasicCustomWidget class. Finally, we display the basic custom widget using the show method and start the application’s event loop with sys.exit(app.exec()).
By following these steps, you have successfully created a basic custom widget in PyQt6. In the next section, we will explore how to style custom widgets.
Customizing Widget Appearance
Styling custom widgets involves using Qt Style Sheets (QSS) to define the appearance of the widget.
Styling Custom Widgets
You can style custom widgets by setting properties such as background color, font, and border using Qt Style Sheets.
Using Qt Style Sheets
Qt Style Sheets provide a powerful way to customize the appearance of widgets using a CSS-like syntax.
Code Example: Styled Custom Widget
To style a custom widget, follow these steps:
- Create a New Python File: Open your IDE or text editor and create a new Python file named
styled_custom_widget.py. - Write the Code: Copy and paste the following code into your
styled_custom_widget.pyfile:
import sys
from PyQt6.QtWidgets import QApplication, QWidget, QLabel, QVBoxLayout
from PyQt6.QtCore import Qt
class StyledCustomWidget(QWidget):
def __init__(self):
super().__init__()
self.setWindowTitle('Styled Custom Widget')
self.setGeometry(100, 100, 300, 200)
layout = QVBoxLayout()
self.label = QLabel('This is a custom widget')
self.label.setAlignment(Qt.AlignmentFlag.AlignCenter)
layout.addWidget(self.label)
self.setLayout(layout)
self.setStyleSheet("""
QWidget {
background-color: #87CEEB;
border: 2px solid #4682B4;
border-radius: 10px;
}
QLabel {
font-size: 16px;
color: #FFFFFF;
}
""")
# Create an instance of QApplication
app = QApplication(sys.argv)
# Create and display the styled custom widget
window = StyledCustomWidget()
window.show()
# Run the application's event loop
sys.exit(app.exec())- Run the Script: Save your file and run it. You should see a styled custom widget with a background color, border, and styled label.
We define a custom widget class StyledCustomWidget that inherits from QWidget. In the constructor, we set the window title and geometry, create a QVBoxLayout, and add a QLabel to the layout.
We set the widget’s style sheet using the setStyleSheet method. The style sheet defines the background color, border, border radius, font size, and text color.
By following these steps, you have successfully styled a custom widget using Qt Style Sheets in PyQt6. In the next section, we will explore how to handle events in custom widgets.
Handling Events in Custom Widgets
Handling events in custom widgets involves overriding event handlers to define custom behavior for various user interactions.
Event Handling Basics
Events are occurrences such as key presses, mouse clicks, or window resizing that can be handled by overriding specific methods in the widget class.
Overriding Event Handlers
To handle events, override methods such as mousePressEvent, keyPressEvent, or resizeEvent in your custom widget class.
Code Example: Event Handling in Custom Widgets
To handle events in a custom widget, follow these steps:
- Create a New Python File: Open your IDE or text editor and create a new Python file named
event_handling_widget.py. - Write the Code: Copy and paste the following code into your
event_handling_widget.pyfile:
import sys
from PyQt6.QtWidgets import QApplication, QWidget, QLabel, QVBoxLayout
from PyQt6.QtCore import Qt
class EventHandlingWidget(QWidget):
def __init__(self):
super().__init__()
self.setWindowTitle('Event Handling Widget')
self.setGeometry(100, 100, 300, 200)
layout = QVBoxLayout()
self.label = QLabel('Click inside the widget')
self.label.setAlignment(Qt.AlignmentFlag.AlignCenter)
layout.addWidget(self.label)
self.setLayout(layout)
def mousePressEvent(self, event):
self.label.setText('Mouse pressed at ({}, {})'.format(event.position().x(), event.position().y()))
def keyPressEvent(self, event):
self.label.setText('Key pressed: {}'.format(event.key()))
# Create an instance of QApplication
app = QApplication(sys.argv)
# Create and display the event handling widget
window = EventHandlingWidget()
window.show()
# Run the application's event loop
sys.exit(app.exec())- Run the Script: Save your file and run it. You should see a widget that updates the label text based on mouse clicks and key presses.
We define a custom widget class EventHandlingWidget that inherits from QWidget. In the constructor, we set the window title and geometry, create a QVBoxLayout, and add a QLabel to the layout.
We override the mousePressEvent method to handle mouse press events. When the mouse is pressed, we update the label text to show the mouse position.
We override the keyPressEvent method to handle key press events. When a key is pressed, we update the label text to show the key code.
By following these steps, you have successfully handled events in a custom widget in PyQt6. In the next section, we will explore advanced custom widgets.
Advanced Custom Widgets
Advanced custom widgets can include child widgets, custom painting, and complex functionality to create sophisticated user interface components.
Adding Child Widgets
You can add child widgets to a custom widget by creating and arranging them in the widget’s layout.
Implementing Custom Painting
Custom painting involves overriding the paintEvent method and using the QPainter class to draw custom graphics.
Code Example: Advanced Custom Widget
To create an advanced custom widget, follow these steps:
- Create a New Python File: Open your IDE or text editor and create a new Python file named
advanced_custom_widget.py. - Write the Code: Copy and paste the following code into your
advanced_custom_widget.pyfile:
import sys
from PyQt6.QtWidgets import QApplication, QWidget, QLabel, QVBoxLayout, QPushButton
from PyQt6.QtGui import QPainter, QColor, QPen
from PyQt6.QtCore import Qt
class AdvancedCustomWidget(QWidget):
def __init__(self):
super().__init__()
self.setWindowTitle('Advanced Custom Widget')
self.setGeometry(100, 100, 400, 300)
layout = QVBoxLayout()
self.label = QLabel('Click the button to draw a circle')
self.label.setAlignment(Qt.AlignmentFlag.AlignCenter)
layout.addWidget(self.label)
self.button = QPushButton('Draw Circle')
self.button.clicked.connect(self.update)
layout.addWidget(self.button)
self.setLayout(layout)
def paintEvent(self, event):
painter = QPainter(self)
painter.setRenderHint(QPainter.RenderHint.Antialiasing)
pen = QPen(QColor(255, 0, 0))
pen.setWidth(4)
painter.setPen(pen)
painter.setBrush(QColor(255, 200, 200))
painter.drawEllipse(150, 150, 100, 100)
# Create an instance of QApplication
app = QApplication(sys.argv)
# Create and display the advanced custom widget
window = AdvancedCustomWidget()
window.show()
# Run the application's event loop
sys.exit(app.exec())- Run the Script: Save your file and run it. You should see a widget with a button. Clicking the button will draw a circle on the widget.
We define a custom widget class AdvancedCustomWidget that inherits from QWidget. In the constructor, we set the window title and geometry, create a QVBoxLayout, add a QLabel and a QPushButton to the layout, and connect the button’s clicked signal to the update method.
We override the paintEvent method to perform custom painting. In this method, we create a QPainter object, set its render hint for antialiasing, create a QPen object to define the pen color and width, and create a brush to define the fill color. We use the drawEllipse method to draw a circle.
By following these steps, you have successfully created an advanced custom widget in PyQt6. In the next section, we will explore how to integrate custom widgets into PyQt6 applications.
Integrating Custom Widgets into Applications
Integrating custom widgets into PyQt6 applications involves using them in layouts and connecting them to signals and slots.
Using Custom Widgets in Layouts
You can use custom widgets in layouts just like any other standard widget.
Connecting Custom Widgets to Signals and Slots
Custom widgets can emit signals and connect to slots to handle interactions and communicate with other parts of the application.
Code Example: Custom Widgets in a PyQt6 Application
To integrate custom widgets into a PyQt6 application, follow these steps:
- Create a New Python File: Open your IDE or text editor and create a new Python file named
custom_widget_integration.py. - Write the Code: Copy and paste the following code into your
custom_widget_integration.pyfile:
import sys
from PyQt6.QtWidgets import QApplication, QWidget, QVBoxLayout, QLabel, QFrame
from PyQt6.QtCore import pyqtSignal, Qt
class CustomWidget(QFrame): # Change to QFrame to support styles better
clicked = pyqtSignal()
def __init__(self):
super().__init__()
self.setFixedSize(100, 100)
self.setStyleSheet("""
QFrame {
background-color: lightblue;
border: 2px solid blue;
border-radius: 10px;
}
""")
def mousePressEvent(self, event):
if event.button() == Qt.MouseButton.LeftButton:
self.clicked.emit()
class MainWindow(QWidget):
def __init__(self):
super().__init__()
self.setWindowTitle('Custom Widget Integration')
self.setGeometry(100, 100, 400, 300)
layout = QVBoxLayout()
self.label = QLabel('Click the custom widget')
layout.addWidget(self.label)
self.custom_widget = CustomWidget()
self.custom_widget.clicked.connect(self.on_custom_widget_clicked)
layout.addWidget(self.custom_widget)
self.setLayout(layout)
def on_custom_widget_clicked(self):
self.label.setText('Custom widget clicked!')
# Create an instance of QApplication
app = QApplication(sys.argv)
# Create and display the main window
window = MainWindow()
window.show()
# Run the application's event loop
sys.exit(app.exec())- Run the Script: Save your file and run it. You should see a window with a label and a custom widget. Clicking the custom widget will update the label text.
We define a custom widget class CustomWidget that inherits from QFrame. This class includes a custom signal clicked that is emitted when the widget is clicked. We set the widget’s style using the setStyleSheet method and override the mousePressEvent method to emit the clicked signal when the left mouse button is pressed.
We define a main window class MainWindow that inherits from QWidget. In the constructor, we set the window title and geometry, create a QVBoxLayout, add a QLabel and a CustomWidget to the layout, and connect the custom widget’s clicked signal to the on_custom_widget_clicked method.
The on_custom_widget_clicked method updates the label text when the custom widget is clicked.
By following these steps, you have successfully integrated custom widgets into a PyQt6 application. In the next section, we will discuss common pitfalls and best practices.
Conclusion
In this article, we explored how to create custom widgets in PyQt6. We started with an introduction to custom widgets and their importance in user interfaces. We then walked through setting up your development environment, creating a basic custom widget, and styling custom widgets. Additionally, we covered handling events, implementing advanced custom widgets, and integrating custom widgets into PyQt6 applications.
The examples and concepts covered in this article provide a solid foundation for creating custom widgets in PyQt6. However, the possibilities are endless. I encourage you to experiment further and explore more advanced custom widget techniques and customizations. Try combining custom widgets with other PyQt6 widgets and functionalities to create rich, interactive user interfaces. Don’t hesitate to experiment with different styles, events, and behaviors to make your custom widgets unique and engaging.
Additional Resources for Learning PyQt6 and Custom Widgets
To continue your journey with PyQt6 and custom widgets, here are some additional resources that will help you expand your knowledge and skills:
- PyQt6 Documentation: The official documentation is a comprehensive resource for understanding the capabilities and usage of PyQt6. PyQt6 Documentation
- Qt Widgets Documentation: The official Qt documentation provides detailed information on widgets and their usage. Qt Widgets Documentation
- Online Tutorials and Courses: Websites like Real Python, Udemy, and Coursera offer detailed tutorials and courses on PyQt6 and custom widgets, catering to different levels of expertise.
- Books: Books such as “Rapid GUI Programming with Python and Qt” by Mark Summerfield provide in-depth insights and practical examples for developing PyQt applications.
- Community and Forums: Join online communities and forums like Stack Overflow, Reddit, and the PyQt mailing list to connect with other PyQt6 developers, ask questions, and share knowledge.
- Sample Projects and Open Source: Explore sample projects and open-source PyQt6 applications on GitHub to see how others have implemented various features and functionalities.
By leveraging these resources and continuously practicing, you’ll become proficient in PyQt6 and be well on your way to developing impressive and functional desktop applications with custom widgets.