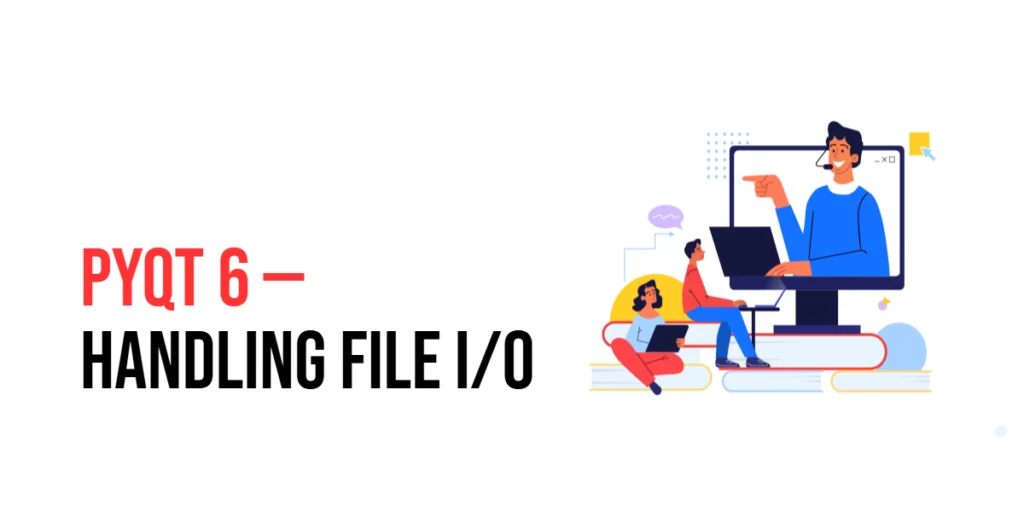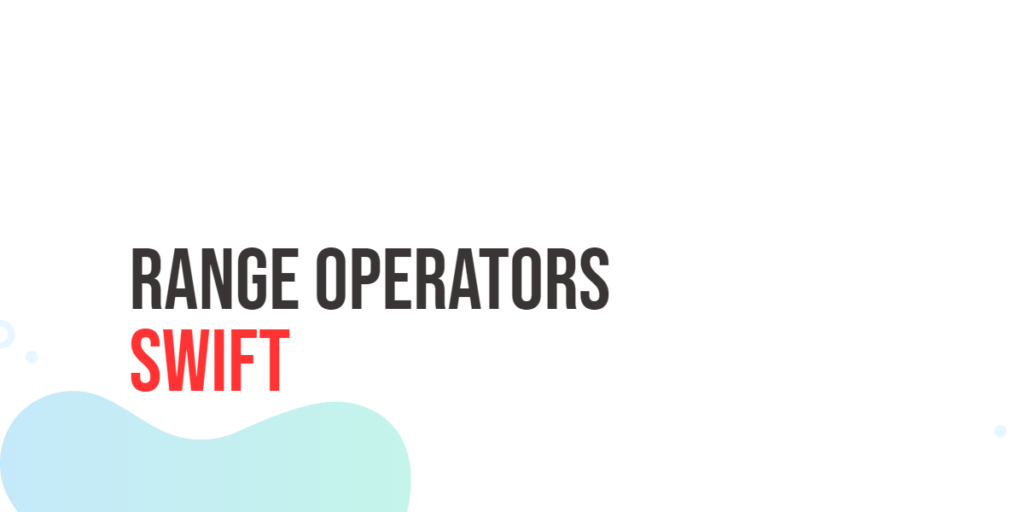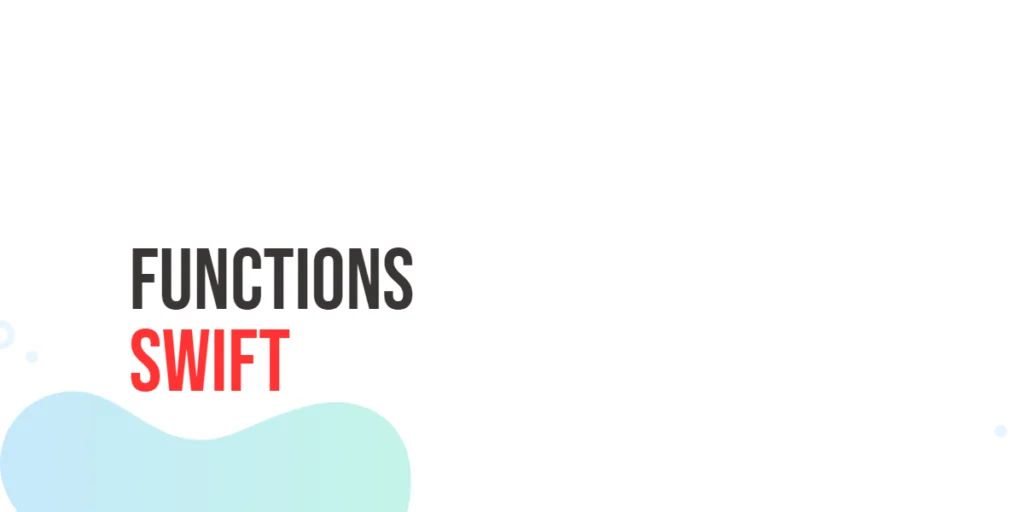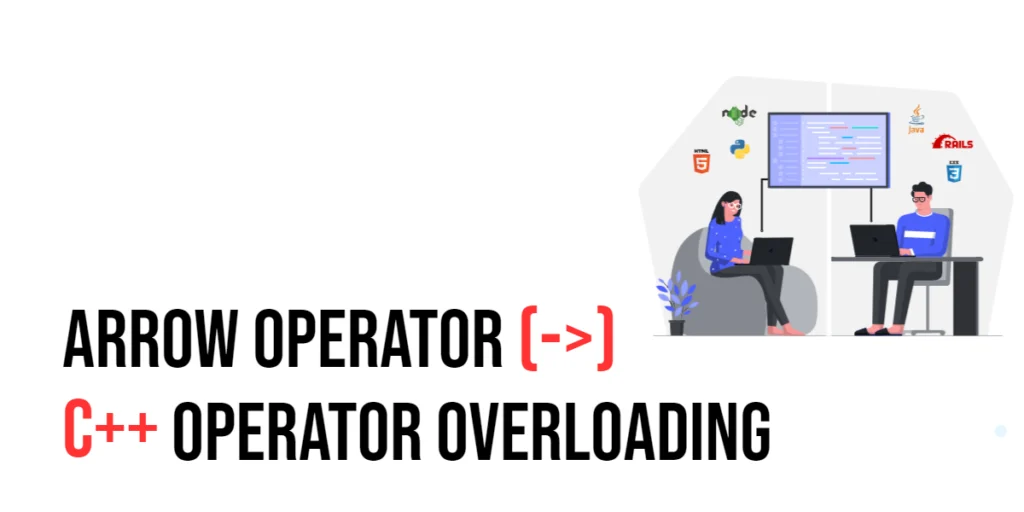File I/O (Input/Output) operations are essential in many applications, enabling you to read from and write to files. PyQt6 provides robust tools for handling file I/O, including user-friendly dialogs for selecting files. This article will guide you through various file I/O operations using PyQt6, from basic file reading and writing to handling different file formats and integrating file I/O into your applications.

with hands-on learning.
get the skills and confidence to land your next move.
Setting Up the Development Environment
Before we start with file I/O operations, we need to set up our development environment. This includes installing Python and PyQt6, and ensuring we have everything ready to start writing and running PyQt6 applications.
Installing Python and PyQt6
To get started, ensure you have Python installed on your computer. PyQt6 requires Python 3.6 or later. You can download the latest version of Python from the official Python website. Once Python is installed, open your command prompt or terminal and install PyQt6 using the pip package manager by running the following command:
pip install PyQt6Setting Up a Development Environment
To write and run your PyQt6 code, you can use any text editor or Integrated Development Environment (IDE). Some popular choices include PyCharm, a powerful IDE for Python with support for PyQt6; VS Code, a lightweight and versatile code editor with Python extensions; and Sublime Text, a simple yet efficient text editor. Choose the one that you’re most comfortable with.
Basic File Operations
Basic file operations in PyQt6 include reading from and writing to files. Python’s built-in file handling capabilities make it easy to perform these operations.
Reading Files
To read a file, you open it in read mode and use the read or readlines methods to retrieve the file’s content.
Writing Files
To write to a file, you open it in write mode and use the write or writelines methods to add content to the file.
Code Example: Basic File Operations
To demonstrate basic file operations, follow these steps:
- Create a New Python File: Open your IDE or text editor and create a new Python file named
basic_file_operations.py. - Write the Code: Copy and paste the following code into your
basic_file_operations.pyfile:
def read_file(file_path):
try:
with open(file_path, 'r') as file:
content = file.read()
print("File Content:")
print(content)
except FileNotFoundError:
print(f"The file {file_path} does not exist.")
def write_file(file_path, content):
try:
with open(file_path, 'w') as file:
file.write(content)
print(f"Content written to {file_path}")
except IOError:
print(f"An error occurred while writing to {file_path}")
# Example usage
file_path = 'example.txt'
write_file(file_path, "Hello, PyQt6!\nThis is a test file.")
read_file(file_path)- Run the Script: Save your file and run it. You should see the file content printed to the console.
In this example, we define two functions: read_file and write_file. The read_file function opens a file in read mode and prints its content to the console. If the file does not exist, it catches the FileNotFoundError and prints an error message.
The write_file function opens a file in write mode and writes the specified content to the file. If an error occurs during writing, it catches the IOError and prints an error message.
We use these functions to write some content to a file named example.txt and then read and print its content.
By following these steps, you have successfully performed basic file operations in Python. In the next section, we will explore using QFileDialog for file selection in PyQt6.
Using QFileDialog for File Selection
QFileDialog is a PyQt6 widget that provides a dialog for selecting files and directories. It simplifies the process of opening and saving files by providing a standard file dialog interface.
Opening Files with QFileDialog
To open a file, use QFileDialog.getOpenFileName to display an open file dialog and return the selected file path.
Saving Files with QFileDialog
To save a file, use QFileDialog.getSaveFileName to display a save file dialog and return the selected file path.
Code Example: Using QFileDialog
To demonstrate using QFileDialog for file selection, follow these steps:
- Create a New Python File: Open your IDE or text editor and create a new Python file named
file_dialog_example.py. - Write the Code: Copy and paste the following code into your
file_dialog_example.pyfile:
import sys
from PyQt6.QtWidgets import QApplication, QWidget, QVBoxLayout, QPushButton, QFileDialog, QTextEdit
class FileDialogExample(QWidget):
def __init__(self):
super().__init__()
self.setWindowTitle('File Dialog Example')
self.setGeometry(100, 100, 400, 300)
self.layout = QVBoxLayout()
self.text_edit = QTextEdit()
self.layout.addWidget(self.text_edit)
self.open_button = QPushButton('Open File')
self.open_button.clicked.connect(self.open_file)
self.layout.addWidget(self.open_button)
self.save_button = QPushButton('Save File')
self.save_button.clicked.connect(self.save_file)
self.layout.addWidget(self.save_button)
self.setLayout(self.layout)
def open_file(self):
file_path, _ = QFileDialog.getOpenFileName(self, 'Open File', '', 'Text Files (*.txt);;All Files (*)')
if file_path:
with open(file_path, 'r') as file:
content = file.read()
self.text_edit.setText(content)
def save_file(self):
file_path, _ = QFileDialog.getSaveFileName(self, 'Save File', '', 'Text Files (*.txt);;All Files (*)')
if file_path:
content = self.text_edit.toPlainText()
with open(file_path, 'w') as file:
file.write(content)
# Create an instance of QApplication
app = QApplication(sys.argv)
# Create and display the main window
window = FileDialogExample()
window.show()
# Run the application's event loop
sys.exit(app.exec())- Run the Script: Save your file and run it. You should see a window with a text edit widget and buttons to open and save files.
In this example, we create a FileDialogExample class that inherits from QWidget. In the constructor, we set up the window title, geometry, and layout. We add a QTextEdit widget for displaying file content and two buttons for opening and saving files.
The open_file method displays an open file dialog using QFileDialog.getOpenFileName. If a file is selected, it opens the file in read mode and sets its content to the text edit widget.
The save_file method displays a save file dialog using QFileDialog.getSaveFileName. If a file path is selected, it gets the content from the text edit widget and writes it to the file.
We create an instance of the QApplication class and an instance of the FileDialogExample class. Finally, we display the main window using the show method and start the application’s event loop with sys.exit(app.exec()).
By following these steps, you have successfully used QFileDialog for file selection in PyQt6. In the next section, we will explore handling different file formats.
Handling Different File Formats
Handling different file formats involves reading and writing various file types, such as text files, CSV files, and JSON files.
Reading and Writing Text Files
Text files can be read and written using standard file I/O operations.
Reading and Writing CSV Files
CSV files can be handled using Python’s built-in csv module or the Pandas library.
Reading and Writing JSON Files
JSON files can be handled using Python’s built-in json module.
Code Examples: Handling Different File Formats
To demonstrate handling different file formats, follow these steps:
- Create a New Python File: Open your IDE or text editor and create a new Python file named
file_formats.py. - Write the Code: Copy and paste the following code into your
file_formats.pyfile:
import csv
import json
def read_text_file(file_path):
try:
with open(file_path, 'r') as file:
content = file.read()
return content
except FileNotFoundError:
print(f"The file {file_path} does not exist.")
return None
def write_text_file(file_path, content):
try:
with open(file_path, 'w') as file:
file.write(content)
print(f"Content written to {file_path}")
except IOError:
print(f"An error occurred while writing to {file_path}")
def read_csv_file(file_path):
try:
with open(file_path, 'r') as file:
reader = csv.reader(file)
for row in reader:
print(row)
except FileNotFoundError:
print(f"The file {file_path} does not exist.")
def write_csv_file(file_path, data):
try:
with open(file_path, 'w', newline='') as file:
writer = csv.writer(file)
writer.writerows(data)
print(f"CSV data written to {file_path}")
except IOError:
print(f"An error occurred while writing to {file_path}")
def read_json_file(file_path):
try:
with open(file_path, 'r') as file:
data = json.load(file)
return data
except FileNotFoundError:
print(f"The file {file_path} does not exist.")
return None
def write_json_file(file_path, data):
try:
with open(file_path, 'w') as file:
json.dump(data, file, indent=4)
print(f"JSON data written to {file_path}")
except IOError:
print(f"An error occurred while writing to {file_path}")
# Example usage
text_file_path = 'example.txt'
csv_file_path = 'example.csv'
json_file_path = 'example.json'
# Text file operations
write_text_file(text_file_path, "Hello, PyQt6!\nThis is a text file.")
print(read_text_file(text_file_path))
# CSV file operations
csv_data = [['Name', 'Age'], ['Alice', 30], ['Bob', 25]]
write_csv_file(csv_file_path, csv_data)
read_csv_file(csv_file_path)
# JSON file operations
json_data = {'name': 'Alice', 'age': 30, 'city': 'New York'}
write_json_file(json_file_path, json_data)
print(read_json_file(json_file_path))- Run the Script: Save your file and run it. You should see the file content printed to the console for each file format.
In this example, we define functions for reading and writing text files, CSV files, and JSON files. Each function handles the respective file format and prints the content or data to the console.
- The
read_text_fileandwrite_text_filefunctions handle reading and writing text files using standard file I/O operations. - The
read_csv_fileandwrite_csv_filefunctions handle reading and writing CSV files using Python’s built-incsvmodule. - The
read_json_fileandwrite_json_filefunctions handle reading and writing JSON files using Python’s built-injsonmodule.
We use these functions to perform file operations on example files and print the results.
By following these steps, you have successfully handled different file formats in Python. In the next section, we will explore error handling in file operations.
Error Handling in File Operations
Error handling is crucial in file operations to ensure your application can handle unexpected issues gracefully.
Common File I/O Errors
Common file I/O errors include FileNotFoundError, IOError, and PermissionError.
Implementing Error Handling
Implement error handling using try-except blocks to catch and handle these errors appropriately.
Code Example: Error Handling in File Operations
To demonstrate error handling in file operations, follow these steps:
- Create a New Python File: Open your IDE or text editor and create a new Python file named
error_handling.py. - Write the Code: Copy and paste the following code into your
error_handling.pyfile:
def read_file(file_path):
try:
with open(file_path, 'r') as file:
content = file.read()
return content
except FileNotFoundError:
print(f"The file {file_path} does not exist.")
except IOError:
print(f"An error occurred while reading the file {file_path}.")
def write_file(file_path, content):
try:
with open(file_path, 'w') as file:
file.write(content)
print(f"Content written to {file_path}")
except IOError:
print(f"An error occurred while writing to the file {file_path}.")
# Example usage
file_path = 'nonexistent.txt'
print(read_file(file_path))
file_path = 'example.txt'
write_file(file_path, "Hello, PyQt6!\nThis is a test file.")
print(read_file(file_path))- Run the Script: Save your file and run it. You should see error messages printed to the console when trying to read a nonexistent file.
In this example, we enhance the read_file and write_file functions with error handling using try-except blocks. We catch FileNotFoundError and IOError exceptions and print appropriate error messages.
- The
read_filefunction tries to open and read the file content. If the file does not exist, it catches theFileNotFoundErrorand prints an error message. If an I/O error occurs, it catches theIOErrorand prints an error message. - The
write_filefunction tries to open and write the specified content to the file. If an I/O error occurs, it catches theIOErrorand prints an error message.
We use these functions to demonstrate error handling when reading from a nonexistent file and writing to a file.
By following these steps, you have successfully implemented error handling in file operations. In the next section, we will explore integrating file I/O with PyQt6 applications.
Integrating File I/O with PyQt6 Applications
Integrating file I/O with PyQt6 applications allows you to create powerful and interactive applications that can read from and write to files.
Creating a Simple Text Editor
Create a simple text editor that allows users to open, edit, and save text files.
File Operations in PyQt6 Applications
Implement file operations in your PyQt6 application using QFileDialog and standard file I/O functions.
Code Example: Text Editor with File I/O
To create a text editor with file I/O, follow these steps:
- Create a New Python File: Open your IDE or text editor and create a new Python file named
text_editor.py. - Write the Code: Copy and paste the following code into your
text_editor.pyfile:
import sys
from PyQt6.QtGui import QAction
from PyQt6.QtWidgets import QApplication, QMainWindow, QTextEdit, QFileDialog
class TextEditor(QMainWindow):
def __init__(self):
super().__init__()
self.setWindowTitle('Text Editor')
self.setGeometry(100, 100, 600, 400)
self.text_edit = QTextEdit()
self.setCentralWidget(self.text_edit)
self.create_menu()
def create_menu(self):
menu_bar = self.menuBar()
file_menu = menu_bar.addMenu('File')
open_action = QAction('Open', self)
open_action.triggered.connect(self.open_file)
file_menu.addAction(open_action)
save_action = QAction('Save', self)
save_action.triggered.connect(self.save_file)
file_menu.addAction(save_action)
def open_file(self):
file_path, _ = QFileDialog.getOpenFileName(self, 'Open File', '', 'Text Files (*.txt);;All Files (*)')
if file_path:
try:
with open(file_path, 'r') as file:
content = file.read()
self.text_edit.setText(content)
except Exception as e:
print(f"An error occurred while opening the file: {e}")
def save_file(self):
file_path, _ = QFileDialog.getSaveFileName(self, 'Save File', '', 'Text Files (*.txt);;All Files (*)')
if file_path:
try:
content = self.text_edit.toPlainText()
with open(file_path, 'w') as file:
file.write(content)
except Exception as e:
print(f"An error occurred while saving the file: {e}")
# Create an instance of QApplication
app = QApplication(sys.argv)
# Create and display the main window
window = TextEditor()
window.show()
# Run the application's event loop
sys.exit(app.exec())- Run the Script: Save your file and run it. You should see a text editor window with options to open and save files.
In this example, we create a TextEditor class that inherits from QMainWindow. In the constructor, we set up the window title and geometry, create a QTextEdit widget for editing text, and set it as the central widget.
We create a menu bar with a “File” menu that contains “Open” and “Save” actions. We connect the actions to the open_file and save_file methods.
The open_file method displays an open file dialog using QFileDialog.getOpenFileName. If a file is selected, it tries to open and read the file content, then sets the content to the text edit widget.
The save_file method displays a save file dialog using QFileDialog.getSaveFileName. If a file path is selected, it gets the content from the text edit widget and tries to write it to the file.
We create an instance of the QApplication class and an instance of the TextEditor class. Finally, we display the main window using the show method and start the application’s event loop with sys.exit(app.exec()).
By following these steps, you have successfully integrated file I/O with a PyQt6 application. In the next section, we will explore advanced file I/O techniques.
Advanced File I/O Techniques
Advanced file I/O techniques include handling binary files and using temporary files.
Handling Binary Files
Binary files can be read and written using the rb (read binary) and wb (write binary) modes.
Using Temporary Files
Temporary files can be created and managed using Python’s tempfile module.
Code Examples: Advanced File I/O Techniques
To demonstrate advanced file I/O techniques, follow these steps:
- Create a New Python File: Open your IDE or text editor and create a new Python file named
advanced_file_io.py. - Write the Code: Copy and paste the following code into your
advanced_file_io.pyfile:
import tempfile
import os
def handle_binary_file(file_path, data):
try:
with open(file_path, 'wb') as file:
file.write(data)
print(f"Binary data written to {file_path}")
with open(file_path, 'rb') as file:
read_data = file.read()
print(f"Binary data read from {file_path}: {read_data}")
except IOError as e:
print(f"An error occurred: {e}")
def use_temp_file(data):
try:
with tempfile.NamedTemporaryFile(delete=False) as temp_file:
temp_file.write(data)
temp_file_path = temp_file.name
print(f"Temporary file created at {temp_file_path}")
with open(temp_file_path, 'rb') as file:
read_data = file.read()
print(f"Data read from temporary file: {read_data}")
os.remove(temp_file_path)
print(f"Temporary file {temp_file_path} deleted")
except Exception as e:
print(f"An error occurred: {e}")
# Example usage
binary_data = b'\x00\x01\x02\x03\x04\x05'
binary_file_path = 'binary_file.bin'
handle_binary_file(binary_file_path, binary_data)
temp_data = b'Temporary data'
use_temp_file(temp_data)- Run the Script: Save your file and run it. You should see messages printed to the console for binary file handling and temporary file usage.
In this example, we define functions for handling binary files and using temporary files.
- The
handle_binary_filefunction handles binary file operations. It opens a file in write binary mode (wb), writes binary data to the file, and reads the binary data from the file. It catches and prints any I/O errors that occur. - The
use_temp_filefunction demonstrates using temporary files. It creates a temporary file usingtempfile.NamedTemporaryFile, writes data to the file, reads the data from the file, and deletes the temporary file. It catches and prints any exceptions that occur.
We use these functions to perform binary file operations and temporary file usage, printing the results to the console.
By following these steps, you have successfully implemented advanced file I/O techniques in Python. In the next section, we will discuss best practices for file I/O.
Best Practices for File I/O
Following best practices for file I/O ensures that your application handles files efficiently and securely.
Efficient File Handling
- Close Files Properly: Always close files after operations using
withstatements orfile.close()to avoid resource leaks. - Buffering: Use buffering to improve performance for large file operations.
Security Considerations
- File Permissions: Be mindful of file permissions and ensure your application handles files securely.
- Validation: Validate file paths and content to prevent security vulnerabilities such as path traversal and injection attacks.
Tips and Best Practices for Effective File I/O
- Error Handling: Implement comprehensive error handling for file operations to ensure your application can handle unexpected issues gracefully.
- Temporary Files: Use temporary files for intermediate data storage and ensure they are securely deleted after use.
- File Formats: Choose appropriate file formats for your data and use libraries that simplify reading and writing these formats.
By following these best practices, you can develop more robust and secure file I/O operations in your applications.
Conclusion
In this article, we explored various file I/O operations in PyQt6. We started with an introduction to file I/O and setting up the development environment. We then walked through basic file operations, using QFileDialog for file selection, handling different file formats, and implementing error handling. Additionally, we covered integrating file I/O with PyQt6 applications, advanced file I/O techniques, and best practices for file I/O.
The examples and concepts covered in this article provide a solid foundation for handling file I/O in PyQt6. However, the possibilities are endless. I encourage you to experiment further and explore more advanced file I/O techniques and customizations. Try integrating file I/O with other PyQt6 widgets and functionalities to create rich, interactive applications.
Additional Resources for Learning PyQt6 and File I/O
To continue your journey with PyQt6 and file I/O, here are some additional resources that will help you expand your knowledge and skills:
- PyQt6 Documentation: The official documentation is a comprehensive resource for understanding the capabilities and usage of PyQt6. PyQt6 Documentation
- Python File I/O Documentation: The official Python documentation provides detailed information on file I/O operations. Python File I/O Documentation
- Online Tutorials and Courses: Websites like Real Python, Udemy, and Coursera offer detailed tutorials and courses on PyQt6 and file I/O, catering to different levels of expertise.
- Books: Books such as “Python Crash Course” by Eric Matthes and “Automate the Boring Stuff with Python” by Al Sweigart provide in-depth insights and practical examples for Python programming, including file I/O.
- Community and Forums: Join online communities and forums like Stack Overflow, Reddit, and the PyQt mailing list to connect with other developers, ask questions, and share knowledge.
- Sample Projects and Open Source: Explore sample projects and open-source PyQt6 applications on GitHub to see how others have implemented various features and functionalities.
By leveraging these resources and continuously practicing, you’ll become proficient in PyQt6 and file I/O, enabling you to create impressive and functional desktop applications with robust file handling capabilities.