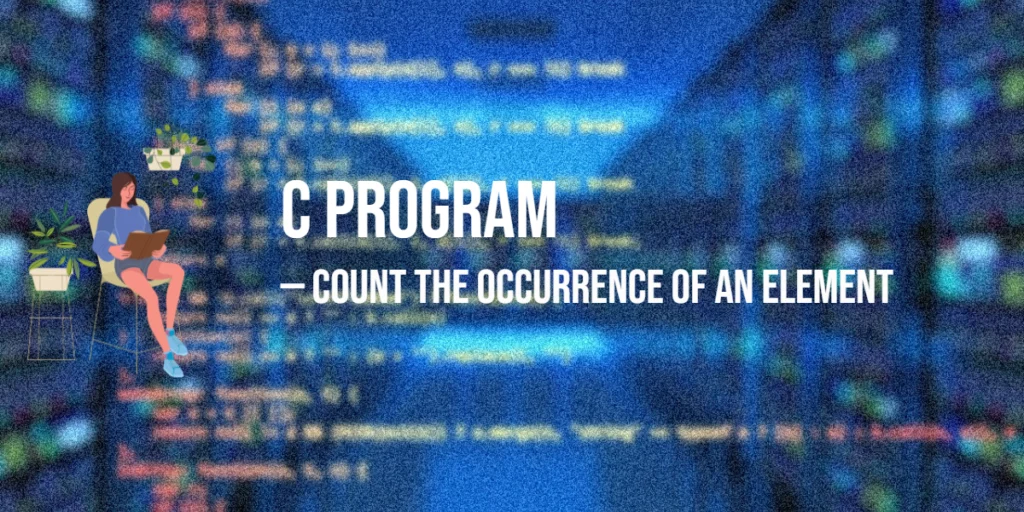Graphical User Interfaces (GUIs) are an essential part of modern software applications, providing a visual interface for users to interact with. Lua, a lightweight and embeddable scripting language, can be used to create GUIs through various libraries that facilitate the development of user-friendly applications. These libraries provide pre-built widgets and tools to handle events, making it easier for developers to build interactive interfaces.

with hands-on learning.
get the skills and confidence to land your next move.
Creating GUIs with Lua involves understanding basic concepts like widgets and event-driven programming, and leveraging libraries such as IUP, LÖVE, or others. This guide will introduce you to setting up your development environment, creating simple windows, adding widgets, handling events, and managing layouts. By the end of this guide, you will have a solid foundation for creating GUIs with Lua.
Setting Up the Development Environment
Installing Lua and LuaRocks
First, ensure that Lua and LuaRocks, the Lua package manager, are installed on your system. You can download Lua from the official Lua website and install LuaRocks by following the instructions on the LuaRocks website.
Choosing a GUI Library
Several GUI libraries are available for Lua, such as IUP, LÖVE, and wxLua. For this guide, we will use IUP due to its simplicity and cross-platform support. Install IUP using LuaRocks:
luarocks install iupBasic GUI Concepts
Understanding Widgets
Widgets are the basic building blocks of a GUI, representing elements like buttons, labels, text inputs, and more. Each widget has properties that define its appearance and behavior.
Event-Driven Programming
In event-driven programming, the flow of the program is determined by events such as user actions (clicks, key presses) or messages from other programs. GUI libraries provide mechanisms to handle these events and define appropriate responses.
Creating a Simple Window
Let’s start by creating a simple window using the IUP library.
Example: Simple Window with IUP
local iup = require("iuplua")
local dlg = iup.dialog{iup.label{title="Hello, World!"}, title="My First IUP Window"}
dlg:showxy(iup.CENTER, iup.CENTER)
if (iup.MainLoopLevel()==0) then
iup.MainLoop()
endIn this example, we require the IUP library, create a dialog with a label, and set the window’s title to “My First IUP Window”. The showxy method positions the window at the center of the screen. The iup.MainLoop function starts the GUI event loop.
Adding Widgets
Next, let’s add some common widgets like buttons, labels, and text inputs to our window.
Example: Buttons, Labels, and Text Inputs
local iup = require("iuplua")
local label = iup.label{title="Enter your name:"}
local text = iup.text{value="", size="200x"}
local button = iup.button{title="Submit"}
local vbox = iup.vbox{label, text, button}
local dlg = iup.dialog{vbox, title="User Input"}
dlg:showxy(iup.CENTER, iup.CENTER)
if (iup.MainLoopLevel()==0) then
iup.MainLoop()
endIn this example, we create a label, a text input field, and a button. These widgets are arranged in a vertical box (vbox). The iup.dialog function creates a window containing the vbox, and the showxy method displays it.
Handling Events
Handling events like button clicks is crucial for interactive applications. Let’s add an event handler to our button.
Example: Button Click Event
local iup = require("iuplua")
local label = iup.label{title="Enter your name:"}
local text = iup.text{value="", size="200x"}
local button = iup.button{title="Submit"}
function button:action()
iup.Message("Greeting", "Hello, " .. text.value .. "!")
end
local vbox = iup.vbox{label, text, button}
local dlg = iup.dialog{vbox, title="User Input"}
dlg:showxy(iup.CENTER, iup.CENTER)
if (iup.MainLoopLevel()==0) then
iup.MainLoop()
endIn this example, we define an action function for the button, which is called when the button is clicked. The function displays a message dialog with a greeting that includes the text entered by the user.
Layout Management
Proper layout management ensures that widgets are arranged in a user-friendly manner. IUP provides several layout containers such as vbox, hbox, and zbox.
Example: Arranging Widgets
local iup = require("iuplua")
local label1 = iup.label{title="First Name:"}
local text1 = iup.text{value="", size="200x"}
local label2 = iup.label{title="Last Name:"}
local text2 = iup.text{value="", size="200x"}
local button = iup.button{title="Submit"}
local vbox = iup.vbox{
iup.hbox{label1, text1},
iup.hbox{label2, text2},
button
}
local dlg = iup.dialog{vbox, title="User Information"}
dlg:showxy(iup.CENTER, iup.CENTER)
if (iup.MainLoopLevel()==0) then
iup.MainLoop()
endIn this example, we use horizontal boxes (hbox) to arrange labels and text inputs side by side, and then place these horizontal boxes in a vertical box (vbox). This layout ensures that the form fields are neatly aligned.
Practical Applications
Example: Simple Form Application
Let’s create a simple form application that collects user information and displays it.
local iup = require("iuplua")
local label1 = iup.label{title="First Name:"}
local text1 = iup.text{value="", size="200x"}
local label2 = iup.label{title="Last Name:"}
local text2 = iup.text{value="", size="200x"}
local submitButton = iup.button{title="Submit"}
function submitButton:action()
local firstName = text1.value
local lastName = text2.value
iup.Message("User Information", "First Name: " .. firstName .. "\nLast Name: " .. lastName)
end
local vbox = iup.vbox{
iup.hbox{label1, text1},
iup.hbox{label2, text2},
submitButton
}
local dlg = iup.dialog{vbox, title="User Form"}
dlg:showxy(iup.CENTER, iup.CENTER)
if (iup.MainLoopLevel()==0) then
iup.MainLoop()
endIn this example, the form collects the first name and last name of the user and displays this information in a message dialog when the submit button is clicked.
Example: Calculator Application
Let’s create a simple calculator application that performs basic arithmetic operations.
local iup = require("iuplua")
local display = iup.text{value="", size="200x", readonly="YES", alignment="ACENTER"}
local function createButton(title, action)
local btn = iup.button{title=title}
function btn:action()
action()
end
return btn
end
local function appendToDisplay(value)
display.value = display.value .. value
end
local function evaluateExpression()
local code = "return " .. display.value
local f, err
-- Check if the Lua version requires an environment argument for load
if _VERSION == "Lua 5.1" then
f, err = loadstring(code) -- Lua 5.1 compatible
else
f, err = load(code, "expression", "t", _ENV) -- Lua 5.2 and later
end
if f then
local success, result = pcall(f)
if success then
display.value = tostring(result)
else
display.value = "Error"
end
else
display.value = "Error"
end
end
local function clearDisplay()
display.value = ""
end
local buttons = {
createButton("1", function() appendToDisplay("1") end),
createButton("2", function() appendToDisplay("2") end),
createButton("3", function() appendToDisplay("3") end),
createButton("4", function() appendToDisplay("4") end),
createButton("5", function() appendToDisplay("5") end),
createButton("6", function() appendToDisplay("6") end),
createButton("7", function() appendToDisplay("7") end),
createButton("8", function() appendToDisplay("8") end),
createButton("9", function() appendToDisplay("9") end),
createButton("0", function() appendToDisplay("0") end),
createButton("+", function() appendToDisplay("+") end),
createButton("-", function() appendToDisplay("-") end),
createButton("*", function() appendToDisplay("*") end),
createButton("/", function() appendToDisplay("/") end),
createButton("=", evaluateExpression),
createButton("C", clearDisplay),
}
-- Manually creating rows using hbox for a 4x4 grid layout
local row1 = iup.hbox{buttons[1], buttons[2], buttons[3], buttons[4]}
local row2 = iup.hbox{buttons[5], buttons[6], buttons[7], buttons[8]}
local row3 = iup.hbox{buttons[9], buttons[10], buttons[11], buttons[12]}
local row4 = iup.hbox{buttons[13], buttons[14], buttons[15], buttons[16]}
-- Create a vbox to hold the display and all button rows
local vbox = iup.vbox{display, row1, row2, row3, row4}
local dlg = iup.dialog{vbox, title="Calculator"}
dlg:showxy(iup.CENTER, iup.CENTER)
if (iup.MainLoopLevel()==0) then
iup.MainLoop()
endIn this example, the calculator displays a text input field and a grid of buttons for digits and arithmetic operations. The createButton function creates buttons with specified actions, and the appendToDisplay, evaluateExpression, and clearDisplay functions manage the display value. When the “=” button is clicked, the expression is evaluated and the result is displayed.
Conclusion
Creating GUIs with Lua is an effective way to develop user-friendly applications. By leveraging libraries such as IUP, developers can create windows, add widgets, handle events, and manage layouts efficiently. This guide covered the basics of setting up the development environment, creating simple windows, adding widgets, handling events, and building practical applications like forms and calculators. With these skills, you can enhance your Lua applications with interactive and visually appealing interfaces.
Additional Resources
To further your understanding of Lua programming and GUI development, consider exploring the following resources:
- Lua Documentation: The official Lua documentation. Lua Documentation
- Programming in Lua: A comprehensive book on Lua by Roberto Ierusalimschy. Programming in Lua
- Lua Users Wiki: A community-driven resource for Lua programmers. Lua Users Wiki
- IUP Documentation: The official documentation for the IUP library. IUP Documentation
By leveraging these resources, you can deepen your knowledge of Lua and enhance your ability to develop powerful GUI applications.