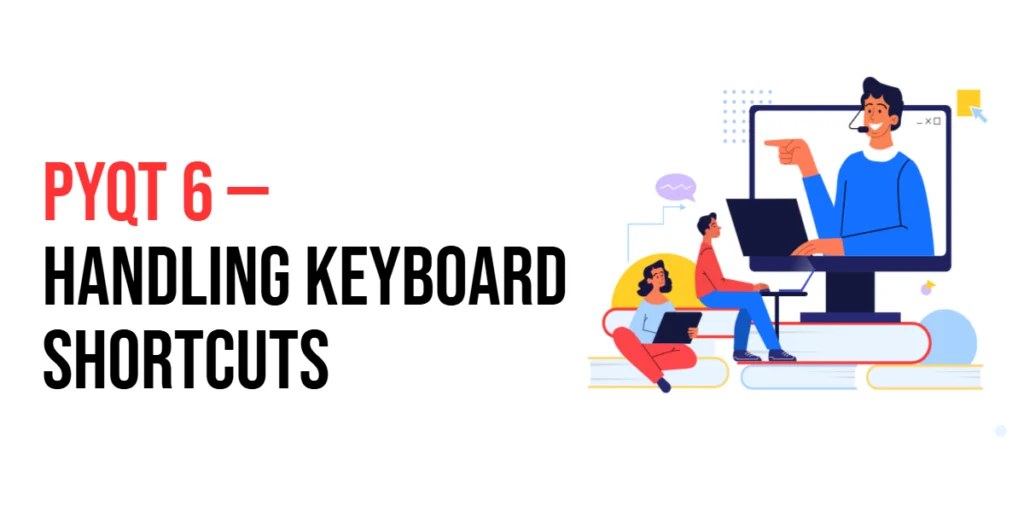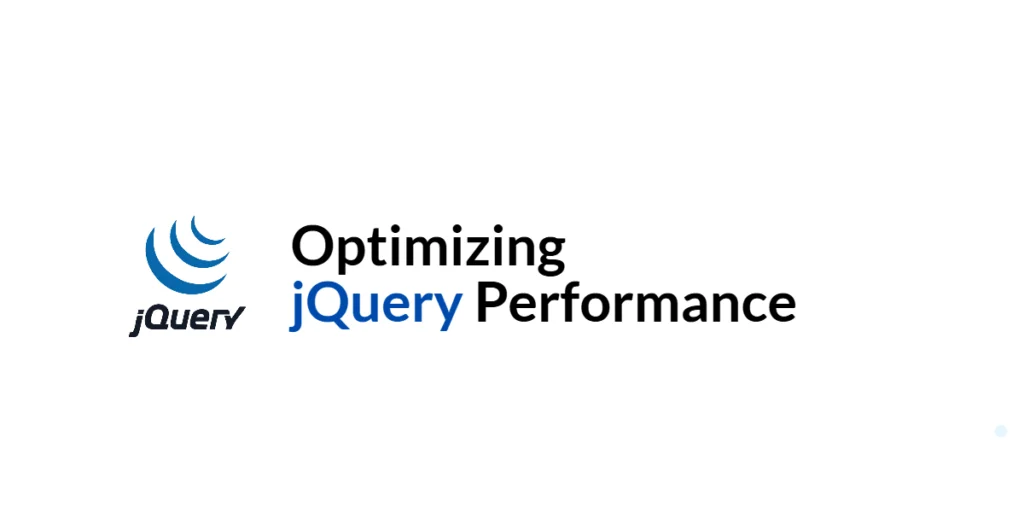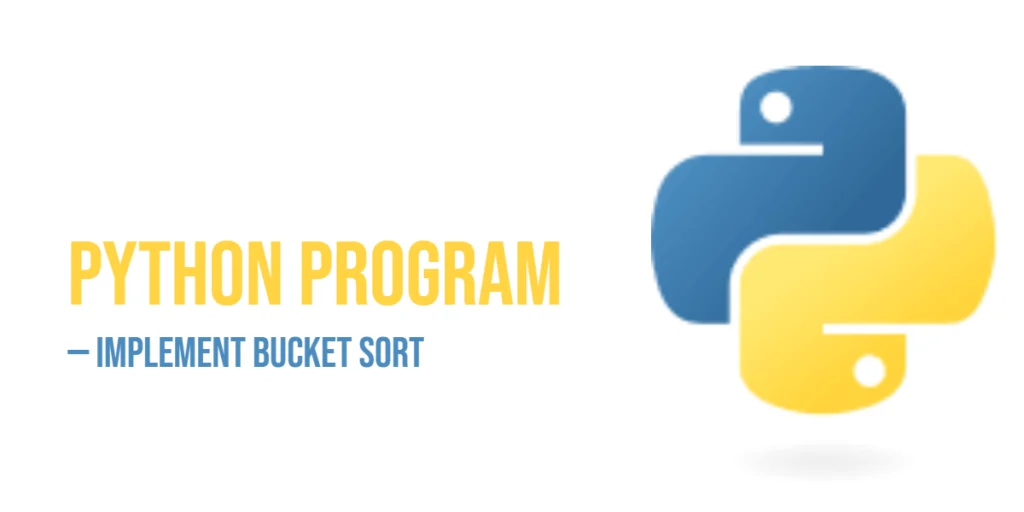Data visualization is an essential aspect of modern web applications, enabling users to understand complex data through intuitive graphical representations. Vue.js, a progressive JavaScript framework, combined with Chart.js, a flexible JavaScript charting library, offers a powerful solution for creating interactive and visually appealing charts.

with hands-on learning.
get the skills and confidence to land your next move.
Chart.js provides a wide range of chart types, including line, bar, pie, and radar charts, along with extensive customization options. Integrating Chart.js with Vue.js allows developers to leverage Vue’s reactive data binding and component-based architecture, making it easier to create dynamic and responsive data visualizations. This comprehensive guide will walk you through the process of setting up Vue.js and Chart.js, creating basic and advanced charts, handling dynamic data, and implementing best practices for effective data visualization.
Setting Up Vue.js and Chart.js
Installing Vue.js and Chart.js
To get started, you need to install Vue.js and Chart.js. You can create a new Vue.js project using the Vue CLI and then install Chart.js via npm.
First, install the Vue CLI if you haven’t already:
npm install -g @vue/cliNext, create a new Vue.js project:
vue create chart-project
cd chart-projectThen, install Chart.js:
npm install chart.jsCreating a Vue.js Project
After setting up your Vue.js project and installing Chart.js, you are ready to create components and integrate Chart.js. Your project structure should look something like this:
chart-project/
├── node_modules/
├── public/
├── src/
│ ├── assets/
│ ├── components/
│ ├── App.vue
│ ├── main.js
├── package.jsonBasic Chart.js Integration with Vue.js
Creating a Chart Component
To create a basic chart component, start by creating a new file named ChartComponent.vue in the src/components/ directory.
<template>
<div>
<canvas ref="myChart"></canvas>
</div>
</template>
<script>
import {
Chart,
BarController,
BarElement,
CategoryScale,
LinearScale,
Title,
Tooltip,
Legend
} from 'chart.js';
// Register components
Chart.register(BarController, BarElement, CategoryScale, LinearScale, Title, Tooltip, Legend);
export default {
name: 'ChartComponent',
mounted() {
this.renderChart();
},
methods: {
renderChart() {
const ctx = this.$refs.myChart.getContext('2d');
new Chart(ctx, {
type: 'bar',
data: {
labels: ['January', 'February', 'March', 'April', 'May', 'June', 'July'],
datasets: [
{
label: 'Sales',
backgroundColor: 'rgba(75, 192, 192, 0.2)',
borderColor: 'rgba(75, 192, 192, 1)',
borderWidth: 1,
data: [12, 19, 3, 5, 2, 3, 7]
}
]
},
options: {
scales: {
y: {
beginAtZero: true
}
}
}
});
}
}
};
</script>
<style>
/* Add any necessary styles here */
</style>In this example, a ChartComponent is created, and the mounted lifecycle hook is used to call the renderChart method. This method initializes a new Chart.js chart using a canvas element referenced by myChart.
Rendering a Basic Chart
To use the ChartComponent, import it into App.vue and include it in the template:
<template>
<div id="app">
<ChartComponent />
</div>
</template>
<script>
import ChartComponent from './components/ChartComponent.vue';
export default {
name: 'App',
components: {
ChartComponent
}
};
</script>
<style>
/* Add any necessary styles here */
</style>With this setup, you should see a basic bar chart rendered when you run your Vue.js application.
Advanced Chart Configurations
Customizing Chart Options
Chart.js offers extensive customization options to modify the appearance and behavior of charts. You can customize aspects such as chart titles, tooltips, and legends.
<script>
import {
Chart,
BarController,
BarElement,
CategoryScale,
LinearScale,
Title,
Tooltip,
Legend,
LineController,
PointElement,
LineElement
} from 'chart.js';
// Register components
Chart.register(BarController, BarElement, CategoryScale, LinearScale, Title, Tooltip, Legend, LineController, PointElement, LineElement);
export default {
name: 'ChartComponent',
mounted() {
this.renderChart();
},
methods: {
renderChart() {
const ctx = this.$refs.myChart.getContext('2d');
new Chart(ctx, {
type: 'line',
data: {
labels: ['January', 'February', 'March', 'April', 'May', 'June', 'July'],
datasets: [
{
label: 'Revenue',
backgroundColor: 'rgba(153, 102, 255, 0.2)',
borderColor: 'rgba(153, 102, 255, 1)',
borderWidth: 1,
data: [10, 15, 8, 12, 7, 10, 14]
}
]
},
options: {
responsive: true,
plugins: {
title: {
display: true,
text: 'Monthly Revenue'
},
tooltip: {
enabled: true
},
legend: {
display: true,
position: 'top'
}
},
scales: {
y: {
beginAtZero: true
}
}
}
});
}
}
};
</script>This example modifies the chart type to a line chart and includes options for titles, tooltips, and legends.
Adding Multiple Datasets
You can add multiple datasets to a chart to compare different data series.
<script>
export default {
name: 'ChartComponent',
mounted() {
this.renderChart();
},
methods: {
renderChart() {
const ctx = this.$refs.myChart.getContext('2d');
new Chart(ctx, {
type: 'bar',
data: {
labels: ['January', 'February', 'March', 'April', 'May', 'June', 'July'],
datasets: [
{
label: 'Sales',
backgroundColor: 'rgba(75, 192, 192, 0.2)',
borderColor: 'rgba(75, 192, 192, 1)',
borderWidth: 1,
data: [12, 19, 3, 5, 2, 3, 7]
},
{
label: 'Revenue',
backgroundColor: 'rgba(153, 102, 255, 0.2)',
borderColor: 'rgba(153, 102, 255, 1)',
borderWidth: 1,
data: [10, 15, 8, 12, 7, 10, 14]
}
]
},
options: {
scales: {
y: {
beginAtZero: true
}
}
}
});
}
}
};
</script>In this example, the chart includes two datasets: one for sales and one for revenue, allowing for a comparative visualization.
Handling Chart Events
Chart.js allows you to handle various events such as clicks on chart elements.
<script>
export default {
name: 'ChartComponent',
mounted() {
this.renderChart();
},
methods: {
renderChart() {
const ctx = this.$refs.myChart.getContext('2d');
const chart = new Chart(ctx, {
type: 'bar',
data: {
labels: ['January', 'February', 'March', 'April', 'May', 'June', 'July'],
datasets: [
{
label: 'Sales',
backgroundColor: 'rgba(75, 192, 192, 0.2)',
borderColor: 'rgba(75, 192, 192, 1)',
borderWidth: 1,
data: [12, 19, 3, 5, 2, 3, 7]
}
]
},
options: {
onClick: (event, elements) => {
if (elements.length > 0) {
const element = elements[0];
const datasetIndex = element.datasetIndex;
const index = element.index;
const value = chart.data.datasets[datasetIndex].data[index];
alert(`Value: ${value}`);
}
},
scales: {
y: {
beginAtZero: true
}
}
}
});
}
}
};
</script>In this example, an onClick event handler is added to the chart options. When a bar is clicked, an alert displays the value of the clicked element.
Using Plugins and Customizing Charts
Adding Plugins to Chart.js
Chart.js supports various plugins to extend its functionality. To use a plugin, you need to include it in the chart options.
<script>
import ChartDataLabels from 'chartjs-plugin-datalabels';
export default {
name: 'ChartComponent',
mounted() {
this.renderChart();
},
methods: {
renderChart() {
const ctx = this.$refs.myChart.getContext('2d');
new Chart(ctx, {
type: 'bar',
plugins: [ChartDataLabels],
data: {
labels: ['January', 'February', 'March', 'April', 'May', 'June', 'July'],
datasets: [
{
label: 'Sales',
backgroundColor: 'rgba(75, 192, 192, 0.2)',
borderColor: 'rgba(75, 192, 192, 1)',
borderWidth: 1,
data: [12, 19, 3, 5, 2, 3, 7]
}
]
},
options: {
plugins: {
datalabels: {
color: 'blue',
align: 'end',
anchor: 'end'
}
},
scales: {
y: {
beginAtZero: true
}
}
}
});
}
}
};
</script>In this example, the ChartDataLabels plugin is added to display data labels on the chart.
Creating Custom Plugins
You can also create custom plugins to add specific functionality to your charts.
<script>
export default {
name: 'ChartComponent',
mounted() {
this.renderChart();
},
methods: {
renderChart() {
const ctx = this.$refs.myChart.getContext('2d');
new Chart(ctx, {
type: 'bar',
data: {
labels: ['January', 'February', 'March', 'April', 'May', 'June', 'July'],
datasets: [
{
label: 'Sales',
backgroundColor: 'rgba(75, 192, 192, 0.2)',
borderColor: 'rgba(75, 192, 192, 1)',
borderWidth: 1,
data: [12, 19, 3, 5, 2, 3, 7]
}
]
},
options: {
scales: {
y: {
beginAtZero: true
}
}
},
plugins: [{
beforeDraw: function(chart) {
const ctx = chart.ctx;
ctx.save();
ctx.fillStyle = 'red';
ctx.textAlign = 'center';
ctx.font = 'bold 20px Arial';
ctx.fillText('Custom Text', chart.width / 2, chart.height / 2);
ctx.restore();
}
}]
});
}
}
};
</script>In this example, a custom plugin is created to draw text on the chart before it is rendered.
Best Practices for Data Visualization
When creating data visualizations with Vue.js and Chart.js, follow these best practices:
- Use Appropriate Chart Types: Choose the right chart type that best represents your data and makes it easy for users to understand.
- Keep It Simple: Avoid cluttering charts with too much information. Keep the design clean and focused.
- Ensure Accessibility: Make sure your charts are accessible to all users, including those with disabilities.
- Use Responsive Designs: Ensure that your charts look good on all devices by making them responsive.
- Update Data Regularly: For real-time applications, ensure that data is updated regularly to provide accurate information.
Conclusion
Integrating Chart.js with Vue.js provides a powerful way to create dynamic and interactive data visualizations. By understanding the basics of Chart.js integration, customizing charts, and using plugins, you can create comprehensive and visually appealing charts for your web applications. Following best practices ensures that your data visualizations are effective and user-friendly.
Additional Resources
To further expand your knowledge of building charts and data visualizations with Vue.js and Chart.js, here are some additional resources:
- Vue.js Documentation: The official Vue.js documentation is a comprehensive resource for understanding the framework’s capabilities and usage. Vue.js Documentation
- Chart.js Documentation: The official Chart.js documentation provides detailed information on chart types, options, and customization. Chart.js Documentation
- Vue Mastery: An excellent platform offering tutorials and courses on Vue.js. Vue Mastery
- Vue School: Another great resource for learning Vue.js through video courses. Vue School
- Books: Books such as “The Majesty of Vue.js” by Alex Kyriakidis and Kostas Maniatis provide in-depth insights and practical examples.
- Community and Forums: Join online communities and forums like Vue Forum, Reddit, and Stack Overflow to connect with other Vue developers, ask questions, and share knowledge.
By leveraging these resources and continuously practicing, you’ll become proficient in creating sophisticated data visualizations with Vue.js and Chart.js, enhancing the interactivity and functionality of your web applications.