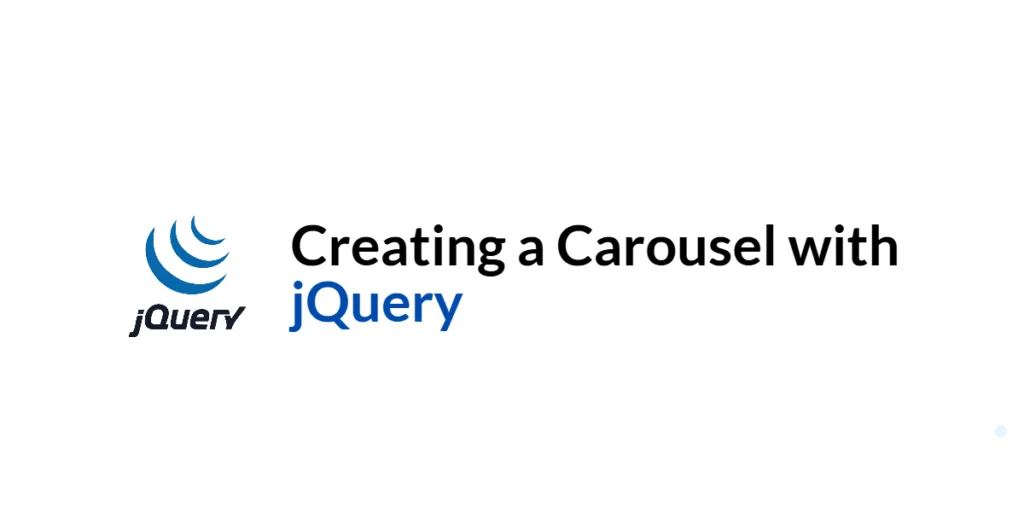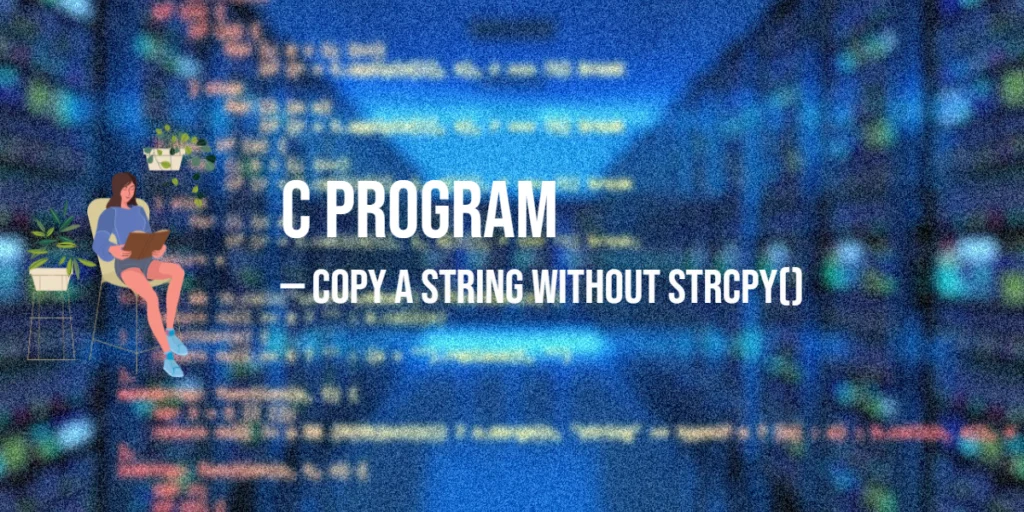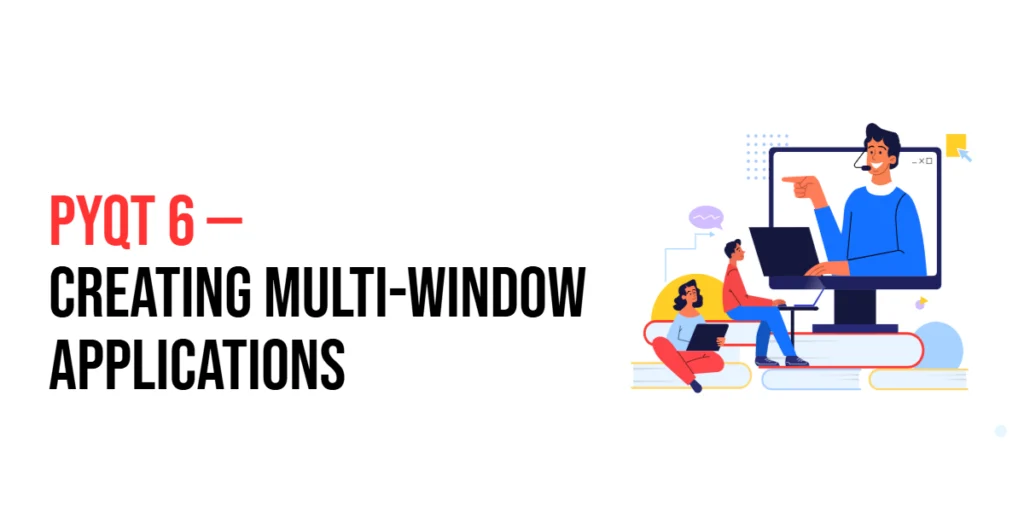Carousels, also known as sliders, are a popular and effective way to display a series of images, content, or advertisements on a web page. They are widely used to highlight featured content or to create a visual impact with a sequence of images or information. Carousels can improve user engagement by making the website more interactive and visually appealing.

with hands-on learning.
get the skills and confidence to land your next move.
In this article, we will explore how to create a carousel using jQuery. We will start by setting up the development environment and building the basic HTML structure for the carousel. Then, we will style the carousel using CSS and implement the carousel functionality with jQuery. Finally, we will add navigation controls and enhance the carousel with auto-sliding. Each section will include comprehensive code examples and detailed explanations to help you integrate these features into your projects.
Setting Up the Development Environment
Before we begin building the carousel, we need to set up our development environment. This includes adding jQuery to our project and creating a basic HTML page to work with.
Including jQuery in Your Project
To include jQuery in your project, you can either download the jQuery library and host it locally or include it via a Content Delivery Network (CDN). Using a CDN is the simplest method and ensures that you are always using the latest version of jQuery.
To include jQuery via a CDN, add the following <script> tag to the <head> section of your HTML file:
<script src="https://code.jquery.com/jquery-3.7.1.min.js" integrity="sha256-/JqT3SQfawRcv/BIHPThkBvs0OEvtFFmqPF/lYI/Cxo=" crossorigin="anonymous"></script>Writing a Simple HTML Page
Next, let’s create a simple HTML page that we will use for our examples. Create a new file named index.html and add the following code:
<!DOCTYPE html>
<html lang="en">
<head>
<meta charset="UTF-8">
<meta name="viewport" content="width=device-width, initial-scale=1.0">
<title>jQuery Carousel Example</title>
<script src="https://code.jquery.com/jquery-3.7.1.min.js" integrity="sha256-/JqT3SQfawRcv/BIHPThkBvs0OEvtFFmqPF/lYI/Cxo=" crossorigin="anonymous"></script>
<style>
/* Add your CSS here */
</style>
</head>
<body>
<div class="carousel">
<div class="carousel-inner">
<div class="carousel-item active"><img src="image1.jpg" alt="Image 1"></div>
<div class="carousel-item"><img src="image2.jpg" alt="Image 2"></div>
<div class="carousel-item"><img src="image3.jpg" alt="Image 3"></div>
</div>
<a class="carousel-control-prev" href="#">❮</a>
<a class="carousel-control-next" href="#">❯</a>
</div>
<script src="script.js"></script>
</body>
</html>This HTML page includes a basic structure for the carousel with placeholder images. We will use this structure to demonstrate how to build and enhance a carousel using jQuery.
Building the Carousel Structure
Creating a carousel starts with building its HTML structure. This structure includes the container, inner elements for the carousel items, and navigation controls.
Introduction to Carousel Structure
The basic structure of a carousel consists of a container element that holds the carousel items. Each carousel item is usually wrapped in a div element. Navigation controls (previous and next buttons) allow users to navigate through the carousel items.
Code Example: Basic HTML Structure
We have already included the basic HTML structure in the previous section. Here it is again for reference:
<div class="carousel">
<div class="carousel-inner">
<div class="carousel-item active"><img src="image1.jpg" alt="Image 1"></div>
<div class="carousel-item"><img src="image2.jpg" alt="Image 2"></div>
<div class="carousel-item"><img src="image3.jpg" alt="Image 3"></div>
</div>
<a class="carousel-control-prev" href="#">❮</a>
<a class="carousel-control-next" href="#">❯</a>
</div>In this HTML structure, the div with the class carousel acts as the container for the carousel. Inside this container, we have another div with the class carousel-inner, which holds the carousel items. Each carousel item is wrapped in a div with the class carousel-item. The class active is added to the first carousel item to make it visible initially.
The navigation controls are represented by a elements with the classes carousel-control-prev and carousel-control-next. These controls will be used to navigate through the carousel items.
Styling the Carousel
Styling the carousel is essential to make it visually appealing and functional. We will use CSS to style the carousel container, items, and navigation controls.
Introduction to Carousel Styling
Styling involves setting dimensions, positioning, and adding visual effects to the carousel elements. This ensures that the carousel items are displayed correctly and the navigation controls are positioned appropriately.
Code Example: CSS for Carousel
Add the following CSS to the <style> section of your HTML file:
body {
font-family: Arial, sans-serif;
}
.carousel {
position: relative;
width: 80%;
max-width: 600px;
margin: auto;
overflow: hidden;
}
.carousel-inner {
display: flex;
transition: transform 0.5s ease-in-out;
}
.carousel-item {
min-width: 100%;
box-sizing: border-box;
}
.carousel img {
width: 100%;
display: block;
}
.carousel-control-prev, .carousel-control-next {
position: absolute;
top: 50%;
transform: translateY(-50%);
font-size: 2em;
color: #fff;
text-decoration: none;
background-color: rgba(0, 0, 0, 0.5);
padding: 10px;
border-radius: 50%;
}
.carousel-control-prev {
left: 10px;
}
.carousel-control-next {
right: 10px;
}In this CSS code, we style the carousel and its elements as follows:
- The
carouselclass sets the position to relative, defines the width and maximum width, centers the carousel usingmargin: auto, and hides overflow content. - The
carousel-innerclass usesdisplay: flexto arrange carousel items in a row and applies a transition effect for smooth sliding. - The
carousel-itemclass sets each item to take the full width of the carousel. - The
carousel imgclass ensures that images fill the carousel item. - The
carousel-control-prevandcarousel-control-nextclasses position the navigation controls and style them with a background color, padding, and border-radius for a circular appearance.
Implementing Carousel Functionality with jQuery
To make the carousel functional, we need to add jQuery code to handle the sliding effect when navigating between items.
Introduction to Carousel Functionality
The basic functionality of a carousel involves sliding items left and right when the navigation controls are clicked. This requires tracking the current active item and updating the transform property of the carousel-inner element to slide the items.
Code Example: Basic jQuery for Carousel
Create a new file named script.js and add the following code:
$(document).ready(function() {
let currentIndex = 0;
const items = $('.carousel-item');
const totalItems = items.length;
$('.carousel-control-next').click(function() {
currentIndex = (currentIndex + 1) % totalItems;
updateCarousel();
});
$('.carousel-control-prev').click(function() {
currentIndex = (currentIndex - 1 + totalItems) % totalItems;
updateCarousel();
});
function updateCarousel() {
const offset = -currentIndex * 100 + '%';
$('.carousel-inner').css('transform', `translateX(${offset})`);
}
});In this jQuery code, we define the following:
currentIndexto keep track of the currently active item.itemsto select all carousel items.totalItemsto store the total number of items in the carousel.
We attach click event handlers to the next and previous navigation controls. When the next button is clicked, currentIndex is incremented, and the updateCarousel function is called. When the previous button is clicked, currentIndex is decremented, and the updateCarousel function is called.
The updateCarousel function calculates the offset based on the currentIndex and updates the transform property of the carousel-inner element to slide the items.
Adding Navigation Controls
Navigation controls allow users to navigate through the carousel items manually. We have already included the basic structure for the navigation controls in our HTML.
Introduction to Navigation Controls
Navigation controls typically include next and previous buttons that users can click to navigate through the carousel items.
Code Example: Adding Next and Previous Buttons
The HTML and CSS for the navigation controls were provided in the previous sections. Here is the jQuery code to handle the navigation controls:
$(document).ready(function() {
let currentIndex = 0;
const items = $('.carousel-item');
const totalItems = items.length;
$('.carousel-control-next').click(function() {
currentIndex = (currentIndex + 1) % totalItems;
updateCarousel();
});
$('.carousel-control-prev').click(function() {
currentIndex = (currentIndex - 1 + totalItems) % totalItems;
updateCarousel();
});
function updateCarousel() {
const offset = -currentIndex * 100 + '%';
$('.carousel-inner').css('transform', `translateX(${offset})`);
}
});This code handles the click events for the next and previous navigation controls, updates the currentIndex, and calls the updateCarousel function to slide the carousel items accordingly. The updateCarousel function calculates the offset and applies the transform property to the carousel-inner element to create the sliding effect.
Enhancing Carousel with Auto-Sliding
Auto-sliding enhances the carousel by automatically transitioning between items after a specified interval.
Introduction to Auto-Sliding
Auto-sliding provides a hands-free way for users to view carousel items by automatically transitioning between them after a set interval. This feature can be useful for highlighting multiple pieces of content in a limited space.
Code Example: Implementing Auto-Sliding
To add auto-sliding functionality, update the script.js file with the following code:
$(document).ready(function() {
let currentIndex = 0;
const items = $('.carousel-item');
const totalItems = items.length;
const intervalTime = 3000; // Time in milliseconds
function updateCarousel() {
const offset = -currentIndex * 100 + '%';
$('.carousel-inner').css('transform', `translateX(${offset})`);
}
function nextSlide() {
currentIndex = (currentIndex + 1) % totalItems;
updateCarousel();
}
let autoSlide = setInterval(nextSlide, intervalTime);
$('.carousel-control-next').click(function() {
clearInterval(autoSlide);
nextSlide();
autoSlide = setInterval(nextSlide, intervalTime);
});
$('.carousel-control-prev').click(function() {
clearInterval(autoSlide);
currentIndex = (currentIndex - 1 + totalItems) % totalItems;
updateCarousel();
autoSlide = setInterval(nextSlide, intervalTime);
});
});In this code, we define the intervalTime variable to set the interval for auto-sliding (3000 milliseconds or 3 seconds). The nextSlide function increments the currentIndex and calls updateCarousel to slide to the next item. We use setInterval to call nextSlide automatically at the specified interval.
When the next or previous buttons are clicked, we clear the existing interval using clearInterval, manually navigate to the next or previous item, and reset the interval to resume auto-sliding. This ensures that manual navigation does not disrupt the auto-sliding functionality.
Conclusion
In this article, we explored how to create a carousel using jQuery. We started by setting up our development environment, including jQuery in our project, and creating a basic HTML page. We then built the basic HTML structure for the carousel, styled it using CSS, and implemented the carousel functionality with jQuery. We also added navigation controls and enhanced the carousel with auto-sliding. Each section included detailed code examples and explanations to help you integrate these features into your projects.
The examples and concepts covered in this article provide a solid foundation for working with carousels using jQuery. However, the possibilities are endless. I encourage you to experiment further and explore more advanced features and customizations. Try combining carousels with other jQuery UI widgets and effects to create rich, interactive web applications.
Additional Resources
To continue your journey with jQuery and carousels, here are some additional resources that will help you expand your knowledge and skills:
- jQuery Documentation: The official jQuery documentation is a comprehensive resource for understanding the capabilities and usage of jQuery. jQuery Documentation
- Online Tutorials and Courses: Websites like Codecademy, Udemy, and Coursera offer detailed tutorials and courses on jQuery, catering to different levels of expertise.
- Books: Books such as “jQuery in Action” by Bear Bibeault and Yehuda Katz provide in-depth insights and practical examples.
- Community and Forums: Join online communities and forums like Stack Overflow, Reddit, and the jQuery mailing list to connect with other developers, ask questions, and share knowledge.
- Sample Projects and Open Source: Explore sample projects and open-source jQuery applications on GitHub to see how others have implemented various features and functionalities.
By leveraging these resources and continuously practicing, you’ll become proficient in jQuery and be well on your way to developing impressive and functional web applications.