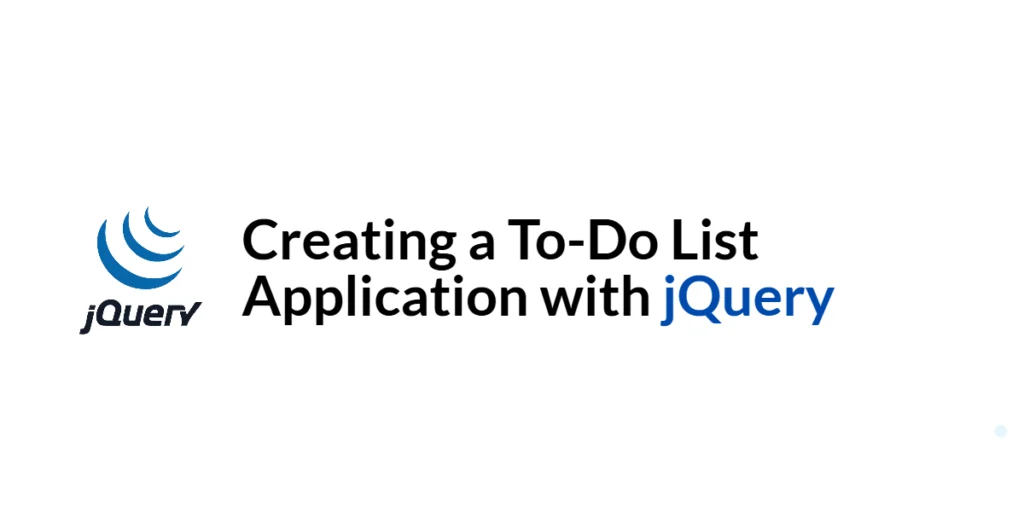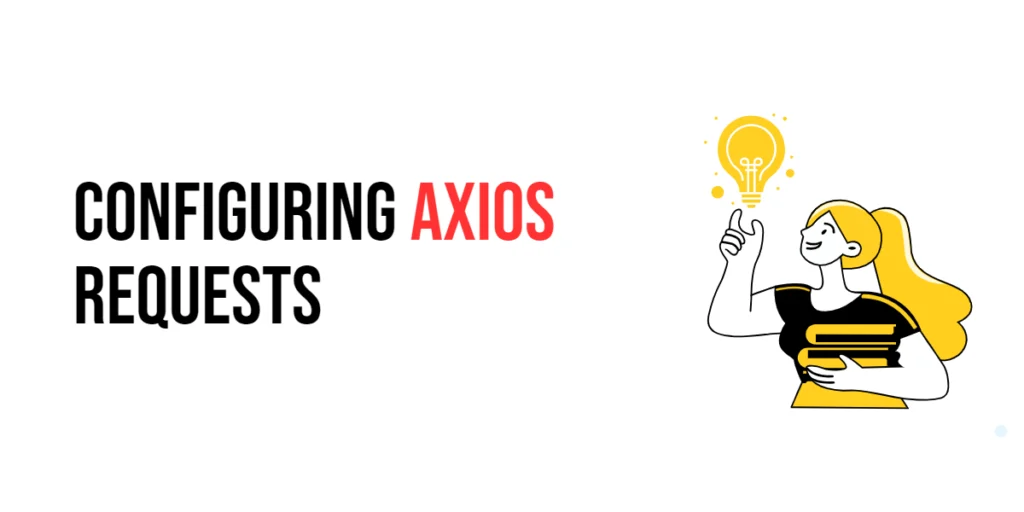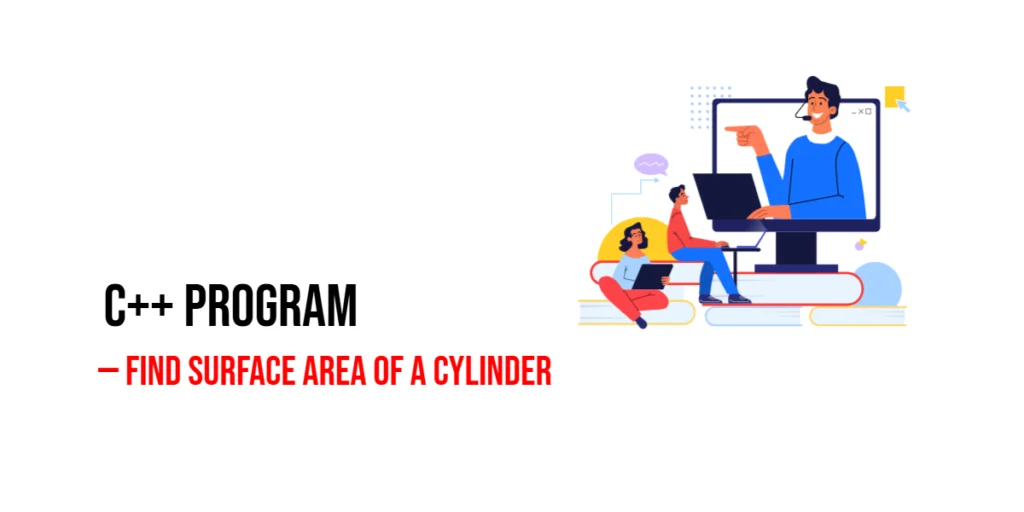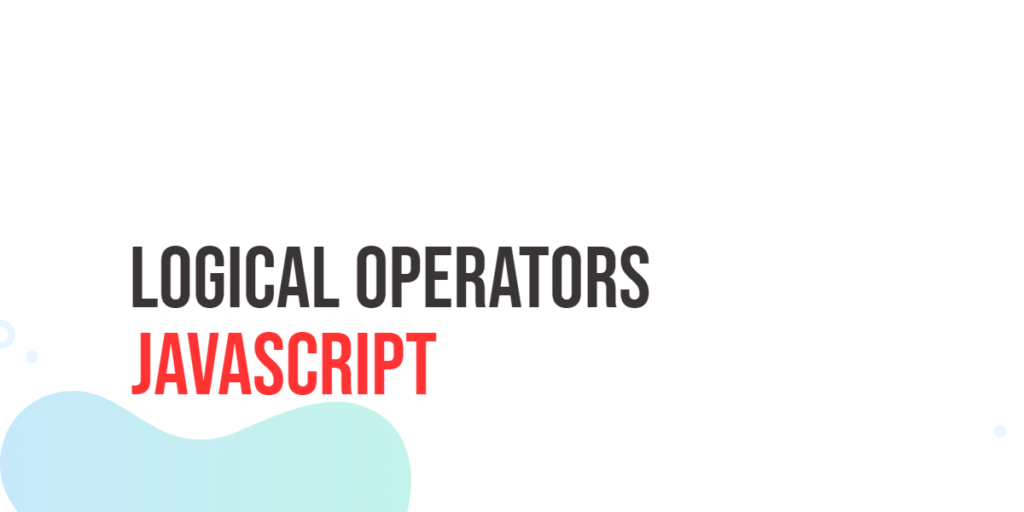To-do lists are essential tools for productivity and organization, helping users keep track of tasks and manage their time effectively. Developing a to-do list application is an excellent project for learning and practicing jQuery, as it involves handling user interactions, manipulating the DOM, and managing state.

with hands-on learning.
get the skills and confidence to land your next move.
In this article, we will build a comprehensive to-do list application using jQuery. We will start by setting up our development environment and creating the basic HTML structure. We will then add functionality to add, complete, and delete tasks. Finally, we will enhance the application with additional features such as task priorities. Each section will include full executable code examples with detailed explanations.
Setting Up the Development Environment
Before we begin building the to-do list application, we need to set up our development environment. This includes including jQuery in our project and creating a basic HTML page to work with.
Including jQuery in Your Project
To include jQuery in your project, you can either download the jQuery library and host it locally or include it via a Content Delivery Network (CDN). Using a CDN is the simplest method and ensures that you are always using the latest version of jQuery.
<script src="https://code.jquery.com/jquery-3.7.1.min.js" integrity="sha256-/JqT3SQfawRcv/BIHPThkBvs0OEvtFFmqPF/lYI/Cxo=" crossorigin="anonymous"></script>Adding the above script tag to the head section of your HTML file will include jQuery from a CDN.
Writing a Simple HTML Page
Next, let’s create a simple HTML page that we will use as the foundation for our to-do list application. Create a new file named index.html and add the following code:
<!DOCTYPE html>
<html lang="en">
<head>
<meta charset="UTF-8">
<meta name="viewport" content="width=device-width, initial-scale=1.0">
<title>jQuery To-Do List</title>
<link rel="stylesheet" href="styles.css">
<script src="https://code.jquery.com/jquery-3.7.1.min.js" integrity="sha256-/JqT3SQfawRcv/BIHPThkBvs0OEvtFFmqPF/lYI/Cxo=" crossorigin="anonymous"></script>
</head>
<body>
<h1>To-Do List</h1>
<div id="todoApp">
<input type="text" id="newTask" placeholder="Enter a new task">
<button id="addTask">Add Task</button>
<ul id="taskList"></ul>
</div>
<script src="script.js"></script>
</body>
</html>In this HTML file, we set up a basic structure that includes an input field for entering new tasks, a button to add tasks, and an unordered list to display the tasks. The included CSS and JavaScript files (styles.css and script.js) will be used to style the application and add functionality, respectively.
Creating the To-Do List Structure
Introduction to HTML Structure
The HTML structure of a to-do list application is straightforward, comprising an input field for new tasks, a button to add tasks, and a list to display the tasks. This structure forms the foundation of our application.
Code Example: Basic HTML Structure
Here is the basic HTML structure for our to-do list application:
<!DOCTYPE html>
<html lang="en">
<head>
<meta charset="UTF-8">
<meta name="viewport" content="width=device-width, initial-scale=1.0">
<title>jQuery To-Do List</title>
<link rel="stylesheet" href="styles.css">
<script src="https://code.jquery.com/jquery-3.7.1.min.js" integrity="sha256-/JqT3SQfawRcv/BIHPThkBvs0OEvtFFmqPF/lYI/Cxo=" crossorigin="anonymous"></script>
</head>
<body>
<h1>To-Do List</h1>
<div id="todoApp">
<input type="text" id="newTask" placeholder="Enter a new task">
<button id="addTask">Add Task</button>
<ul id="taskList"></ul>
</div>
<script src="script.js"></script>
</body>
</html>In this HTML code, the input element with the ID newTask allows users to enter a new task. The button element with the ID addTask is used to add the new task to the list. The ul element with the ID taskList will hold the list of tasks. This basic structure provides a simple and clean interface for the to-do list application.
Adding Tasks to the To-Do List
Introduction to Adding Tasks
To add tasks to the to-do list, we need to capture the user’s input and append it as a new list item in the task list. We will use jQuery to handle the button click event and update the DOM accordingly.
Code Example: jQuery Script to Add Tasks
Create a new file named script.js and add the following code:
$(document).ready(function() {
$('#addTask').on('click', function() {
const newTask = $('#newTask').val().trim();
if (newTask !== '') {
$('#taskList').append('<li>' + newTask + '<button class="delete">Delete</button></li>');
$('#newTask').val('');
}
});
});In this code, we use $(document).ready() to ensure the DOM is fully loaded before executing our jQuery code. Inside this function, we attach a click event handler to the #addTask button. When the button is clicked, we capture the value of the #newTask input field and trim any leading or trailing whitespace. If the input is not empty, we append a new list item (<li>) to the #taskList unordered list, containing the task text and a delete button. Finally, we clear the input field by setting its value to an empty string. This functionality allows users to add new tasks to the to-do list by entering text and clicking the “Add Task” button.
Marking Tasks as Completed
Introduction to Completing Tasks
Marking tasks as completed is a common feature in to-do list applications. We will add functionality to strike through the text of a task when it is clicked, indicating that it has been completed.
Code Example: jQuery Script to Mark Tasks as Completed
Update the script.js file with the following code:
$(document).ready(function() {
$('#addTask').on('click', function() {
const newTask = $('#newTask').val().trim();
if (newTask !== '') {
$('#taskList').append('<li>' + newTask + '<button class="delete">Delete</button></li>');
$('#newTask').val('');
}
});
$('#taskList').on('click', 'li', function() {
$(this).toggleClass('completed');
});
});Add the following CSS to the styles.css file to style completed tasks:
.completed {
text-decoration: line-through;
color: gray;
}In this code, we retain the functionality to add new tasks. We add an event handler for clicking on list items (<li>) within the #taskList unordered list. When a task is clicked, we toggle the completed class on the clicked list item. The completed class is styled with CSS to apply a line-through text decoration and change the text color to gray, indicating that the task is completed. This functionality allows users to mark tasks as completed by clicking on them, providing a visual indication of completed tasks.
Deleting Tasks from the To-Do List
Introduction to Deleting Tasks
Deleting tasks is another essential feature of a to-do list application. We will add functionality to remove tasks from the list when the delete button is clicked.
Code Example: jQuery Script to Delete Tasks
Update the script.js file with the following code:
$(document).ready(function() {
$('#addTask').on('click', function() {
const newTask = $('#newTask').val().trim();
if (newTask !== '') {
$('#taskList').append('<li>' + newTask + '<button class="delete">Delete</button></li>');
$('#newTask').val('');
}
});
$('#taskList').on('click', 'li', function() {
$(this).toggleClass('completed');
});
$('#taskList').on('click', '.delete', function(event) {
$(this).parent().remove();
event.stopPropagation();
});
});In this code, we retain the functionality to add new tasks and mark tasks as completed. We add an event handler for clicking on the delete button (.delete) within the #taskList unordered list. When the delete button is clicked, we remove the parent list item (<li>) using $(this).parent().remove(). We call event.stopPropagation() to prevent the click event from bubbling up to the parent list item, ensuring that the task is not marked as completed when the delete button is clicked. This functionality allows users to delete tasks from the to-do list by clicking the delete button next to each task.
Enhancing the To-Do List with Additional Features
Introduction to Additional Features
To make the to-do list application more useful, we can add additional features such as task priorities, due dates, or categories. For this example, we will add a simple priority feature to indicate the importance of each task.
Code Example: Adding Task Priorities
Update the index.html file to include a priority selector:
<!DOCTYPE html>
<html lang="en">
<head>
<meta charset="UTF-8">
<meta name="viewport" content="width=device-width, initial-scale=1.0">
<title>jQuery To-Do List</title>
<link rel="stylesheet" href="styles.css">
<script src="https://code.jquery.com/jquery-3.7.1.min.js" integrity="sha256-/JqT3SQfawRcv/BIHPThkBvs0OEvtFFmqPF/lYI/Cxo=" crossorigin="anonymous"></script>
</head>
<body>
<h1>To-Do List</h1>
<div id="todoApp">
<input type="text" id="newTask" placeholder="Enter a new task">
<select id="priority">
<option value="low">Low</option>
<option value="medium">Medium</option>
<option value="high">High</option>
</select>
<button id="addTask">Add Task</button>
<ul id="taskList"></ul>
</div>
<script src="script.js"></script>
</body>
</html>Update the script.js file with the following code:
$(document).ready(function() {
$('#addTask').on('click', function() {
const newTask = $('#newTask').val().trim();
const priority = $('#priority').val();
if (newTask !== '') {
$('#taskList').append('<li class="' + priority + '">' + newTask + ' <span class="priority">(' + priority + ')</span><button class="delete">Delete</button></li>');
$('#newTask').val('');
}
});
$('#taskList').on('click', 'li', function() {
$(this).toggleClass('completed');
});
$('#taskList').on('click', '.delete', function(event) {
$(this).parent().remove();
event.stopPropagation();
});
});Add the following CSS to the styles.css file to style task priorities:
.low {
color: green;
}
.medium {
color: orange;
}
.high {
color: red;
}
.priority {
font-weight: bold;
}In this code, we add a select element with the ID priority to allow users to select the priority of each task. In the JavaScript file, we capture the selected priority value using $('#priority').val() when adding a new task. We include the priority value as a class on the list item (<li>) and display it next to the task text. In the CSS file, we define styles for the .low, .medium, and .high classes to visually distinguish tasks based on their priority. This functionality allows users to assign and view priorities for each task, enhancing the usefulness of the to-do list application.
Conclusion
In this article, we explored how to create a comprehensive to-do list application using jQuery. We started by setting up the development environment and creating the basic HTML structure. We then added functionality to add, complete, and delete tasks. Finally, we enhanced the application with a priority feature. Each section included full executable code examples with detailed explanations.
The examples and concepts covered in this article provide a solid foundation for creating a to-do list application with jQuery. However, there are many additional features you can implement to make the application even more useful, such as due dates, categories, and task sorting. I encourage you to experiment further and expand the application to suit your needs.
Additional Resources
To continue your journey with jQuery and web development, here are some additional resources that will help you expand your knowledge and skills:
- jQuery Documentation: The official jQuery documentation provides comprehensive information on using jQuery. jQuery Documentation
- MDN Web Docs – JavaScript: The MDN Web Docs offer detailed guidance on JavaScript and web development principles. MDN Web Docs
- Online Tutorials and Courses: Websites like Codecademy, Udemy, and Coursera offer tutorials and courses on web development and jQuery, catering to different levels of expertise.
- Books: Books such as “jQuery in Action” by Bear Bibeault and Yehuda Katz provide in-depth insights and practical examples for web development.
- Community and Forums: Join online communities and forums like Stack Overflow, Reddit, and the jQuery mailing list to connect with other developers, ask questions, and share knowledge.
- Sample Projects and Open Source: Explore sample projects and open-source jQuery applications on GitHub to see how others have implemented various features and functionalities.
By leveraging these resources and continuously practicing, you’ll become proficient in using jQuery to develop dynamic and interactive web applications, improving your overall web development skills.