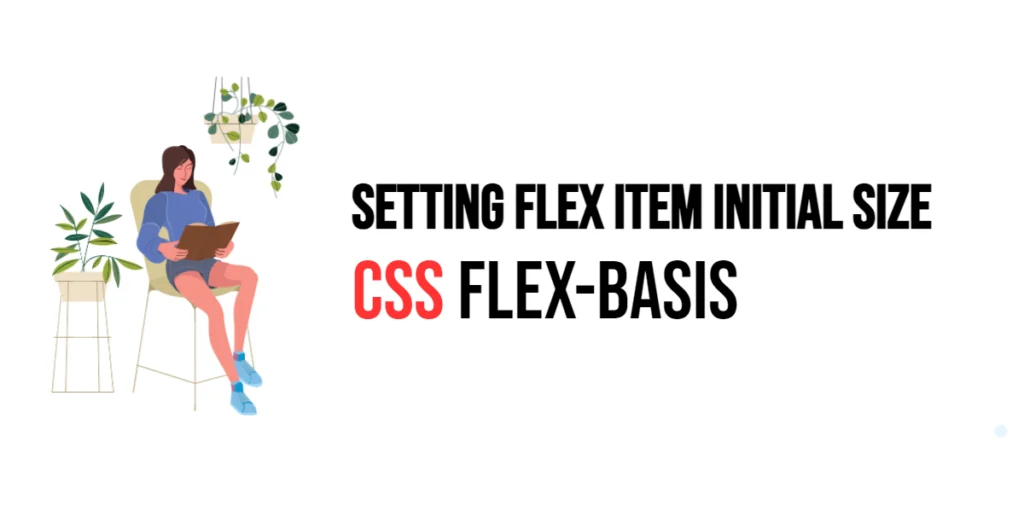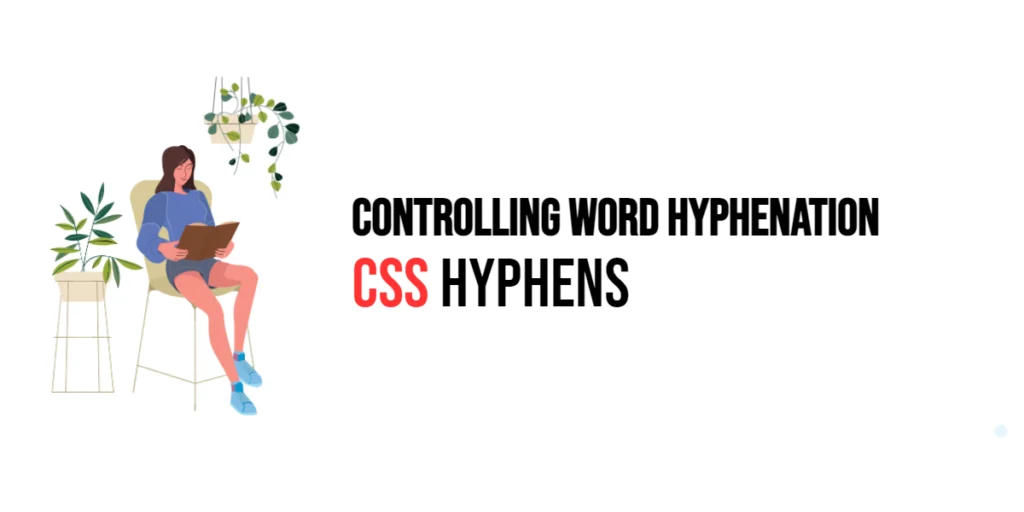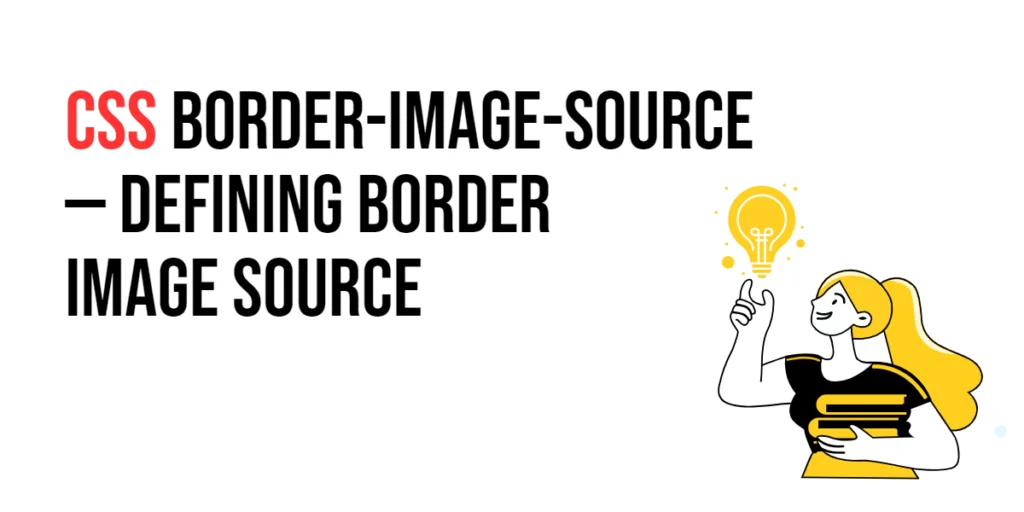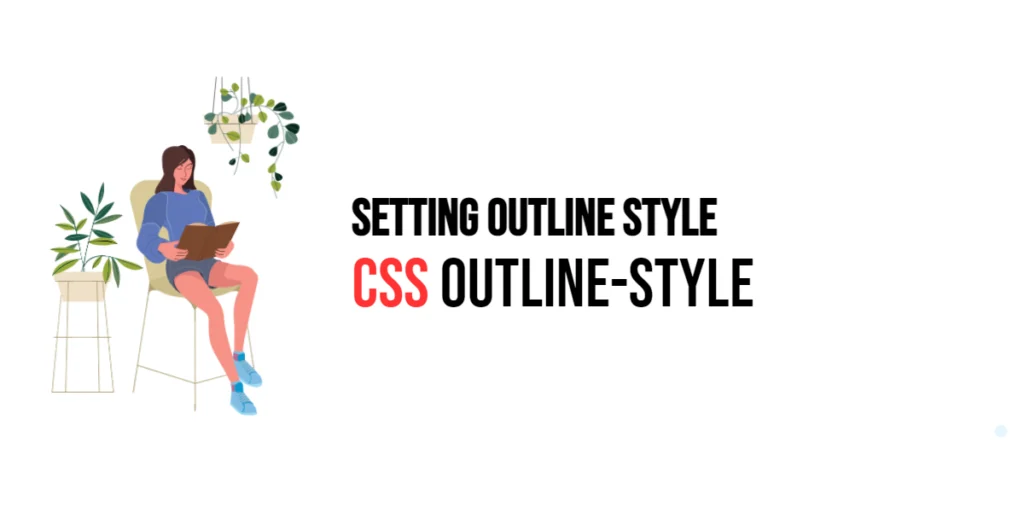In the world of responsive web design, controlling the size of elements within a flexible layout is crucial. The CSS Flexbox model provides several properties to manage the size and alignment of flex items, one of the most important being flex-basis. The flex-basis property allows developers to define the initial size of a flex item before any space distribution occurs within the flex container. This property is essential for creating balanced and visually appealing layouts, ensuring that each flex item starts with a specified size.

with hands-on learning.
get the skills and confidence to land your next move.
The flex-basis property works in conjunction with other Flexbox properties such as flex-grow and flex-shrink to determine the final size of flex items. By setting a base size, developers can control how space is allocated and distributed among flex items, creating layouts that adapt gracefully to different screen sizes and resolutions. In this article, we will explore how to use the flex-basis property effectively, starting with a basic setup and moving on to various practical examples.
Basic Setup
Before we dive into the details of the flex-basis property, let’s set up a basic example to demonstrate its functionality. We’ll create a simple HTML structure with some CSS to define our flex container and items.
<!DOCTYPE html>
<html lang="en">
<head>
<meta charset="UTF-8">
<meta name="viewport" content="width=device-width, initial-scale=1.0">
<title>CSS Flex-Basis Example</title>
<style>
.container {
display: flex;
width: 100%;
height: 200px;
background-color: #f0f0f0;
}
.item {
height: 100px;
margin: 10px;
background-color: #4CAF50;
color: white;
display: flex;
align-items: center;
justify-content: center;
}
</style>
</head>
<body>
<div class="container">
<div class="item">1</div>
<div class="item">2</div>
<div class="item">3</div>
</div>
</body>
</html>In this code, we define a <div> element with the class container, which will act as our flex container. Inside this container, we have three child <div> elements with the class item. The CSS sets the display property of the container to flex, enabling the Flexbox layout. Each item is styled with a fixed height, margin, background color, and centered text. This basic setup provides a foundation for exploring the flex-basis property.
Understanding the flex-basis Property
The flex-basis property specifies the initial size of a flex item before any space distribution occurs within the flex container. It can be set to a length value (e.g., pixels, percentages) or the keyword auto. By setting a base size, you can control how much space a flex item should occupy initially, regardless of the available space in the container.
Setting flex-basis to a Length Value
<!DOCTYPE html>
<html lang="en">
<head>
<meta charset="UTF-8">
<meta name="viewport" content="width=device-width, initial-scale=1.0">
<title>CSS Flex-Basis Example</title>
<style>
.container {
display: flex;
width: 100%;
height: 200px;
background-color: #f0f0f0;
}
.item {
flex-basis: 150px; /* Set initial size of the item */
height: 100px;
margin: 10px;
background-color: #4CAF50;
color: white;
display: flex;
align-items: center;
justify-content: center;
}
</style>
</head>
<body>
<div class="container">
<div class="item">1</div>
<div class="item">2</div>
<div class="item">3</div>
</div>
</body>
</html>In this example, the flex-basis: 150px; property is applied to the .item class. This sets the initial size of each flex item to 150 pixels before any space distribution happens. By specifying a fixed size with flex-basis, you ensure that each item starts with the same width, creating a consistent layout.
Setting Fixed Sizes with flex-basis
The flex-basis property can also be set using percentage values, allowing the size of flex items to be relative to the size of the flex container. This is particularly useful for creating responsive designs that adapt to different screen sizes.
<!DOCTYPE html>
<html lang="en">
<head>
<meta charset="UTF-8">
<meta name="viewport" content="width=device-width, initial-scale=1.0">
<title>CSS Flex-Basis Example</title>
<style>
.container {
display: flex;
width: 100%;
height: 200px;
background-color: #f0f0f0;
}
.item {
flex-basis: 30%; /* Set initial size to 30% of the container's width */
height: 100px;
margin: 10px;
background-color: #4CAF50;
color: white;
display: flex;
align-items: center;
justify-content: center;
}
</style>
</head>
<body>
<div class="container">
<div class="item">1</div>
<div class="item">2</div>
<div class="item">3</div>
</div>
</body>
</html>In this example, the flex-basis: 30%; property is applied to the .item class. This sets the initial size of each flex item to 30% of the container’s width. Using percentage values with flex-basis ensures that the items scale proportionally with the container, making the layout responsive to different screen sizes.
Using flex-basis with Flex Growth and Shrink
The flex-basis property works alongside the flex-grow and flex-shrink properties to control the flexibility of flex items. These properties determine how flex items grow and shrink relative to each other based on the available space in the container.
<!DOCTYPE html>
<html lang="en">
<head>
<meta charset="UTF-8">
<meta name="viewport" content="width=device-width, initial-scale=1.0">
<title>CSS Flex-Basis Example</title>
<style>
.container {
display: flex;
width: 100%;
height: 200px;
background-color: #f0f0f0;
}
.item {
flex-basis: 100px; /* Set initial size of the item */
flex-grow: 1; /* Allow item to grow */
flex-shrink: 1; /* Allow item to shrink */
height: 100px;
margin: 10px;
background-color: #4CAF50;
color: white;
display: flex;
align-items: center;
justify-content: center;
}
</style>
</head>
<body>
<div class="container">
<div class="item">1</div>
<div class="item">2</div>
<div class="item">3</div>
</div>
</body>
</html>In this example, the flex-basis: 100px;, flex-grow: 1;, and flex-shrink: 1; properties are applied to the .item class. This sets the initial size of each flex item to 100 pixels, allows the items to grow and take up available space, and shrink when there is not enough space. The combination of these properties creates a flexible and responsive layout where items adjust their size based on the container’s dimensions.
Combining flex-basis with Other Flex Properties
Flexbox allows you to combine multiple properties to create complex and responsive layouts. Let’s explore an example that combines flex-basis with other Flexbox properties to achieve a more sophisticated design.
<!DOCTYPE html>
<html lang="en">
<head>
<meta charset="UTF-8">
<meta name="viewport" content="width=device-width, initial-scale=1.0">
<title>CSS Flex-Basis Example</title>
<style>
.container {
display: flex;
flex-direction: row-reverse;
justify-content: space-around;
align-items: stretch;
width: 100%;
height: 200px;
background-color: #f0f0f0;
}
.item {
flex-basis: 150px; /* Set initial size of the item */
flex-grow: 2; /* Allow item to grow more */
flex-shrink: 1; /* Allow item to shrink */
height: 100px;
margin: 10px;
background-color: #4CAF50;
color: white;
display: flex;
align-items: center;
justify-content: center;
}
.item:nth-child(2) {
flex-basis: 200px; /* Different initial size for the second item */
flex-grow: 1; /* Allow item to grow */
flex-shrink: 2; /* Allow item to shrink more */
}
</style>
</head>
<body>
<div class="container">
<div class="item">1</div>
<div class="item">2</div>
<div class="item">3</div>
</div>
</body>
</html>In this example, the .container class uses the flex-direction, justify-content, and align-items properties to create a sophisticated layout. The .item class sets different flex-basis, flex-grow, and flex-shrink values for the flex items. The second item has a different initial size, growth, and shrink values, demonstrating how flex-basis can be combined with other Flexbox properties to create complex and responsive designs.
Conclusion
The CSS flex-basis property is a crucial tool for defining the initial size of flex items in a Flexbox layout. By setting a base size, developers can control how space is allocated and distributed among flex items, ensuring a balanced and visually appealing layout. The flex-basis property works in conjunction with flex-grow and flex-shrink to create flexible and responsive designs that adapt to different screen sizes and resolutions.
Experimenting with different flex-basis values and combining them with other Flexbox properties allows for the creation of sophisticated and adaptable layouts. The examples provided in this article serve as a foundation, encouraging further exploration and creativity in using the flex-basis property to design responsive and user-friendly webpages.