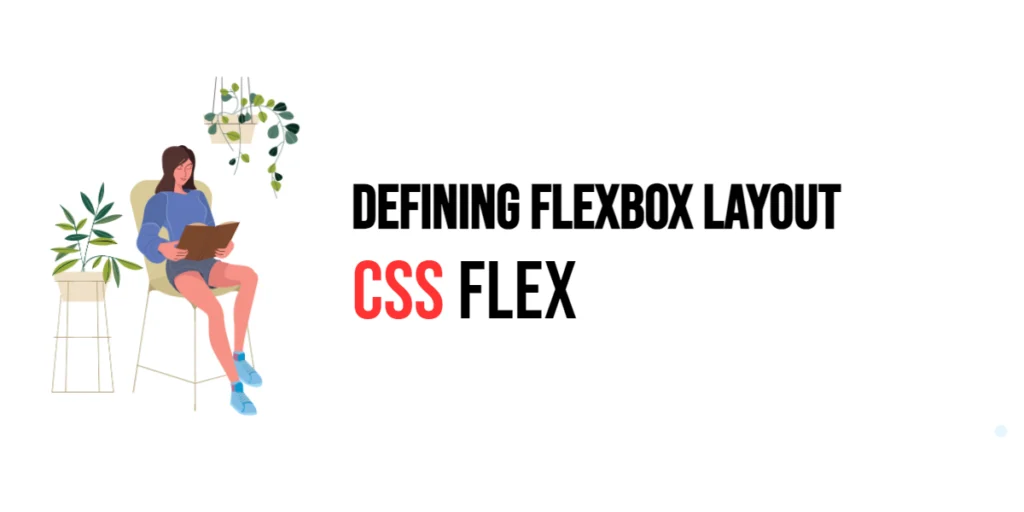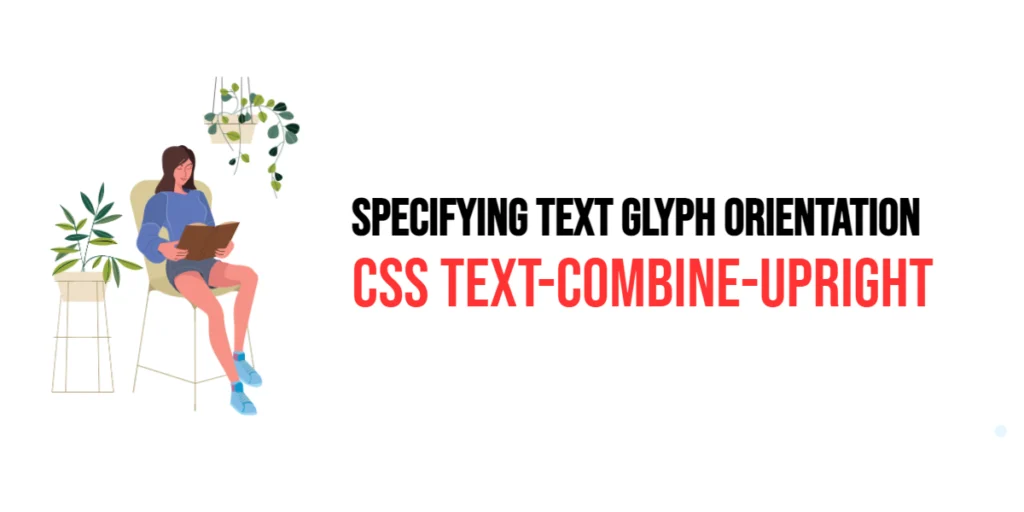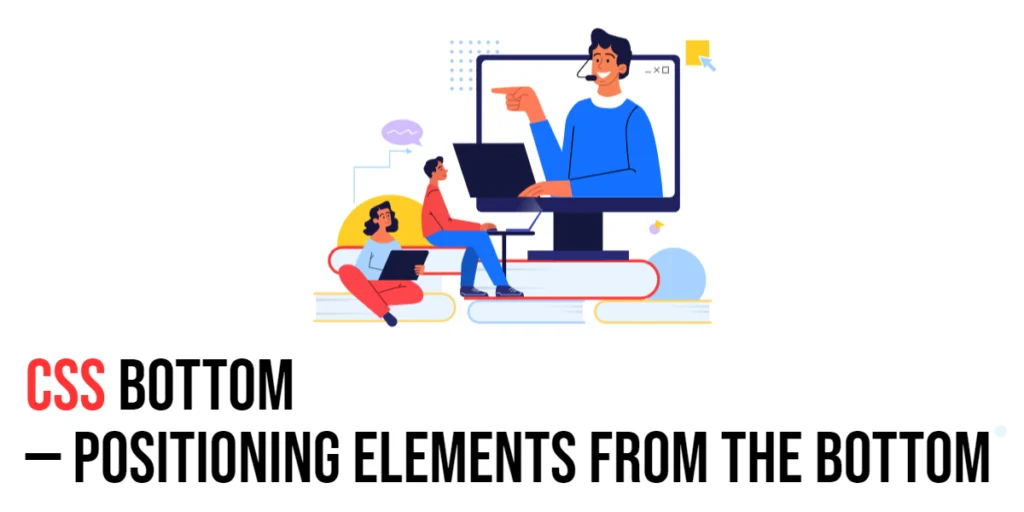Flexbox, or the Flexible Box Layout, is a powerful CSS layout model designed to provide a more efficient way to align, distribute, and space elements within a container. It is especially useful for creating complex layouts that require flexible and responsive designs. The Flexbox model allows you to control the positioning and size of elements with ease, making it an essential tool for modern web design.

with hands-on learning.
get the skills and confidence to land your next move.
The Flexbox layout consists of a flex container and flex items. The container sets the context for the layout, and its children, the flex items, are arranged within this context. By using various Flexbox properties, you can control the direction, alignment, and distribution of the flex items, creating dynamic and responsive layouts that adapt to different screen sizes and orientations. In this article, we will explore the fundamental concepts of Flexbox, starting with a basic setup and moving on to various properties and their uses.
Basic Setup
Before we dive into the Flexbox properties, let’s set up a basic example to demonstrate its functionality. We’ll create a simple HTML structure with some CSS to define our flex container and items.
<!DOCTYPE html>
<html lang="en">
<head>
<meta charset="UTF-8">
<meta name="viewport" content="width=device-width, initial-scale=1.0">
<title>CSS Flexbox Example</title>
<style>
.container {
display: flex;
width: 100%;
height: 200px;
background-color: #f0f0f0;
}
.item {
width: 100px;
height: 100px;
margin: 10px;
background-color: #4CAF50;
color: white;
display: flex;
align-items: center;
justify-content: center;
}
</style>
</head>
<body>
<div class="container">
<div class="item">1</div>
<div class="item">2</div>
<div class="item">3</div>
</div>
</body>
</html>In this code, we define a <div> element with the class container, which will act as our flex container. Inside this container, we have three child <div> elements with the class item. The CSS sets the display property of the container to flex, enabling the Flexbox layout. Each item is styled with a fixed width, height, margin, background color, and centered text. This basic setup provides a foundation for exploring Flexbox properties.
Using the display: flex Property
The display: flex property is used to define a flex container. This property enables the Flexbox layout for the container, making its children flex items.
<!DOCTYPE html>
<html lang="en">
<head>
<meta charset="UTF-8">
<meta name="viewport" content="width=device-width, initial-scale=1.0">
<title>CSS Flexbox Example</title>
<style>
.container {
display: flex; /* Define flex container */
width: 100%;
height: 200px;
background-color: #f0f0f0;
}
.item {
width: 100px;
height: 100px;
margin: 10px;
background-color: #4CAF50;
color: white;
display: flex;
align-items: center;
justify-content: center;
}
</style>
</head>
<body>
<div class="container">
<div class="item">1</div>
<div class="item">2</div>
<div class="item">3</div>
</div>
</body>
</html>In this example, the display: flex; property is applied to the .container class. This defines the container as a flex container, allowing its child elements (.item) to be arranged according to Flexbox rules. The flex items will be laid out in a row by default, and their size and position will adapt to the container’s dimensions.
Flex Container Properties
flex-direction
The flex-direction property specifies the direction in which the flex items are placed in the flex container. It can take four values: row, row-reverse, column, and column-reverse.
<!DOCTYPE html>
<html lang="en">
<head>
<meta charset="UTF-8">
<meta name="viewport" content="width=device-width, initial-scale=1.0">
<title>CSS Flexbox Example</title>
<style>
.container {
display: flex;
flex-direction: column; /* Arrange items in a column */
width: 100%;
height: 200px;
background-color: #f0f0f0;
}
.item {
width: 100px;
height: 100px;
margin: 10px;
background-color: #4CAF50;
color: white;
display: flex;
align-items: center;
justify-content: center;
}
</style>
</head>
<body>
<div class="container">
<div class="item">1</div>
<div class="item">2</div>
<div class="item">3</div>
</div>
</body>
</html>In this example, the flex-direction: column; property is applied to the .container class. This arranges the flex items in a column, stacking them vertically. Changing the flex-direction value allows you to control the main axis of the flex container, determining whether the items are laid out in a row or column.
justify-content
The justify-content property aligns the flex items along the main axis of the flex container. It can take several values, including flex-start, flex-end, center, space-between, space-around, and space-evenly.
<!DOCTYPE html>
<html lang="en">
<head>
<meta charset="UTF-8">
<meta name="viewport" content="width=device-width, initial-scale=1.0">
<title>CSS Flexbox Example</title>
<style>
.container {
display: flex;
justify-content: space-between; /* Distribute items with space between them */
width: 100%;
height: 200px;
background-color: #f0f0f0;
}
.item {
width: 100px;
height: 100px;
margin: 10px;
background-color: #4CAF50;
color: white;
display: flex;
align-items: center;
justify-content: center;
}
</style>
</head>
<body>
<div class="container">
<div class="item">1</div>
<div class="item">2</div>
<div class="item">3</div>
</div>
</body>
</html>In this example, the justify-content: space-between; property is applied to the .container class. This distributes the flex items evenly, with space between them. The justify-content property controls how the flex items are aligned along the main axis, providing options for different alignment and spacing strategies.
align-items
The align-items property aligns the flex items along the cross axis of the flex container. It can take several values, including flex-start, flex-end, center, baseline, and stretch.
<!DOCTYPE html>
<html lang="en">
<head>
<meta charset="UTF-8">
<meta name="viewport" content="width=device-width, initial-scale=1.0">
<title>CSS Flexbox Example</title>
<style>
.container {
display: flex;
align-items: center; /* Align items to the center of the cross axis */
width: 100%;
height: 200px;
background-color: #f0f0f0;
}
.item {
width: 100px;
height: 100px;
margin: 10px;
background-color: #4CAF50;
color: white;
display: flex;
align-items: center;
justify-content: center;
}
</style>
</head>
<body>
<div class="container">
<div class="item">1</div>
<div class="item">2</div>
<div class="item">3</div>
</div>
</body>
</html>In this example, the align-items: center; property is applied to the .container class. This aligns the flex items to the center of the cross axis, which is the vertical axis for a row-based layout. The align-items property provides options for aligning flex items along the cross axis, ensuring a consistent layout.
Flex Item Properties
order
The order property specifies the order of a flex item relative to the other flex items in the same container. The default value is 0, and negative or positive integers can be used to adjust the order.
<!DOCTYPE html>
<html lang="en">
<head>
<meta charset="UTF-8">
<meta name="viewport" content="width=device-width, initial-scale=1.0">
<title>CSS Flexbox Example</title>
<style>
.container {
display: flex;
width: 100%;
height: 200px;
background-color: #f0f0f0;
}
.item {
width: 100px;
height: 100px;
margin: 10px;
background-color: #4CAF50;
color: white;
display: flex;
align-items: center;
justify-content: center;
}
#item2 {
order: -1; /* Change the order of the second item */
}
</style>
</head>
<body>
<div class="container">
<div class="item" id="item1">1</div>
<div class="item" id="item2">2</div>
<div class="item" id="item3">3</div>
</div>
</body>
</html>In this example, the order: -1; property is applied to the #item2 element. This changes the order of the second item, making it appear before the first item. The order property allows for flexible rearrangement of flex items within the container.
flex-grow
The flex-grow property specifies how much a flex item will grow relative to the rest of the flex items inside the same container. The default value is 0, meaning the item will not grow.
<!DOCTYPE html>
<html lang="en">
<head>
<meta charset="UTF-8">
<meta name="viewport" content="width=device-width, initial-scale=1.0">
<title>CSS Flexbox Example</title>
<style>
.container {
display: flex;
width: 100%;
height: 200px;
background-color: #f0f0f0;
}
.item {
width: 100px;
height: 100px;
margin: 10px;
background-color: #4CAF50;
color: white;
display: flex;
align-items: center;
justify-content: center;
}
#item3 {
flex-grow: 1; /* Allow the third item to grow */
}
</style>
</head>
<body>
<div class="container">
<div class="item" id="item1">1</div>
<div class="item" id="item2">2</div>
<div class="item" id="item3">3</div>
</div>
</body>
</html>In this example, the flex-grow: 1; property is applied to the #item3 element. This allows the third item to grow and take up any available space in the flex container. The flex-grow property is useful for creating flexible and responsive layouts where items can expand to fill available space.
flex-shrink
The flex-shrink property specifies how much a flex item will shrink relative to the rest of the flex items inside the same container. The default value is 1, meaning the item will shrink as needed.
<!DOCTYPE html>
<html lang="en">
<head>
<meta charset="UTF-8">
<meta name="viewport" content="width=device-width, initial-scale=1.0">
<title>CSS Flexbox Example</title>
<style>
.container {
display: flex;
width: 100%;
height: 200px;
background-color: #f0f0f0;
}
.item {
width: 100px;
height: 100px;
margin: 10px;
background-color: #4CAF50;
color: white;
display: flex;
align-items: center;
justify-content: center;
}
#item1 {
flex-shrink: 2; /* Allow the first item to shrink more */
}
</style>
</head>
<body>
<div class="container">
<div class="item" id="item1">1</div>
<div class="item" id="item2">2</div>
<div class="item" id="item3">3</div>
</div>
</body>
</html>In this example, the flex-shrink: 2; property is applied to the #item1 element. This allows the first item to shrink twice as much as the other items when there is not enough space in the flex container. The flex-shrink property is useful for creating layouts where certain items need to shrink more or less than others.
flex-basis
The flex-basis property specifies the initial size of a flex item before any space distribution happens. It can be set to a length value or the keyword auto.
<!DOCTYPE html>
<html lang="en">
<head>
<meta charset="UTF-8">
<meta name="viewport" content="width=device-width, initial-scale=1.0">
<title>CSS Flexbox Example</title>
<style>
.container {
display: flex;
width: 100%;
height: 200px;
background-color: #f0f0f0;
}
.item {
flex-basis: 50px; /* Set initial size of the item */
height: 100px;
margin: 10px;
background-color: #4CAF50;
color: white;
display: flex;
align-items: center;
justify-content: center;
}
</style>
</head>
<body>
<div class="container">
<div class="item">1</div>
<div class="item">2</div>
<div class="item">3</div>
</div>
</body>
</html>In this example, the flex-basis: 50px; property is applied to the .item class. This sets the initial size of each flex item to 50 pixels before any space distribution happens. The flex-basis property provides a way to set the default size of flex items, allowing for more control over the layout.
Combining Flexbox Properties
The Flexbox model allows for the combination of various properties to create complex and responsive layouts. Let’s explore an example that combines multiple Flexbox properties to achieve a more sophisticated design.
<!DOCTYPE html>
<html lang="en">
<head>
<meta charset="UTF-8">
<meta name="viewport" content="width=device-width, initial-scale=1.0">
<title>CSS Flexbox Example</title>
<style>
.container {
display: flex;
flex-direction: row-reverse;
justify-content: space-around;
align-items: stretch;
width: 100%;
height: 200px;
background-color: #f0f0f0;
}
.item {
flex-basis: 100px;
flex-grow: 1;
flex-shrink: 1;
margin: 10px;
background-color: #4CAF50;
color: white;
display: flex;
align-items: center;
justify-content: center;
}
</style>
</head>
<body>
<div class="container">
<div class="item">1</div>
<div class="item">2</div>
<div class="item">3</div>
</div>
</body>
</html>In this example, we apply multiple Flexbox properties to the .container and .item classes. The container is set to flex-direction: row-reverse; to reverse the order of the items, justify-content: space-around; to distribute the items evenly with space around them, and align-items: stretch; to stretch the items to fill the container’s height. Each item is set to flex-basis: 100px;, flex-grow: 1;, and flex-shrink: 1; to control their size and flexibility. Combining these properties allows for the creation of a dynamic and responsive layout.
Conclusion
The CSS Flexbox layout is a powerful tool for creating flexible and responsive web designs. By understanding and utilizing the various Flexbox properties, web developers can create complex layouts with ease. The display: flex property defines the flex container, and properties like flex-direction, justify-content, and align-items control the layout and alignment of the flex items. Additionally, properties like order, flex-grow, flex-shrink, and flex-basis provide further control over the flex items.
Experimenting with different Flexbox properties and combining them allows for the creation of sophisticated and adaptable layouts. The examples provided in this article serve as a foundation, encouraging further exploration and creativity in using Flexbox to design responsive and user-friendly webpages.