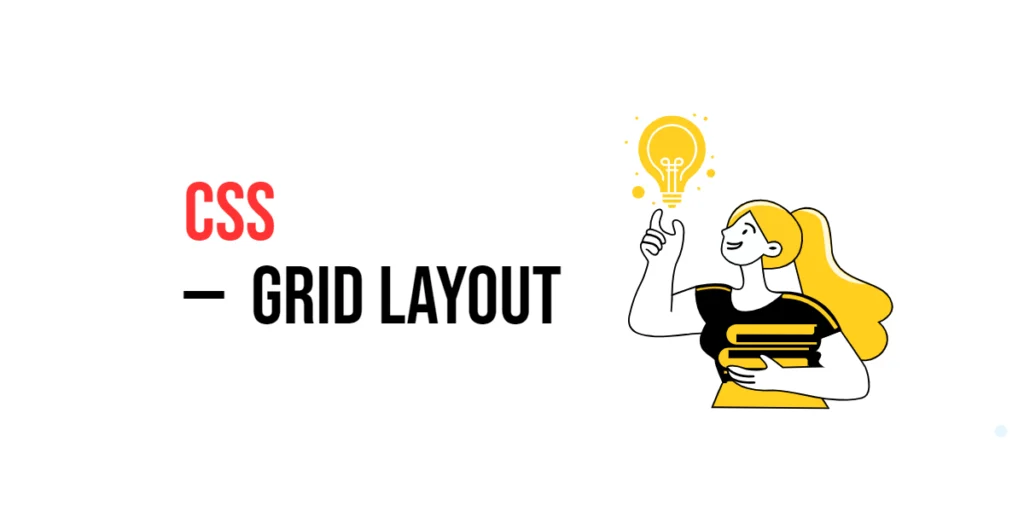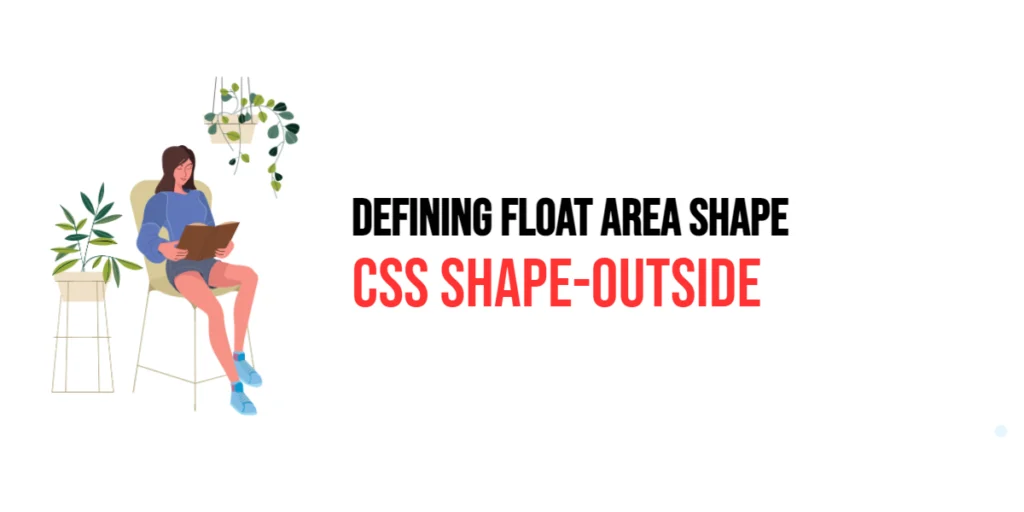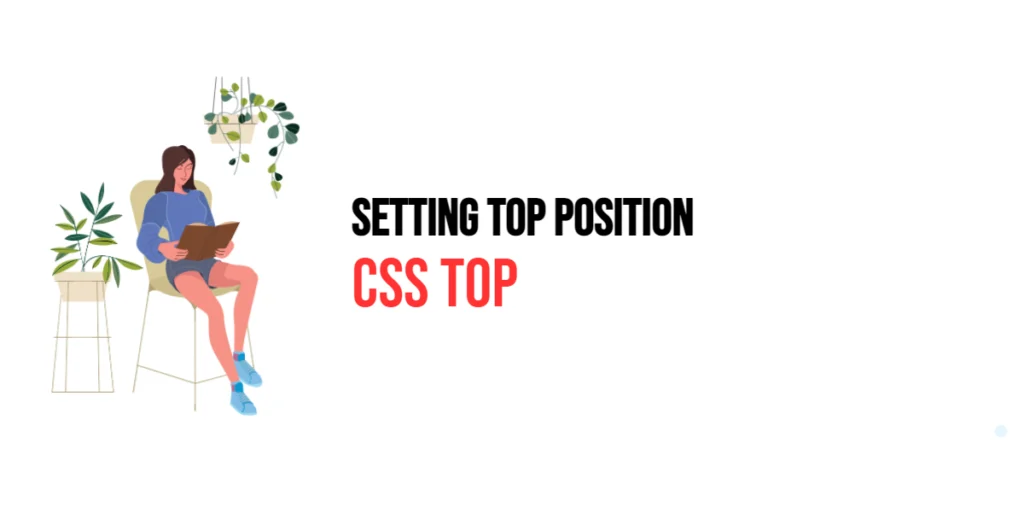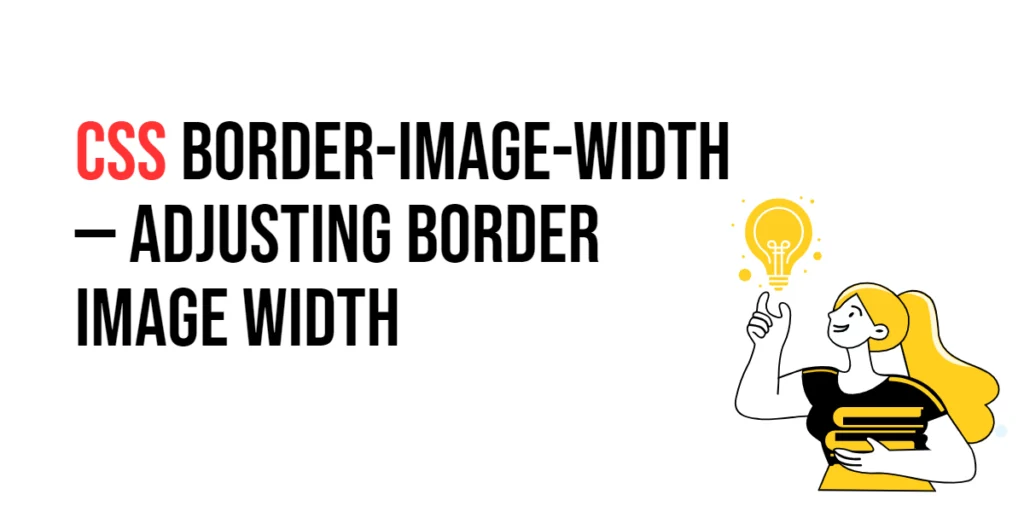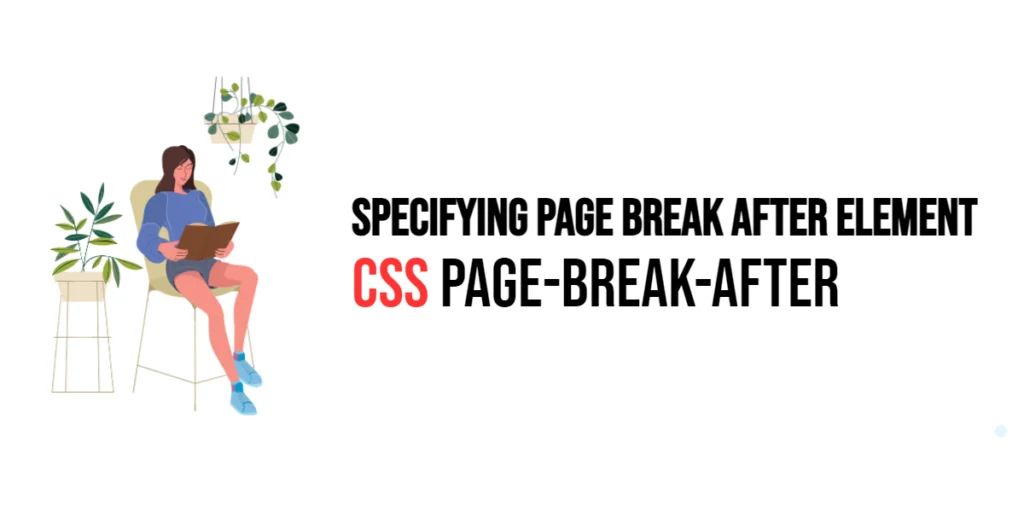CSS Grid Layout is a powerful layout system designed to help web developers create complex and responsive web designs with ease. It allows you to divide a webpage into major regions or define the relationship in terms of size, position, and layer between parts of a control built from HTML primitives. Unlike flexbox, which is designed for one-dimensional layouts, Grid Layout excels at creating two-dimensional layouts, making it ideal for designing both rows and columns simultaneously.

with hands-on learning.
get the skills and confidence to land your next move.
One of the key benefits of CSS Grid Layout is its ability to create more consistent and reliable designs that adapt to different screen sizes and orientations. This makes it an essential tool for modern web design, where responsive and flexible layouts are crucial. By understanding and leveraging the capabilities of CSS Grid Layout, web developers can create visually appealing and highly functional web pages that provide a better user experience.
Grid Container
A grid container is the parent element that holds the grid items. It is defined by setting the display property to grid or inline-grid. The grid container establishes a grid formatting context for its children, allowing them to be positioned within a grid layout.
Code Example: Creating a Grid Container
<!DOCTYPE html>
<html lang="en">
<head>
<meta charset="UTF-8">
<meta name="viewport" content="width=device-width, initial-scale=1.0">
<style>
.container {
display: grid;
background-color: lightgray;
padding: 10px;
}
</style>
<title>Grid Container</title>
</head>
<body>
<div class="container">
<div>Item 1</div>
<div>Item 2</div>
<div>Item 3</div>
</div>
</body>
</html>In this example, the container class is defined as a grid container by setting display: grid. This establishes a grid context for its child elements. The container also has a light gray background color and padding to visually distinguish it. This setup allows the child elements to be laid out using grid properties.
Grid Items
Grid items are the direct children of a grid container. They can be arranged and controlled within the grid container using various grid properties.
Code Example: Defining Grid Items
<!DOCTYPE html>
<html lang="en">
<head>
<meta charset="UTF-8">
<meta name="viewport" content="width=device-width, initial-scale=1.0">
<style>
.container {
display: grid;
background-color: lightgray;
padding: 10px;
}
.item {
background-color: lightblue;
padding: 10px;
margin: 5px;
}
</style>
<title>Grid Items</title>
</head>
<body>
<div class="container">
<div class="item">Item 1</div>
<div class="item">Item 2</div>
<div class="item">Item 3</div>
</div>
</body>
</html>In this example, the item class is applied to the grid items within the container. Each grid item has a light blue background color, padding, and margin to create visual separation and enhance readability. These items are now direct children of the grid container and can be manipulated using grid properties.
Grid Template Columns and Rows
The grid-template-columns and grid-template-rows properties define the number and size of columns and rows in the grid container. They allow you to create a grid structure with specified dimensions.
Code Example: Defining Columns and Rows
<!DOCTYPE html>
<html lang="en">
<head>
<meta charset="UTF-8">
<meta name="viewport" content="width=device-width, initial-scale=1.0">
<style>
.container {
display: grid;
grid-template-columns: 1fr 1fr 1fr;
grid-template-rows: auto;
background-color: lightgray;
padding: 10px;
}
.item {
background-color: lightblue;
padding: 10px;
margin: 5px;
}
</style>
<title>Grid Template Columns and Rows</title>
</head>
<body>
<div class="container">
<div class="item">Item 1</div>
<div class="item">Item 2</div>
<div class="item">Item 3</div>
</div>
</body>
</html>In this example, the grid-template-columns: 1fr 1fr 1fr property defines three equal columns within the grid container. The 1fr unit represents a fraction of the available space, ensuring each column takes up one-third of the container’s width. The grid-template-rows: auto property allows rows to adjust their height based on the content. This setup creates a grid layout with three columns and flexible row heights.
Other values for grid-template-columns include:
- Fixed units (e.g.,
100px 200px 100px): Specifies exact pixel widths for each column. - Percentage units (e.g.,
50% 25% 25%): Defines columns as percentages of the container’s width. - Auto (e.g.,
auto auto auto): Automatically adjusts each column’s width based on the content. - Repeat function (e.g.,
repeat(3, 1fr)): Creates a repeated pattern of columns. - Minmax function (e.g.,
minmax(100px, 1fr)): Sets a minimum and maximum size for each column, allowing them to grow within specified limits.
Grid Gap
The grid-gap property sets the spacing between grid items. It can be used to create consistent spacing between rows and columns.
Code Example: Using grid-gap
<!DOCTYPE html>
<html lang="en">
<head>
<meta charset="UTF-8">
<meta name="viewport" content="width=device-width, initial-scale=1.0">
<style>
.container {
display: grid;
grid-template-columns: 1fr 1fr 1fr;
grid-template-rows: auto;
grid-gap: 10px;
background-color: lightgray;
padding: 10px;
}
.item {
background-color: lightblue;
padding: 10px;
}
</style>
<title>Grid Gap</title>
</head>
<body>
<div class="container">
<div class="item">Item 1</div>
<div class="item">Item 2</div>
<div class="item">Item 3</div>
</div>
</body>
</html>In this example, the grid-gap: 10px property is used to set a 10-pixel gap between grid items. This creates consistent spacing between the rows and columns, making the layout more organized and visually appealing. The grid-template-columns and grid-template-rows properties define a three-column layout with flexible row heights, while the grid gap ensures there is space between the items.
Grid Areas
The grid-area property allows you to define and position grid items within specific areas of the grid. This property is useful for creating complex and customized layouts.
Code Example: Using grid-area
<!DOCTYPE html>
<html lang="en">
<head>
<meta charset="UTF-8">
<meta name="viewport" content="width=device-width, initial-scale=1.0">
<style>
.container {
display: grid;
grid-template-columns: 1fr 1fr 1fr;
grid-template-rows: auto;
grid-template-areas:
"header header header"
"sidebar content content"
"footer footer footer";
gap: 10px;
background-color: lightgray;
padding: 10px;
}
.header {
grid-area: header;
background-color: lightblue;
}
.sidebar {
grid-area: sidebar;
background-color: lightgreen;
}
.content {
grid-area: content;
background-color: lightcoral;
}
.footer {
grid-area: footer;
background-color: lightyellow;
}
</style>
<title>Grid Areas</title>
</head>
<body>
<div class="container">
<div class="header">Header</div>
<div class="sidebar">Sidebar</div>
<div class="content">Content</div>
<div class="footer">Footer</div>
</div>
</body>
</html>In this example, the grid-template-areas property defines named grid areas for the layout. The grid-area property is used on individual grid items to place them in these defined areas. The grid container has a three-column layout with flexible row heights, and the named areas ensure that the header, sidebar, content, and footer are positioned correctly within the grid. This approach provides a clear and organized way to create complex layouts.
Grid Auto Flow
The grid-auto-flow property controls how grid items are automatically placed within the grid container. It can be set to row, column, dense, or a combination of these values.
Code Example: Using grid-auto-flow
<!DOCTYPE html>
<html lang="en">
<head>
<meta charset="UTF-8">
<meta name="viewport" content="width=device-width, initial-scale=1.0">
<style>
.container {
display: grid;
grid-template-columns: repeat(3, 1fr);
grid-auto-flow: dense;
background-color: lightgray;
padding: 10px;
gap: 10px;
}
.item {
background-color: lightblue;
padding: 10px;
}
</style>
<title>Grid Auto Flow</title>
</head>
<body>
<div class="container">
<div class="item" style="grid-column: span 2;">Item 1</div>
<div class="item">Item 2</div>
<div class="item">Item 3</div>
<div class="item">Item 4</div>
<div class="item">Item 5</div>
</div>
</body>
</html>In this example, the grid-auto-flow: dense property is used to control the placement of grid items. The dense value ensures that the grid items are packed tightly, filling any gaps that may occur. The grid-template-columns: repeat(3, 1fr) property creates a three-column layout, and the grid gap ensures there is consistent spacing between the items. This setup allows for a flexible and efficient placement of items within the grid.
Other values for grid-auto-flow include:
- Row: Places grid items by filling rows first, from left to right.
- Column: Places grid items by filling columns first, from top to bottom.
- Row dense: Similar to
row, but items are packed tightly to fill gaps in the rows. - Column dense: Similar to
column, but items are packed tightly to fill gaps in the columns.
Aligning and Justifying Items
The align-items, justify-items, align-content, and justify-content properties control the alignment and justification of grid items within the grid container.
Code Example: Using align-items, justify-items, align-content, and justify-content
<!DOCTYPE html>
<html lang="en">
<head>
<meta charset="UTF-8">
<meta name="viewport" content="width=device-width, initial-scale=1.0">
<style>
.container {
display: grid;
grid-template-columns: repeat(3, 1fr);
align-items: center;
justify-items: center;
align-content: center;
justify-content: center;
background-color: lightgray;
height: 300px;
padding: 10px;
gap: 10px;
}
.item {
background-color: lightblue;
padding: 10px;
}
</style>
<title>Aligning and Justifying Grid Items</title>
</head>
<body>
<div class="container">
<div class="item">Item 1</div>
<div class="item">Item 2</div>
<div class="item">Item 3</div>
</div>
</body>
</html>In this example, the align-items: center and justify-items: center properties center the grid items within their grid cells both vertically and horizontally. The align-content: center and justify-content: center properties center the entire grid content within the grid container. This setup creates a well-aligned and visually balanced layout where items are centered both individually and as a group.
Responsive Grid Layouts
Creating responsive designs with CSS Grid Layout involves using media queries to adjust the grid layout based on the viewport size.
Code Example: Media Queries with CSS Grid
<!DOCTYPE html>
<html lang="en">
<head>
<meta charset="UTF-8">
<meta name="viewport" content="width=device-width, initial-scale=1.0">
<style>
.container {
display: grid;
grid-template-columns: repeat(4, 1fr);
gap: 10px;
background-color: lightgray;
padding: 10px;
}
.item {
background-color: lightblue;
padding: 10px;
}
@media (max-width: 800px) {
.container {
grid-template-columns: repeat(2, 1fr);
}
}
@media (max-width: 500px) {
.container {
grid-template-columns: 1fr;
}
}
</style>
<title>Responsive Grid Layouts</title>
</head>
<body>
<div class="container">
<div class="item">Item 1</div>
<div class="item">Item 2</div>
<div class="item">Item 3</div>
<div class="item">Item 4</div>
</div>
</body>
</html>In this example, the grid layout adjusts based on the viewport size using media queries. For screens wider than 800 pixels, the grid has four columns. When the screen width is 800 pixels or less, the grid switches to two columns. When the screen width is 500 pixels or less, the grid changes to a single column layout. This approach ensures that the grid layout remains responsive and adapts to different screen sizes, providing a better user experience.
Conclusion
In this article, we explored the CSS Grid Layout model and its various properties, including grid containers, grid items, grid-template-columns, grid-template-rows, grid-gap, grid-area, grid-auto-flow, align-items, justify-items, align-content, justify-content, and responsive grid layouts.
The examples and concepts covered in this article provide a solid foundation for working with CSS Grid Layout. However, the possibilities are endless. I encourage you to experiment further and explore how different Grid Layout properties can enhance your web designs.
Additional Resources for Learning About CSS Grid Layout
To continue your journey with CSS Grid Layout, here are some additional resources that will help you expand your knowledge and skills:
- MDN Web Docs – CSS Grid Layout: The official MDN documentation provides comprehensive information on CSS Grid Layout. MDN CSS Grid Layout
- CSS-Tricks: CSS-Tricks offers a variety of articles and tutorials on CSS Grid Layout and related topics. CSS-Tricks Grid Layout
- W3Schools: W3Schools provides easy-to-follow tutorials and examples on CSS Grid Layout. W3Schools CSS Grid
- Can I use: Check browser compatibility for various CSS properties, including Grid Layout. Can I use
By leveraging these resources and continuously practicing, you’ll become proficient in using CSS Grid Layout and be well on your way to creating impressive and functional web designs.