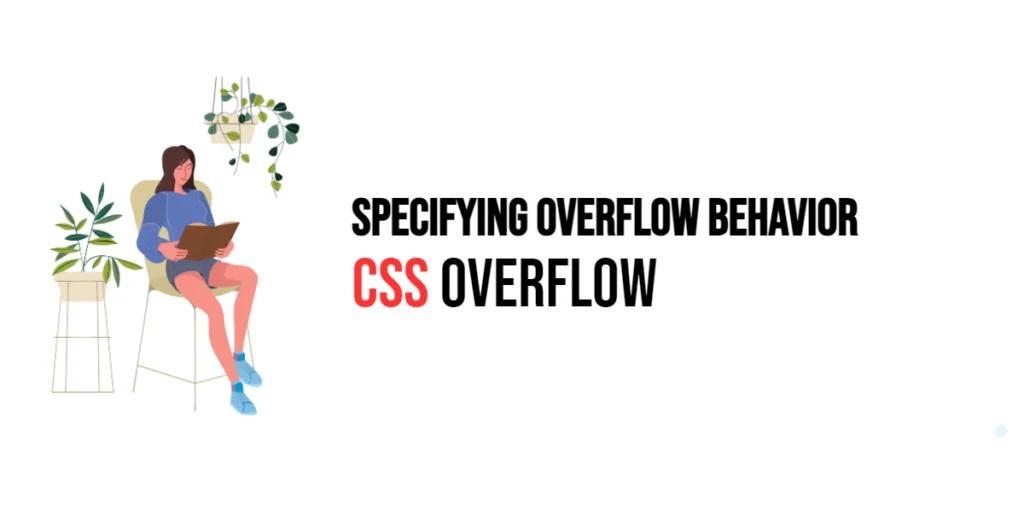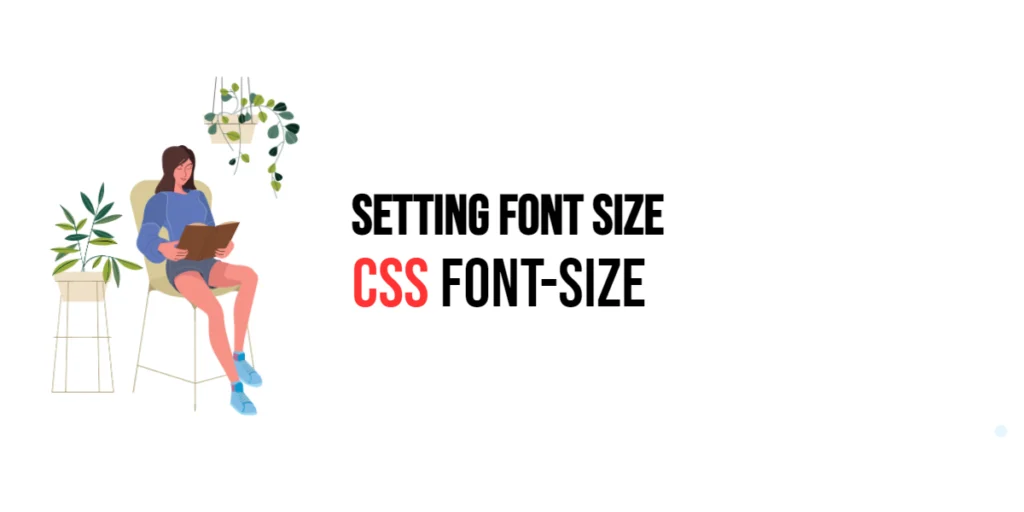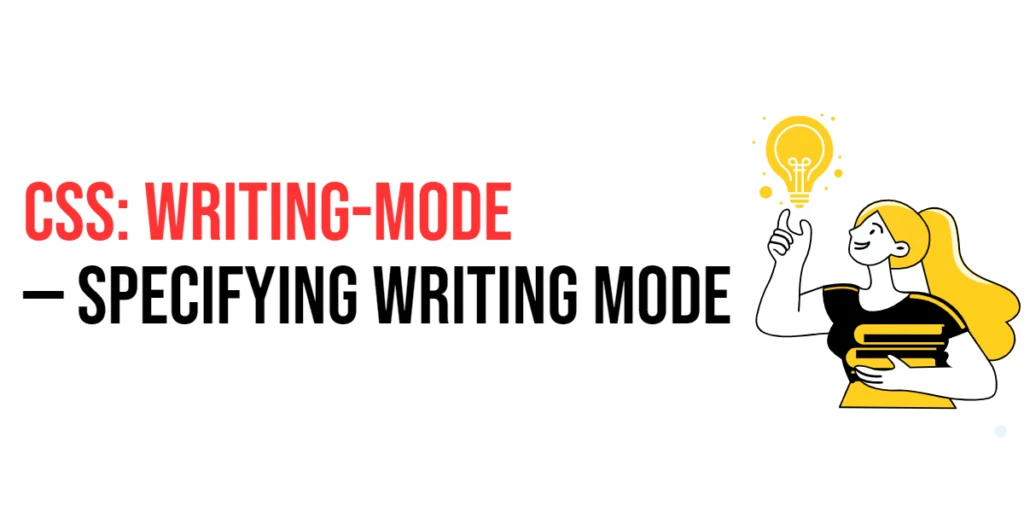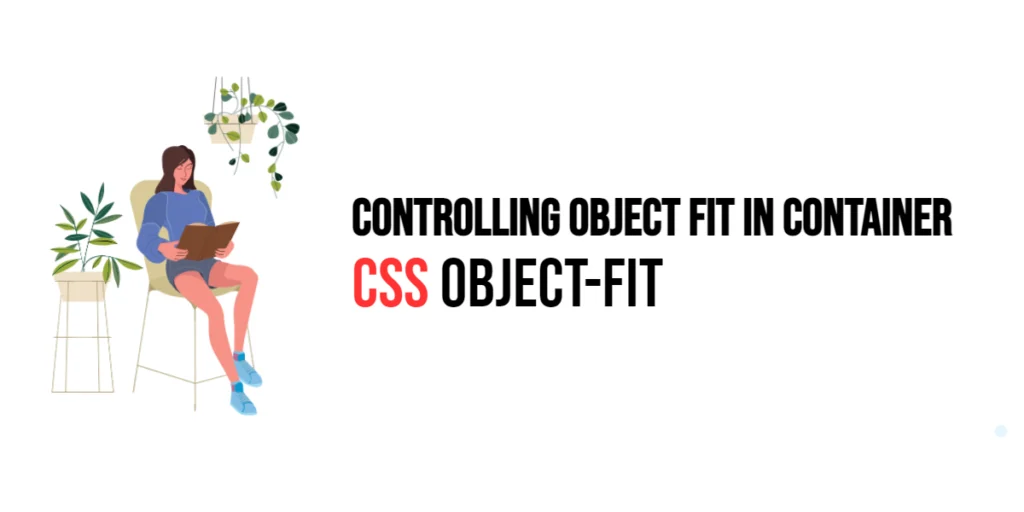The overflow property in CSS is used to control how content that overflows an element’s box is handled. This property is essential for managing the layout of web pages, ensuring that content is displayed in a user-friendly manner even when it exceeds the container’s boundaries. By using the overflow property, designers can specify whether to clip the content, add scrollbars, or display the overflowed content.

with hands-on learning.
get the skills and confidence to land your next move.
Understanding the overflow property is crucial for creating responsive and accessible web designs. It helps in maintaining the visual integrity of a webpage and provides a better user experience by managing how excess content is presented. This article will explore the overflow property in detail, starting with a basic setup and moving on to practical examples demonstrating its usage.
Basic Setup
Before we dive into the details of the overflow property, let’s set up a basic example to demonstrate its functionality. We’ll create a simple HTML structure with some CSS to define our elements and apply overflow styles.
<!DOCTYPE html>
<html lang="en">
<head>
<meta charset="UTF-8">
<meta name="viewport" content="width=device-width, initial-scale=1.0">
<title>CSS Overflow Example</title>
<style>
.container {
width: 300px;
height: 150px;
margin: 20px auto;
padding: 10px;
background-color: #f0f0f0;
border: 1px solid #ccc;
}
.content {
width: 100%;
height: 200px;
background-color: #00ccff;
color: white;
padding: 10px;
}
</style>
</head>
<body>
<div class="container">
<div class="content">This is a content box with overflowing content.</div>
</div>
</body>
</html>In this code, we define a .container class with specific styles, including width, height, margin, padding, background color, and border. The .content class is applied to a div element with styles that make its height exceed that of the container, creating overflow.
Understanding the overflow Property
The overflow property in CSS specifies how to handle content that overflows an element’s box. The syntax for overflow is:
element {
overflow: value;
}Where value can be one of the following:
visible: The overflow is not clipped and the content renders outside the element’s box.hidden: The overflow is clipped, and the content that overflows is not visible.scroll: The overflow is clipped, but scrollbars are added to view the rest of the content.auto: The browser decides whether to display scrollbars or not based on the content’s size.
By setting the overflow property, designers can control the behavior of content that exceeds the boundaries of an element, ensuring a better layout and user experience.
Practical Examples of overflow
Let’s explore practical examples of using the overflow property with different values.
Example: Visible Overflow
In the basic setup, we saw how the overflow property can be applied. Here is a more detailed example with additional explanations.
<!DOCTYPE html>
<html lang="en">
<head>
<meta charset="UTF-8">
<meta name="viewport" content="width=device-width, initial-scale=1.0">
<title>CSS Visible Overflow Example</title>
<style>
.container {
width: 300px;
height: 150px;
margin: 20px auto;
padding: 10px;
background-color: #f0f0f0;
border: 1px solid #ccc;
overflow: visible;
}
.content {
width: 100%;
height: 200px;
background-color: #00ccff;
color: white;
padding: 10px;
}
</style>
</head>
<body>
<div class="container">
<div class="content">This content overflows the container, and it is visible outside the box.</div>
</div>
</body>
</html>In this example, the overflow property is set to visible for the .container class. This means the content that overflows the container will be visible outside the container’s boundaries. Using visible allows all the content to be displayed, but it can lead to overlapping elements and disrupt the layout.
Using visible is suitable for cases where you want to ensure all content is displayed, even if it exceeds the container’s size.
Example: Hidden Overflow
Let’s modify the previous example to use hidden overflow.
<!DOCTYPE html>
<html lang="en">
<head>
<meta charset="UTF-8">
<meta name="viewport" content="width=device-width, initial-scale=1.0">
<title>CSS Hidden Overflow Example</title>
<style>
.container {
width: 300px;
height: 150px;
margin: 20px auto;
padding: 10px;
background-color: #f0f0f0;
border: 1px solid #ccc;
overflow: hidden;
}
.content {
width: 100%;
height: 200px;
background-color: #00ccff;
color: white;
padding: 10px;
}
</style>
</head>
<body>
<div class="container">
<div class="content">This content overflows the container, but it is hidden.</div>
</div>
</body>
</html>In this example, the overflow property is set to hidden for the .container class. This means the content that overflows the container will be clipped and not visible outside the container’s boundaries. Using hidden helps maintain the layout without displaying excess content.
Using hidden is suitable for cases where you want to clip the overflowing content to maintain a clean and uncluttered layout.
Example: Scroll Overflow
Let’s modify the example to use scroll overflow.
<!DOCTYPE html>
<html lang="en">
<head>
<meta charset="UTF-8">
<meta name="viewport" content="width=device-width, initial-scale=1.0">
<title>CSS Scroll Overflow Example</title>
<style>
.container {
width: 300px;
height: 150px;
margin: 20px auto;
padding: 10px;
background-color: #f0f0f0;
border: 1px solid #ccc;
overflow: scroll;
}
.content {
width: 100%;
height: 200px;
background-color: #00ccff;
color: white;
padding: 10px;
}
</style>
</head>
<body>
<div class="container">
<div class="content">This content overflows the container, and scrollbars are added.</div>
</div>
</body>
</html>In this example, the overflow property is set to scroll for the .container class. This means the content that overflows the container will be clipped, and scrollbars will be added to allow viewing the rest of the content. Using scroll ensures that all content is accessible, even if it exceeds the container’s size.
Using scroll is suitable for cases where you want to ensure all content is accessible without disrupting the layout.
Example: Auto Overflow
Let’s modify the example to use auto overflow.
<!DOCTYPE html>
<html lang="en">
<head>
<meta charset="UTF-8">
<meta name="viewport" content="width=device-width, initial-scale=1.0">
<title>CSS Auto Overflow Example</title>
<style>
.container {
width: 300px;
height: 150px;
margin: 20px auto;
padding: 10px;
background-color: #f0f0f0;
border: 1px solid #ccc;
overflow: auto;
}
.content {
width: 100%;
height: 200px;
background-color: #00ccff;
color: white;
padding: 10px;
}
</style>
</head>
<body>
<div class="container">
<div class="content">This content overflows the container, and scrollbars are added automatically.</div>
</div>
</body>
</html>In this example, the overflow property is set to auto for the .container class. This means the browser will decide whether to display scrollbars based on the content’s size. If the content overflows the container, scrollbars will be added automatically. Using auto provides a balance between accessibility and maintaining a clean layout.
Using auto is suitable for cases where you want the browser to handle overflow based on the content’s size, ensuring accessibility without unnecessary scrollbars.
Conclusion
The overflow property in CSS is a versatile tool for controlling how content that exceeds an element’s box is handled. By using this property, designers can customize the appearance and behavior of overflowing content to match the design scheme of a webpage, ensuring better usability and visual appeal.
By experimenting with different values for the overflow property and combining it with other CSS properties, designers can create sophisticated and visually appealing layouts. The examples provided in this article serve as a foundation, encouraging further exploration and creativity in using CSS and the overflow property to design visually appealing webpages.