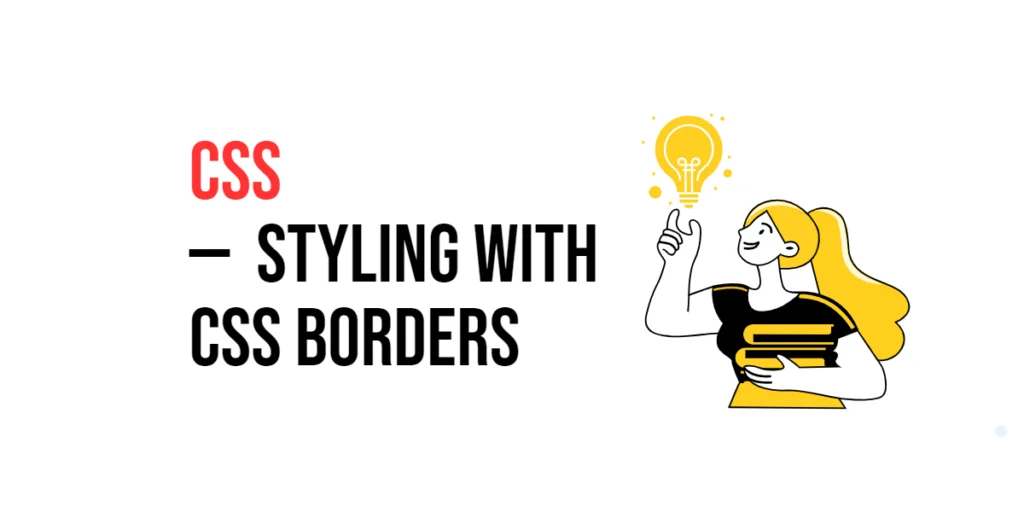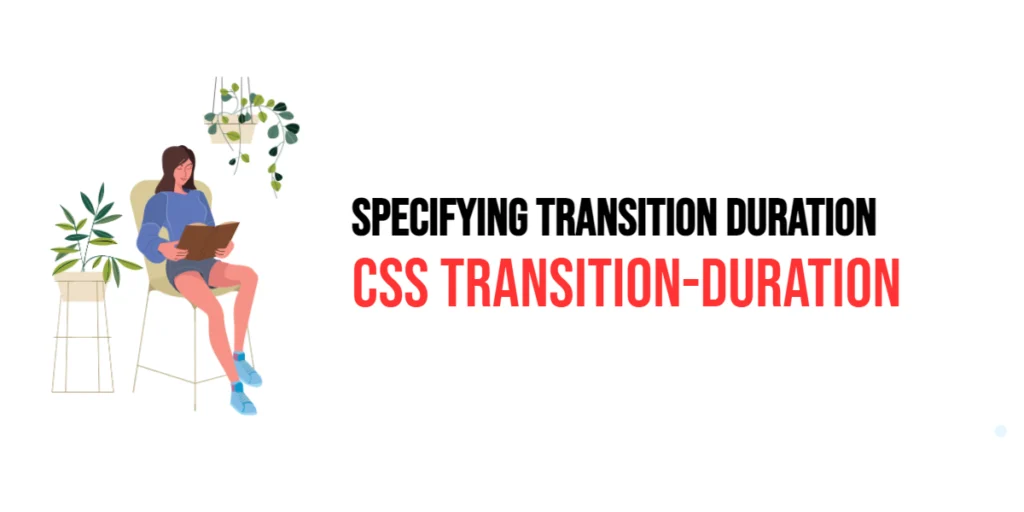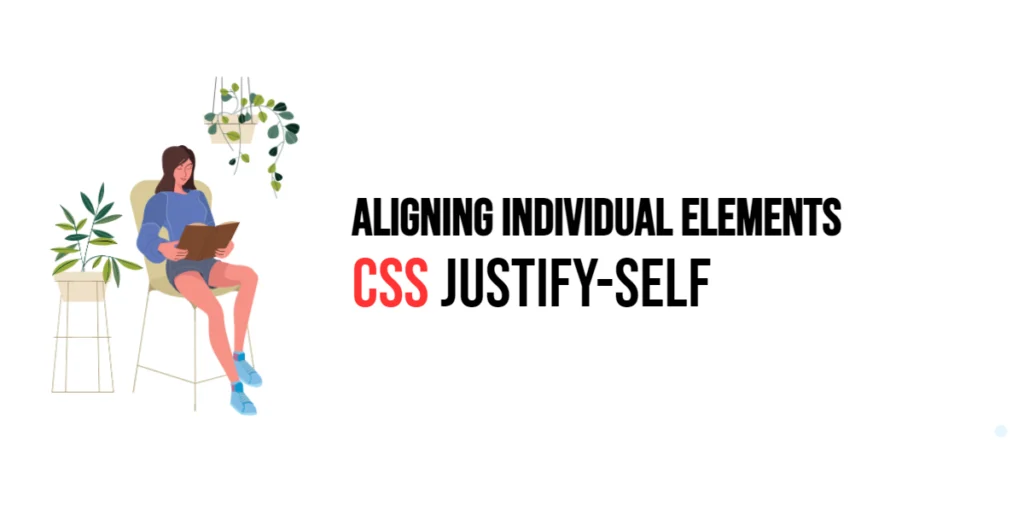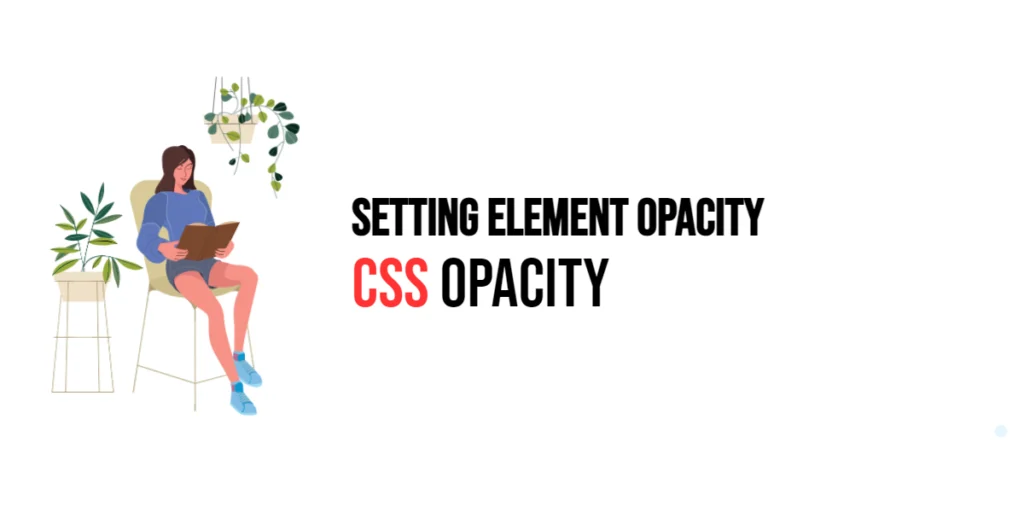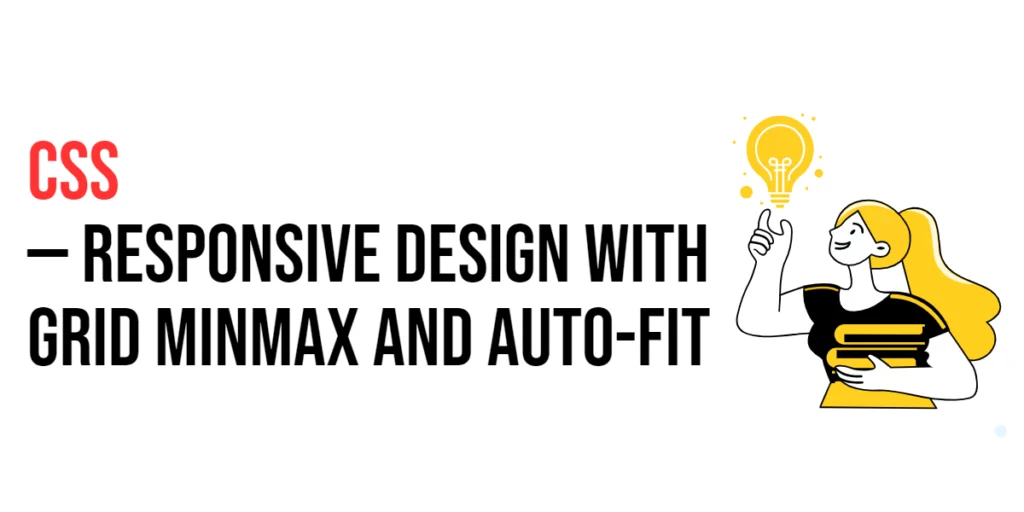Borders are a fundamental part of web design, providing structure and visual interest to elements on a webpage. CSS offers a variety of properties to style borders, allowing developers to create everything from simple solid lines to complex, image-based designs. Understanding how to effectively use CSS borders can significantly enhance the appearance and usability of your web projects.

with hands-on learning.
get the skills and confidence to land your next move.
In this article, we will explore the different properties available for styling borders in CSS. We will start with the basic properties, move on to more advanced techniques, and provide practical examples along the way. By the end, you’ll have a solid understanding of how to use borders to enhance your web designs.
Basic Border Properties
The three fundamental properties for styling borders in CSS are border-width, border-style, and border-color. These properties allow you to define the thickness, style, and color of the border, respectively.
border-width
The border-width property sets the thickness of the border. You can specify the width in pixels, ems, rems, or keywords like thin, medium, and thick.
/* Example: Setting border width */
.box {
border-width: 2px;
}border-style
The border-style property sets the style of the border. Common values include solid, dashed, dotted, double, groove, ridge, inset, and outset.
/* Example: Setting border style */
.box {
border-style: solid;
}border-color
The border-color property sets the color of the border. You can use any valid color value, such as named colors, HEX, RGB, or HSL.
/* Example: Setting border color */
.box {
border-color: #333;
}Code Example: Basic Border Styling
<!DOCTYPE html>
<html lang="en">
<head>
<meta charset="UTF-8">
<meta name="viewport" content="width=device-width, initial-scale=1.0">
<style>
.box {
border-width: 2px;
border-style: solid;
border-color: #333;
width: 200px;
height: 100px;
}
</style>
<title>Basic Border Styling</title>
</head>
<body>
<div class="box"></div>
</body>
</html>In this example, we create a simple div element with a class of box. The CSS rules for the .box class set the border width to 2 pixels, the border style to solid, and the border color to a dark gray. The width and height properties define the size of the div, making the border clearly visible.
Border Shorthand Property
CSS provides a shorthand property for setting all the border properties at once. The border shorthand property combines border-width, border-style, and border-color into a single declaration.
Combining Border Properties
Using the border shorthand property can make your CSS more concise and easier to read.
Code Example: Using the Border Shorthand Property
<!DOCTYPE html>
<html lang="en">
<head>
<meta charset="UTF-8">
<meta name="viewport" content="width=device-width, initial-scale=1.0">
<style>
.box {
border: 2px solid #333;
width: 200px;
height: 100px;
}
</style>
<title>Border Shorthand Property</title>
</head>
<body>
<div class="box"></div>
</body>
</html>In this example, the border shorthand property is used to set the border width, style, and color in a single line. This makes the CSS more compact and easier to manage. The div element styled with the .box class will have the same appearance as in the previous example.
Individual Border Sides
CSS allows you to style each side of a border individually using border-top, border-right, border-bottom, and border-left properties. This is useful when you want different styles or widths for each side.
Styling Individual Border Sides
You can specify different widths, styles, and colors for each side of a border.
Code Example: Styling Individual Border Sides
<!DOCTYPE html>
<html lang="en">
<head>
<meta charset="UTF-8">
<meta name="viewport" content="width=device-width, initial-scale=1.0">
<style>
.box {
border-top: 4px solid #333;
border-right: 2px dashed #666;
border-bottom: 4px solid #333;
border-left: 2px dashed #666;
width: 200px;
height: 100px;
}
</style>
<title>Individual Border Sides</title>
</head>
<body>
<div class="box"></div>
</body>
</html>In this example, we use individual border properties to style each side of the div element differently. The top and bottom borders are solid and 4 pixels thick, while the right and left borders are dashed and 2 pixels thick. This approach provides more control over the appearance of each border side.
Border Radius
The border-radius property allows you to create rounded corners on elements. This can add a softer, more modern look to your designs.
Creating Rounded Corners
You can specify the radius of the corners in pixels, ems, or percentages.
Code Example: Using border-radius
<!DOCTYPE html>
<html lang="en">
<head>
<meta charset="UTF-8">
<meta name="viewport" content="width=device-width, initial-scale=1.0">
<style>
.box {
border: 2px solid #333;
border-radius: 10px;
width: 200px;
height: 100px;
}
</style>
<title>Border Radius</title>
</head>
<body>
<div class="box"></div>
</body>
</html>In this example, the border-radius property is used to create rounded corners with a radius of 10 pixels. This property applies to the div element styled with the .box class, giving it a softer appearance due to the rounded corners. The border-radius property can be used in various ways to achieve different effects:
- Single Value: When a single value is specified (e.g.,
border-radius: 10px), it applies the same radius to all four corners of the element. - Two Values: When two values are provided (e.g.,
border-radius: 10px 5px), the first value applies to the top-left and bottom-right corners, while the second value applies to the top-right and bottom-left corners. - Three Values: With three values (e.g.,
border-radius: 10px 5px 15px), the first value applies to the top-left corner, the second to the top-right and bottom-left corners, and the third to the bottom-right corner. - Four Values: When four values are given (e.g.,
border-radius: 10px 20px 30px 40px), they apply to the top-left, top-right, bottom-right, and bottom-left corners respectively, in a clockwise direction starting from the top-left.
Additionally, the border-radius property can be specified in different units, such as pixels (px), percentages (%), or other length units. Using percentages for border-radius will result in a circular or elliptical shape, depending on the aspect ratio of the element.
Here are more advanced uses of border-radius:
- Elliptical Radius: You can specify two values for horizontal and vertical radii (e.g.,
border-radius: 50px 25px), which creates an elliptical corner. - Individual Corners: You can use specific properties to target individual corners with
border-top-left-radius,border-top-right-radius,border-bottom-left-radius, andborder-bottom-right-radius.
By applying the border-radius property, you can create visually appealing designs with rounded corners that soften the look of elements and enhance the overall aesthetics of your webpage.
Border Images
The border-image property allows you to use images as borders. This can create unique and visually interesting effects.
Adding Images to Borders
You can use the border-image property to specify an image to be used as the border.
Code Example: Using border-image
<!DOCTYPE html>
<html lang="en">
<head>
<meta charset="UTF-8">
<meta name="viewport" content="width=device-width, initial-scale=1.0">
<style>
.box {
border: 10px solid transparent;
border-image: url('border.png') 30 round;
width: 200px;
height: 100px;
}
</style>
<title>Border Image</title>
</head>
<body>
<div class="box"></div>
</body>
</html>In this example, the border-image property is used to apply an image as the border of the div element, adding a unique and decorative effect. To make room for the image, the border property is set to 10 pixels solid transparent, which creates a transparent border of 10 pixels in width. This space is then filled with the border image specified by the border-image property.
Here’s how the border-image property works in this context:
- Image URL: The
border-image-source(or shorthandborder-image) specifies the URL of the image to be used as the border. For example,border-image: url('border-image.png'). - Slice Value: The
border-image-slicevalue determines how the image is divided into sections (top, right, bottom, left) to create the border. For example,border-image-slice: 30%will slice 30% of the width and height of the image from each side. This part of the image is then used for the corresponding sides of the border. The slices can be specified in percentages or pixels. - Tiling Method: The
border-image-repeatproperty (or as part of the shorthand) controls how the image is repeated or stretched to fit the border’s dimensions. Theroundvalue in this example ensures that the image is scaled to fit the border evenly, adjusting the size of the image tiles to fill the space without clipping. Other tiling methods include:- stretch: Stretches the image to fill the border area.
- repeat: Repeats the image to fill the border area.
- space: Repeats the image, adding space between the tiles if necessary.
Additional Considerations:
- Border Width: The width of the border specified by the
borderproperty affects how much space is available for the border image. A thicker border allows more of the image to be displayed. - Transparent Border: The use of a transparent border is essential when you want only the image to be visible, without any underlying solid color showing through.
By using the border-image property, you can replace the standard solid or dashed borders with custom images, adding a more personalized and visually engaging design to your elements. This technique is particularly useful for creating decorative frames, themed borders, or unique UI components.
Advanced Border Styling
CSS offers advanced techniques for styling borders, such as using the box-shadow property for shadow effects and combining multiple border styles for complex designs.
box-shadow
The box-shadow property allows you to add shadow effects to elements, enhancing their appearance with depth and dimension.
Code Example: Advanced Border Effects
<!DOCTYPE html>
<html lang="en">
<head>
<meta charset="UTF-8">
<meta name="viewport" content="width=device-width, initial-scale=1.0">
<style>
.box {
border: 2px solid #333;
box-shadow: 10px 10px 5px rgba(0, 0, 0, 0.3);
width: 200px;
height: 100px;
border-radius: 10px;
}
</style>
<title>Advanced Border Styling</title>
</head>
<body>
<div class="box"></div>
</body>
</html>In this example, we combine the border, border-radius, and box-shadow properties to create a more visually appealing div element. The border is solid and 2 pixels thick, the corners are rounded with a 10-pixel radius, and the shadow effect adds depth and dimension to the element.
Conclusion
In this article, we explored various techniques for styling borders with CSS. We started with basic border properties, including border-width, border-style, and border-color. We then discussed the border shorthand property and how to style individual border sides. We also covered advanced techniques such as border-radius for rounded corners and border-image for image-based borders. Additionally, we delved into advanced border styling using box-shadow and combined multiple styles for complex designs.
The examples and concepts covered in this article provide a solid foundation for working with CSS borders. However, the possibilities are endless. I encourage you to experiment further and explore more advanced border styles and effects. Try combining borders with other CSS properties to create unique and visually appealing designs.
Additional Resources for Learning CSS Borders
To continue your journey with CSS borders, here are some additional resources that will help you expand your knowledge and skills:
- MDN Web Docs – CSS Borders: The official MDN documentation provides comprehensive information on CSS border properties. MDN CSS Borders
- CSS-Tricks: CSS-Tricks offers a variety of articles and tutorials on CSS borders and related topics. CSS-Tricks
- W3Schools: W3Schools provides easy-to-follow tutorials and examples on CSS border properties. W3Schools CSS Borders
- CodePen: Explore border styling examples and experiments on CodePen for inspiration and practical examples. CodePen
By leveraging these resources and continuously practicing, you’ll become proficient in CSS border styling and be well on your way to creating impressive and visually appealing web designs.