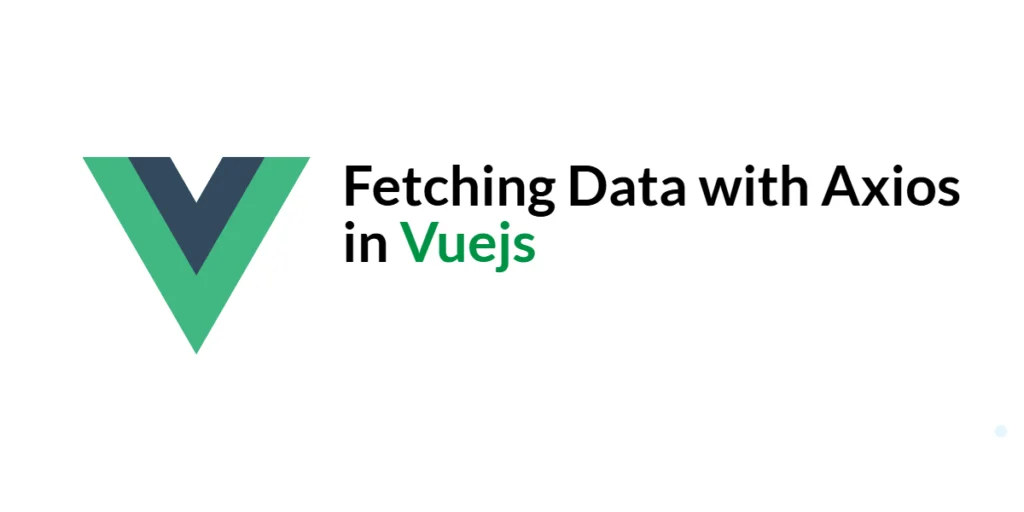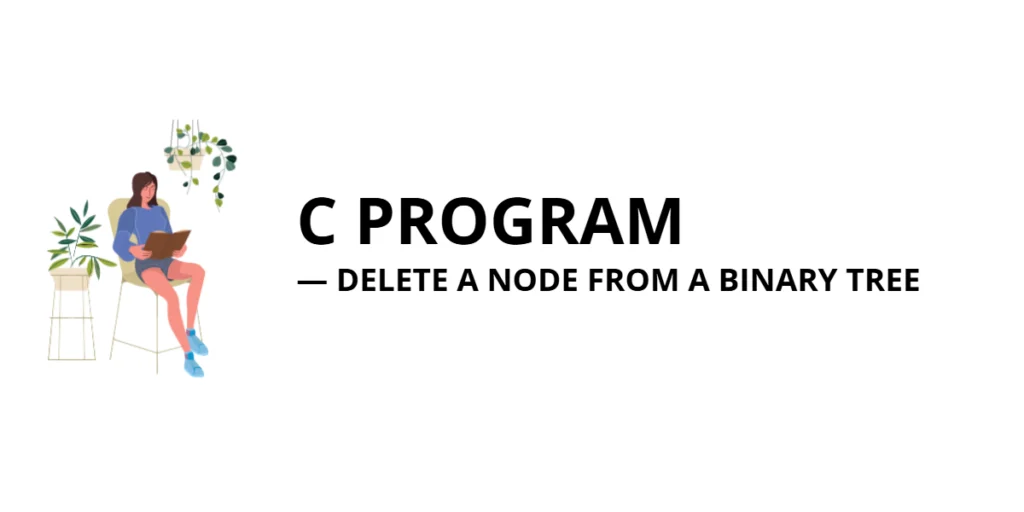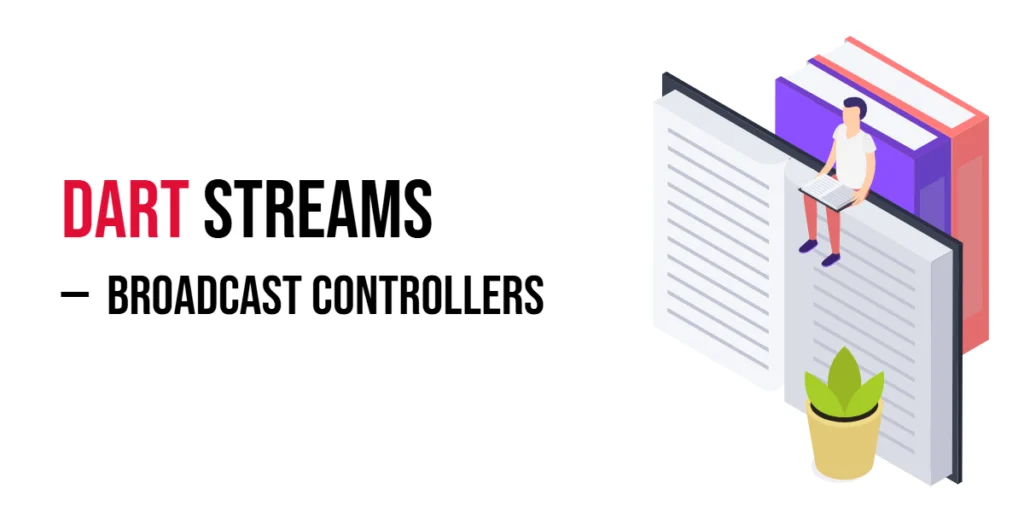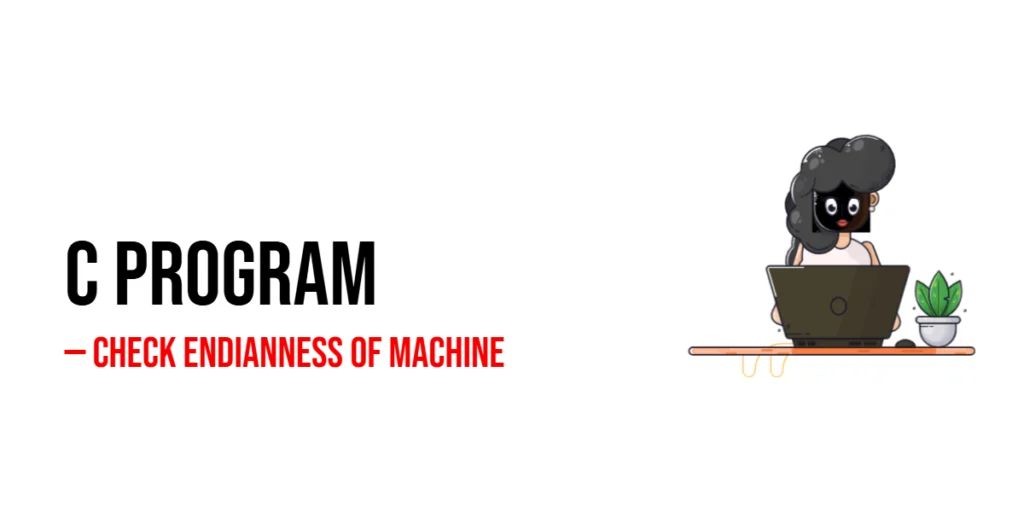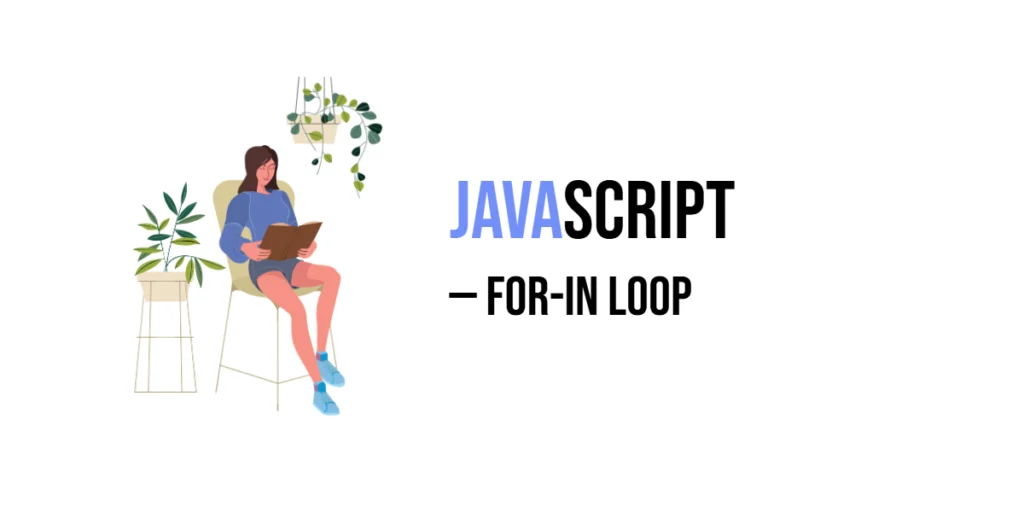Fetching data from external APIs is a fundamental aspect of modern web development. It allows your application to retrieve and display dynamic data from remote sources, making it more interactive and engaging for users. In Vue.js, one of the most popular libraries for making HTTP requests is Axios. Axios is a promise-based HTTP client that works both in the browser and in Node.js. It simplifies the process of making HTTP requests and handling responses, providing an easy-to-use API.

with hands-on learning.
get the skills and confidence to land your next move.
In this article, we will explore how to fetch data with Axios in a Vue.js application. We will start by setting up our development environment and creating a new Vue project. Then, we will dive into making HTTP requests with Axios, fetching data on component mount, displaying fetched data in Vue components, fetching data on user interaction, and managing state and data with Vuex. By the end of this guide, you will have a comprehensive understanding of how to use Axios to fetch data in Vue.js applications.
Setting Up the Development Environment
Before we can start fetching data with Axios in Vue.js, we need to set up our development environment. This involves installing Vue CLI and Axios, creating a new Vue project, and understanding the project structure.
Installing Vue CLI and Axios
The Vue CLI is a command-line tool that helps developers scaffold and manage Vue projects. To install Vue CLI, ensure you have Node.js and npm (Node Package Manager) installed on your computer. You can download Node.js from the official website.
Once Node.js and npm are installed, open your terminal or command prompt and run the following command to install Vue CLI globally:
npm install -g @vue/cliAfter installing Vue CLI, we can install Axios, which we will use to make HTTP requests. Run the following command to install Axios globally:
npm install axiosCreating a New Vue Project
With Vue CLI installed, we can create a new Vue project by running the following command in your terminal:
vue create my-vue-appYou will be prompted to select a preset for your project. You can choose the default preset or manually select features like TypeScript, Router, Vuex, etc. Once you’ve made your selections, Vue CLI will scaffold a new project in a directory named my-vue-app.
Understanding the Project Structure
After creating your project, navigate into the project directory:
cd my-vue-appYou will see a project structure similar to this:
my-vue-app
├── node_modules
├── public
│ ├── index.html
├── src
│ ├── assets
│ ├── components
│ ├── App.vue
│ ├── main.js
├── .gitignore
├── babel.config.js
├── package.json
├── README.md
└── yarn.lockpublic: Contains theindex.htmlfile which is the entry point for your application.src: Contains the application source code, including assets, components, and the main application file (App.vueandmain.js).node_modules: Contains the project’s dependencies.package.json: Lists the project dependencies and scripts.
Understanding this structure will help you navigate and manage your Vue project effectively. In the next section, we will explore how to make HTTP requests with Axios.
Making HTTP Requests with Axios
Axios is a popular HTTP client that simplifies the process of making HTTP requests and handling responses. In this section, we will install Axios and set it up in a Vue component.
Installing Axios
If you haven’t already installed Axios, you can do so by running the following command:
npm install axiosThis command will add Axios to your project dependencies, allowing you to import and use it in your Vue components.
Setting Up Axios in a Vue Component
To demonstrate how to set up Axios in a Vue component, let’s create a new component named FetchData.vue. Add the following code to this file:
<template>
<div>
<h2>Fetching Data with Axios</h2>
<ul>
<li v-for="post in posts" :key="post.id">{{ post.title }}</li>
</ul>
</div>
</template>
<script>
import axios from 'axios';
export default {
data() {
return {
posts: []
};
},
created() {
this.fetchPosts();
},
methods: {
async fetchPosts() {
try {
const response = await axios.get('https://jsonplaceholder.typicode.com/posts');
this.posts = response.data;
} catch (error) {
console.error('Error fetching posts:', error);
}
}
}
};
</script>
<style scoped>
ul {
list-style-type: none;
padding: 0;
}
li {
background: #f4f4f4;
margin: 10px 0;
padding: 10px;
border-radius: 4px;
}
</style>In this component, we import Axios and define a posts data property to store the fetched data. We use the created lifecycle hook to call the fetchPosts method when the component is created. The fetchPosts method makes an HTTP GET request to the JSONPlaceholder API to fetch a list of posts. The fetched data is then stored in the posts property, and we use a v-for directive to render the list of posts in the template.
To use this component, open App.vue and add the following import statement and template tag:
<template>
<div id="app">
<FetchData />
</div>
</template>
<script>
import FetchData from './components/FetchData.vue';
export default {
name: 'App',
components: {
FetchData
}
};
</script>After saving your changes, you will see the list of posts fetched from the API displayed in the browser. This demonstrates how to set up Axios in a Vue component and make an HTTP GET request to fetch data.
Fetching Data on Component Mount
In many cases, you may want to fetch data as soon as the component is mounted. Vue provides lifecycle hooks that allow you to perform actions at different stages of the component’s lifecycle.
Using Lifecycle Hooks to Fetch Data
The created lifecycle hook is called after the component is created but before it is mounted. This is an ideal place to fetch data because it ensures that the data is available as soon as the component is rendered.
In the previous example, we used the created hook to call the fetchPosts method. This method makes an HTTP GET request to fetch a list of posts from the JSONPlaceholder API.
Handling Responses and Errors
When making HTTP requests, it’s important to handle responses and errors appropriately. In the fetchPosts method, we use a try-catch block to handle errors. If the request is successful, we store the response data in the posts property. If an error occurs, we log the error message to the console.
Here is the fetchPosts method from the previous example:
async fetchPosts() {
try {
const response = await axios.get('https://jsonplaceholder.typicode.com/posts');
this.posts = response.data;
} catch (error) {
console.error('Error fetching posts:', error);
}
}By using a try-catch block, we can handle both successful and unsuccessful requests gracefully. In the next section, we will explore how to display the fetched data in Vue components.
Displaying Fetched Data in Vue Components
Once you have fetched data from an API, you need to display it in your Vue components. Vue provides several ways to bind data to the template, making it easy to render dynamic content.
Binding Data to the Template
In the previous example, we fetched a list of posts and stored them in the posts data property. We used a v-for directive to iterate over the posts array and render each post in an li element.
Here is the template section from the previous example:
<template>
<div>
<h2>Fetching Data with Axios</h2>
<ul>
<li v-for="post in posts" :key="post.id">{{ post.title }}</li>
</ul>
</div>
</template>The v-for directive binds the posts array to the li elements, rendering a list item for each post. The :key directive ensures that each list item has a unique key, which helps Vue efficiently update and render the list.
Creating a List to Display Data
To create a list to display data, you can
use a combination of Vue directives and HTML elements. In the previous example, we used a v-for directive to iterate over the posts array and render each post in an li element. This approach can be extended to create more complex lists and tables.
Here is an example of a more complex list:
<template>
<div>
<h2>Fetching Data with Axios</h2>
<table>
<thead>
<tr>
<th>ID</th>
<th>Title</th>
<th>Body</th>
</tr>
</thead>
<tbody>
<tr v-for="post in posts" :key="post.id">
<td>{{ post.id }}</td>
<td>{{ post.title }}</td>
<td>{{ post.body }}</td>
</tr>
</tbody>
</table>
</div>
</template>
<script>
import axios from 'axios';
export default {
data() {
return {
posts: []
};
},
created() {
this.fetchPosts();
},
methods: {
async fetchPosts() {
try {
const response = await axios.get('https://jsonplaceholder.typicode.com/posts');
this.posts = response.data;
} catch (error) {
console.error('Error fetching posts:', error);
}
}
}
};
</script>
<style scoped>
table {
width: 100%;
border-collapse: collapse;
}
th, td {
padding: 8px;
text-align: left;
border-bottom: 1px solid #ddd;
}
th {
background-color: #f4f4f4;
}
</style>In this example, we use a table element to create a table with three columns: ID, Title, and Body. We use a v-for directive to iterate over the posts array and render each post in a tr element. This approach makes it easy to create complex lists and tables to display fetched data.
Fetching Data on User Interaction
In addition to fetching data on component mount, you may also want to fetch data based on user interactions. Vue provides a simple way to handle user events and make HTTP requests in response to these events.
Handling Button Clicks to Fetch Data
Let’s create a new component named UserInteraction.vue to demonstrate how to fetch data on user interaction. Add the following code to this file:
<template>
<div>
<h2>Fetching Data on User Interaction</h2>
<button @click="fetchPosts">Fetch Posts</button>
<ul>
<li v-for="post in posts" :key="post.id">{{ post.title }}</li>
</ul>
</div>
</template>
<script>
import axios from 'axios';
export default {
data() {
return {
posts: []
};
},
methods: {
async fetchPosts() {
try {
const response = await axios.get('https://jsonplaceholder.typicode.com/posts');
this.posts = response.data;
} catch (error) {
console.error('Error fetching posts:', error);
}
}
}
};
</script>
<style scoped>
button {
margin-bottom: 20px;
padding: 10px 20px;
background-color: #4CAF50;
color: white;
border: none;
border-radius: 4px;
cursor: pointer;
}
button:hover {
background-color: #45a049;
}
ul {
list-style-type: none;
padding: 0;
}
li {
background: #f4f4f4;
margin: 10px 0;
padding: 10px;
border-radius: 4px;
}
</style>In this component, we define a fetchPosts method that makes an HTTP GET request to fetch a list of posts from the JSONPlaceholder API. We bind the fetchPosts method to the click event of the button using the @click directive. When the button is clicked, the fetchPosts method is called, and the fetched data is displayed in a list.
To use this component, open App.vue and add the following import statement and template tag:
<template>
<div id="app">
<UserInteraction />
</div>
</template>
<script>
import UserInteraction from './components/UserInteraction.vue';
export default {
name: 'App',
components: {
UserInteraction
}
};
</script>After saving your changes, you will see a button labeled “Fetch Posts” in the browser. When you click the button, the component will fetch and display the list of posts. This demonstrates how to fetch data based on user interactions in Vue.
Using Input Fields to Dynamically Fetch Data
You can also use input fields to dynamically fetch data based on user input. Let’s extend the UserInteraction.vue component to include an input field for filtering posts by user ID. Update the component with the following code:
<template>
<div>
<h2>Fetching Data on User Interaction</h2>
<input v-model="userId" type="number" placeholder="Enter user ID" />
<button @click="fetchPostsByUser">Fetch Posts by User</button>
<ul>
<li v-for="post in posts" :key="post.id">{{ post.title }}</li>
</ul>
</div>
</template>
<script>
import axios from 'axios';
export default {
data() {
return {
userId: '',
posts: []
};
},
methods: {
async fetchPostsByUser() {
if (this.userId) {
try {
const response = await axios.get(`https://jsonplaceholder.typicode.com/posts?userId=${this.userId}`);
this.posts = response.data;
} catch (error) {
console.error('Error fetching posts:', error);
}
}
}
}
};
</script>
<style scoped>
input {
margin-bottom: 20px;
padding: 10px;
width: 200px;
border: 1px solid #ccc;
border-radius: 4px;
}
button {
margin-bottom: 20px;
padding: 10px 20px;
background-color: #4CAF50;
color: white;
border: none;
border-radius: 4px;
cursor: pointer;
}
button:hover {
background-color: #45a049;
}
ul {
list-style-type: none;
padding: 0;
}
li {
background: #f4f4f4;
margin: 10px 0;
padding: 10px;
border-radius: 4px;
}
</style>In this updated component, we add an input field bound to the userId data property using the v-model directive. We also update the fetchPostsByUser method to include the userId as a query parameter in the API request. When the button is clicked, the component will fetch and display the list of posts for the specified user ID.
To see this component in action, you can use the same import statement and template tag as before in App.vue. This example demonstrates how to use input fields to dynamically fetch data based on user input in Vue.
Managing State and Data with Vuex
For larger applications, managing state and data across multiple components can become challenging. Vuex is a state management pattern and library for Vue.js that helps manage state in a centralized store, making it easier to manage and share data across components.
Setting Up Vuex for State Management
First, you need to install Vuex by running the following command:
npm install vuexNext, create a store directory in the src folder and add a file named index.js with the following content:
import { createStore } from 'vuex';
import axios from 'axios';
export default createStore({
state: {
posts: []
},
mutations: {
setPosts(state, posts) {
state.posts = posts;
}
},
actions: {
async fetchPosts({ commit }) {
try {
const response = await axios.get('https://jsonplaceholder.typicode.com/posts');
commit('setPosts', response.data);
} catch (error) {
console.error('Error fetching posts:', error);
}
}
},
getters: {
allPosts: (state) => state.posts
}
});In this store, we define a state object to hold the posts data, a mutation to update the posts state, an action to fetch posts from the API, and a getter to retrieve the posts from the state.
Fetching Data and Updating State
To use the Vuex store, open main.js and update it to include the store:
import { createApp } from 'vue';
import App from './App.vue';
import store from './store';
createApp(App)
.use(store)
.mount('#app');Next, create a new component named VuexExample.vue to demonstrate fetching data and updating state with Vuex. Add the following code to this file:
<template>
<div>
<h2>Fetching Data with Vuex</h2>
<button @click="fetchPosts">Fetch Posts</button>
<ul>
<li v-for="post in allPosts" :key="post.id">{{ post.title }}</li>
</ul>
</div>
</template>
<script>
import { mapActions, mapGetters } from 'vuex';
export default {
computed: {
...mapGetters(['allPosts'])
},
methods: {
...mapActions(['fetchPosts'])
}
};
</script>
<style scoped>
button {
margin-bottom: 20px;
padding: 10px 20px;
background-color: #4CAF50;
color: white;
border: none;
border-radius: 4px;
cursor: pointer;
}
button:hover {
background-color: #45a049;
}
ul {
list-style-type: none;
padding: 0;
}
li {
background: #f4f4f4;
margin: 10px 0;
padding: 10px;
border-radius: 4px;
}
</style>In this component, we use the mapActions helper to map the fetchPosts action to a method and the mapGetters helper to map the allPosts getter to a computed property. When the button is clicked, the fetchPosts action is dispatched, and the posts are fetched and stored in the Vuex state. The posts are then displayed in a list.
To use this component, open App.vue and add the following import statement and template tag:
<template>
<div id="app">
<VuexExample />
</div>
</template>
<script>
import VuexExample from './components/VuexExample.vue';
export default {
name: 'App',
components: {
VuexExample
}
};
</script>After saving your changes, you will see a button labeled “Fetch Posts” in the browser. When you click the button, the component will fetch and display the list of posts using Vuex for state management.
Conclusion
In this article, we have covered how to fetch data with Axios in a Vue.js application. We started by setting up the development environment and creating a new Vue project. We then explored making HTTP requests with Axios, fetching data on component mount, displaying fetched data in Vue components, fetching data on user interaction, and managing state and data with Vuex. By following the examples and best practices provided, you should now have a solid understanding of how to use Axios to fetch data in Vue.js applications.
Additional Resources
To continue your journey with Vue.js and Axios, here are some additional resources that will help you expand your knowledge and skills:
- Vue.js Documentation: The official documentation is a comprehensive resource for understanding the capabilities and usage of Vue.js. Vue.js Documentation
- Axios Documentation: The official documentation for Axios provides detailed information on its features and usage. Axios Documentation
- Vue Mastery: An excellent platform offering tutorials and courses on Vue.js. Vue Mastery
- Vue School: Another great resource for learning Vue.js through video courses. Vue School
- Books: Books such as “The Majesty of Vue.js” by Alex Kyriakidis and Kostas Maniatis provide in-depth insights and practical examples.
- Community and Forums: Join online communities and forums like Vue Forum, Reddit, and Stack Overflow to connect with other Vue developers, ask questions, and share knowledge.
By leveraging these resources and continuously practicing, you’ll become proficient in Vue.js and Axios, enabling you to develop impressive and functional web applications.