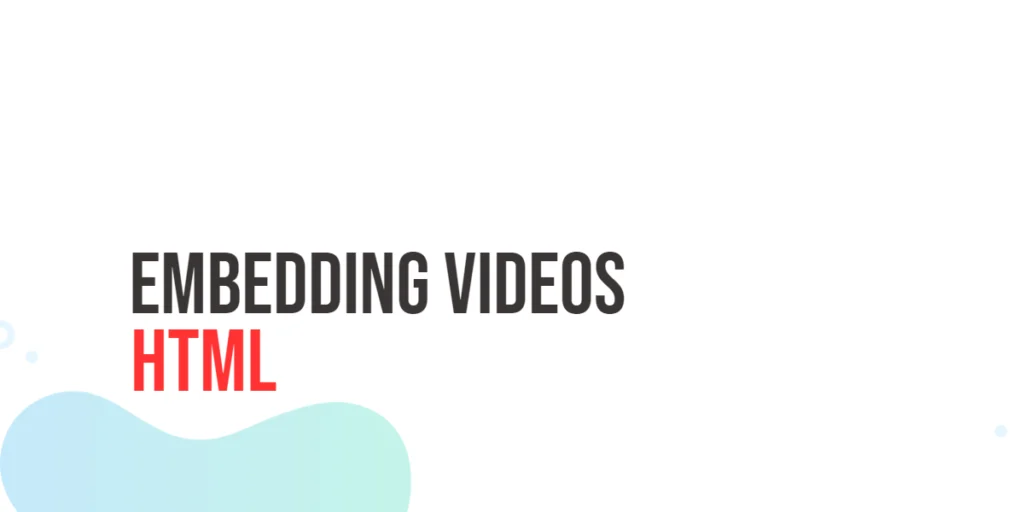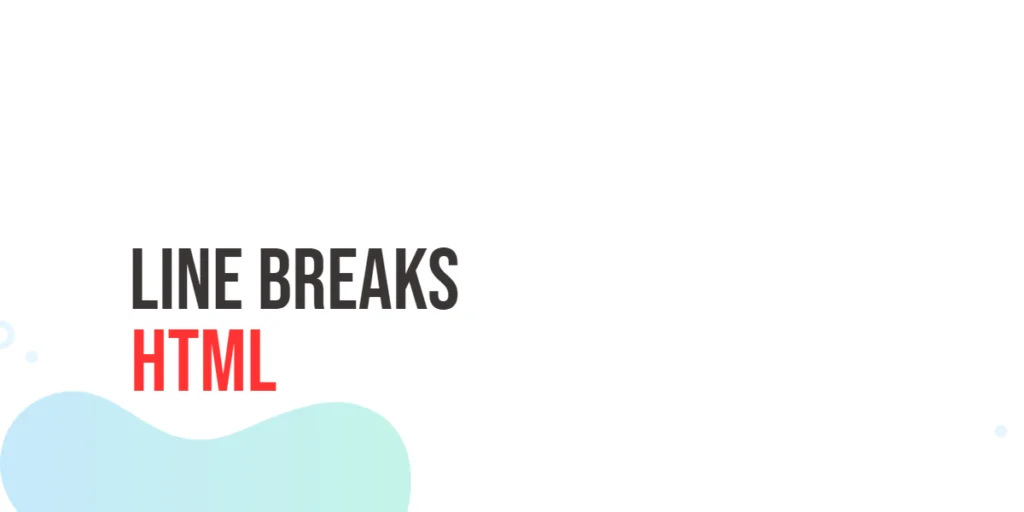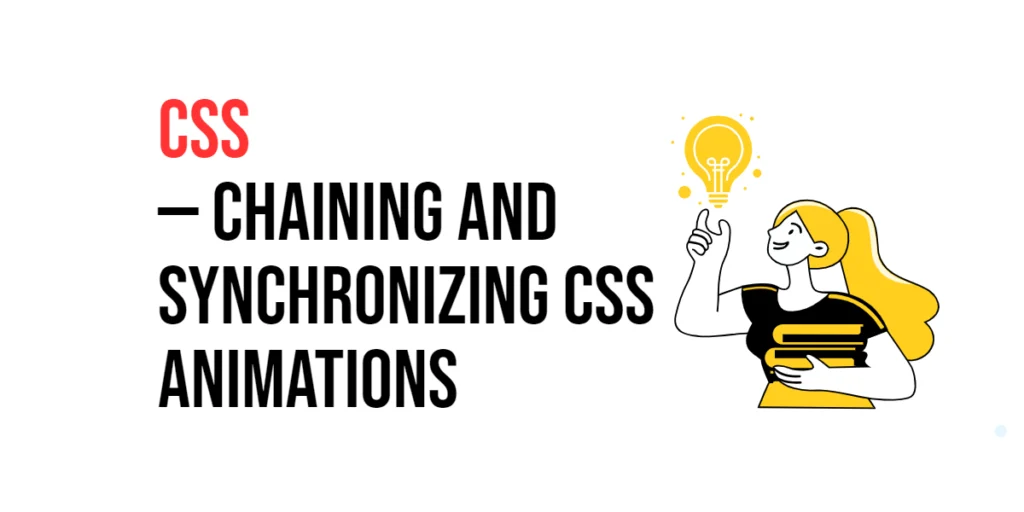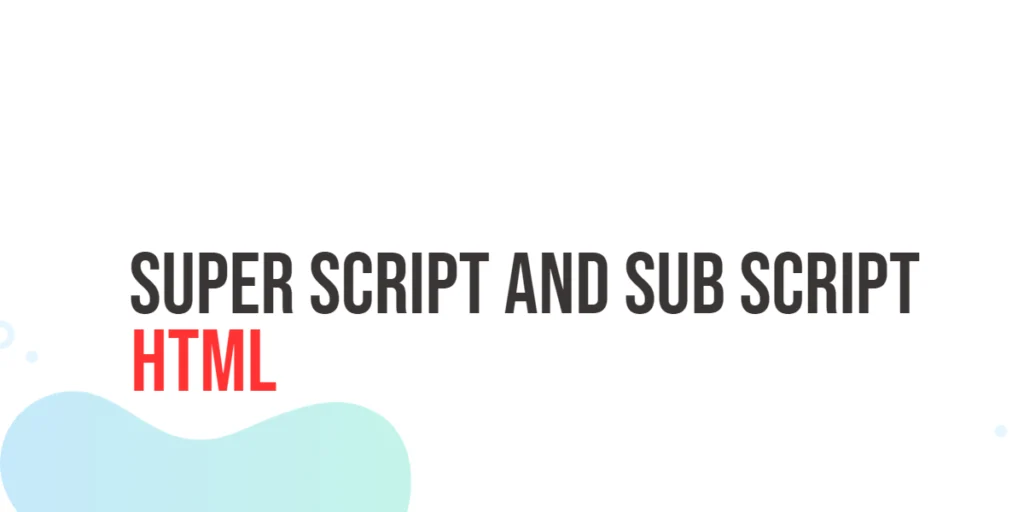In web development, incorporating multimedia elements is essential to create engaging and dynamic content. The video element has become an integral part of websites, adding a visual dimension to information delivery. In this article, we will explore the basics of HTML video embedding, understanding the significance of incorporating videos, and examples to get you started.

with hands-on learning.
get the skills and confidence to land your next move.
Why Embed Videos in HTML?
Before delving into the how-to aspects, it’s crucial to understand the significance of embedding videos in HTML. Videos have the power to captivate audiences, providing a dynamic and visual element to your website. Whether you’re showcasing product tutorials, educational content, or simply aiming to entertain, embedding videos can be a game-changer in communicating your message effectively.
Getting Started: Basic HTML Video Tag
To embed videos in your HTML document, you can use the <video> element. The HTML <video> tag serves as the foundation for embedding videos. It’s a versatile tag that allows you to include video files directly into your web page. Let’s start with a basic example:
<!DOCTYPE html>
<html lang="en">
<head>
<meta charset="UTF-8">
<meta name="viewport" content="width=device-width, initial-scale=1.0">
<!-- Document Title -->
<title>Embedding Videos | HTML</title>
</head>
<body>
<h1>Embedding Videos</h1>
<video width="640" height="480" controls>
<source src="video.mp4" type="video/mp4"/>
Your browser does not support the video tag.
</video>
</body>
</html>In this example, the <video> tag includes the controls attribute, providing playback controls like play, pause, and volume adjustment. The <source> tag within <video> specifies the video file’s source and type.
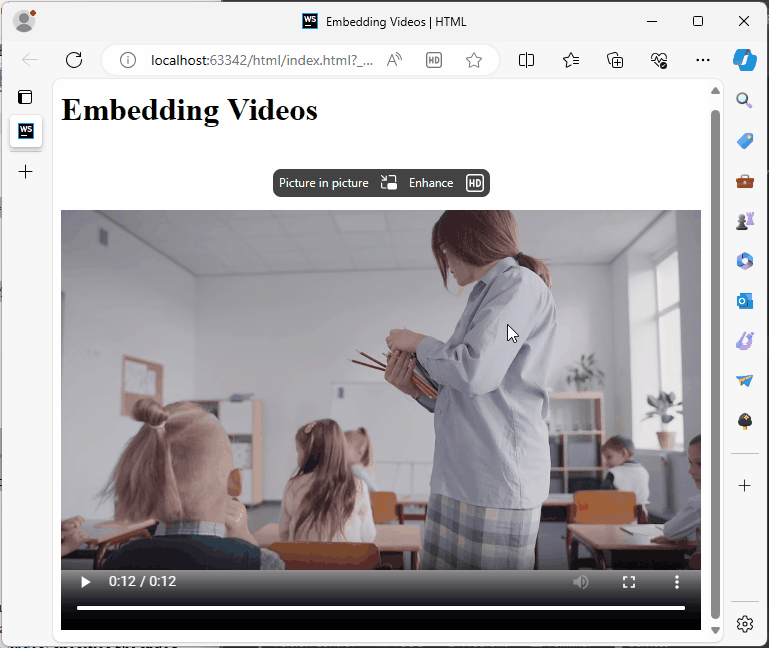
Supporting Different Video Formats
While HTML5 supports various video formats, it’s essential to consider compatibility with different browsers. The most widely supported formats are MP4, WebM, and Ogg. Including multiple source elements within the <video> tag ensures broader compatibility:
<!DOCTYPE html>
<html lang="en">
<head>
<meta charset="UTF-8">
<meta name="viewport" content="width=device-width, initial-scale=1.0">
<!-- Document Title -->
<title>Embedding Videos | HTML</title>
</head>
<body>
<h1>Embedding Videos</h1>
<video width="640" height="480" controls>
<source src="video.mp4" type="video/mp4"/>
<source src="video.webm" type="video/webm">
Your browser does not support the video tag.
</video>
</body>
</html>In this example, we’ve included both MP4 and WebM formats. This approach increases the likelihood that the video will play correctly across different browsers.
Controlling Video Size and Layout
The <video> element allows you to specify the width and height of the video player. Adjust these values according to your layout preferences.
<!DOCTYPE html>
<html lang="en">
<head>
<meta charset="UTF-8">
<meta name="viewport" content="width=device-width, initial-scale=1.0">
<!-- Document Title -->
<title>Embedding Videos | HTML</title>
</head>
<body>
<h1>Embedding Videos</h1>
<video width="400" height="400" controls>
<source src="video.mp4" type="video/mp4"/>
Your browser does not support the video tag.
</video>
</body>
</html>By setting the width and height, you can ensure that the video player fits seamlessly into your webpage layout.
Adding Fallback Content
It’s essential to consider users whose browsers may not support the <video> element. Including fallback content within the <video> element ensures they still receive valuable information.
<!DOCTYPE html>
<html lang="en">
<head>
<meta charset="UTF-8">
<meta name="viewport" content="width=device-width, initial-scale=1.0">
<!-- Document Title -->
<title>Embedding Videos | HTML</title>
</head>
<body>
<h1>Embedding Videos</h1>
<video width="640" height="480" controls>
<source src="video.mp4" type="video/mp4"/>
<!-- Fallback content, e.g., a download link -->
<a href="video.mp4" download>Download the video</a>
</video>
</body>
</html>The inclusion of fallback content ensures a seamless experience for users with unsupported browsers. In this case, a download link is provided, allowing users to access the video content directly.
Adding Video Attributes
The <video> element supports various attributes to customize the video player. Let’s look at a few essential attributes:
autoplay
This attribute automatically starts playing the video when the page loads. It’s important to note that in some browsers, autoplay doesn’t work unless the muted attribute is present.
<!DOCTYPE html>
<html lang="en">
<head>
<meta charset="UTF-8">
<meta name="viewport" content="width=device-width, initial-scale=1.0">
<!-- Document Title -->
<title>Embedding Videos | HTML</title>
</head>
<body>
<h1>Embedding Videos</h1>
<video width="640" height="480" controls muted autoplay>
<source src="video.mp4" type="video/mp4"/>
Your browser does not support the video tag.
</video>
</body>
</html>However, it’s crucial to use autoplay judiciously, as it can impact the user experience, especially if overused.
loop
The loop attribute makes the video repeat indefinitely.
<!DOCTYPE html>
<html lang="en">
<head>
<meta charset="UTF-8">
<meta name="viewport" content="width=device-width, initial-scale=1.0">
<!-- Document Title -->
<title>Embedding Videos | HTML</title>
</head>
<body>
<h1>Embedding Videos</h1>
<video width="640" height="480" controls loop>
<source src="video.mp4" type="video/mp4"/>
Your browser does not support the video tag.
</video>
</body>
</html>The “loop” attribute is added to the <video> element, and as a result, the specified video (“video.mp4”) will play in a continuous loop as long as the user has the controls set to play or the autoplay attribute is used.
poster
Use the poster attribute to display an image as the video thumbnail before it starts playing.
<!DOCTYPE html>
<html lang="en">
<head>
<meta charset="UTF-8">
<meta name="viewport" content="width=device-width, initial-scale=1.0">
<!-- Document Title -->
<title>Embedding Videos | HTML</title>
</head>
<body>
<h1>Embedding Videos</h1>
<video width="640" height="480" controls poster="scorpion.png">
<source src="video.mp4" type="video/mp4"/>
Your browser does not support the video tag.
</video>
</body>
</html>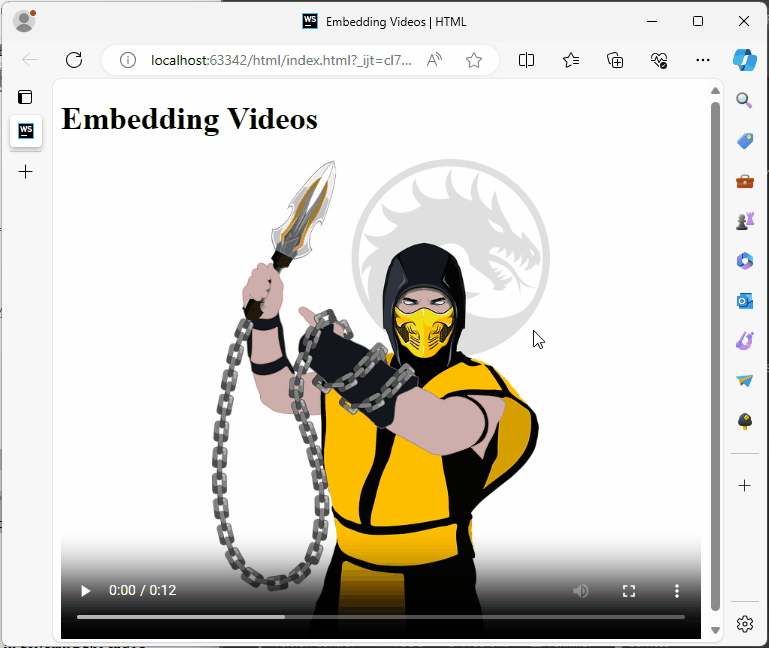
These attributes provide flexibility in tailoring the video playback experience according to your preferences. For additional video attributes, please visit the Video Embed element on MDN (Mozilla Developer Network).
Conclusion
In conclusion, embedding videos in HTML is a valuable skill for any web developer. It allows you to create more engaging and dynamic content, enhancing the overall user experience. With the <video> element and proper understanding of video formats, responsiveness, and additional features, you can seamlessly integrate videos into your web projects.