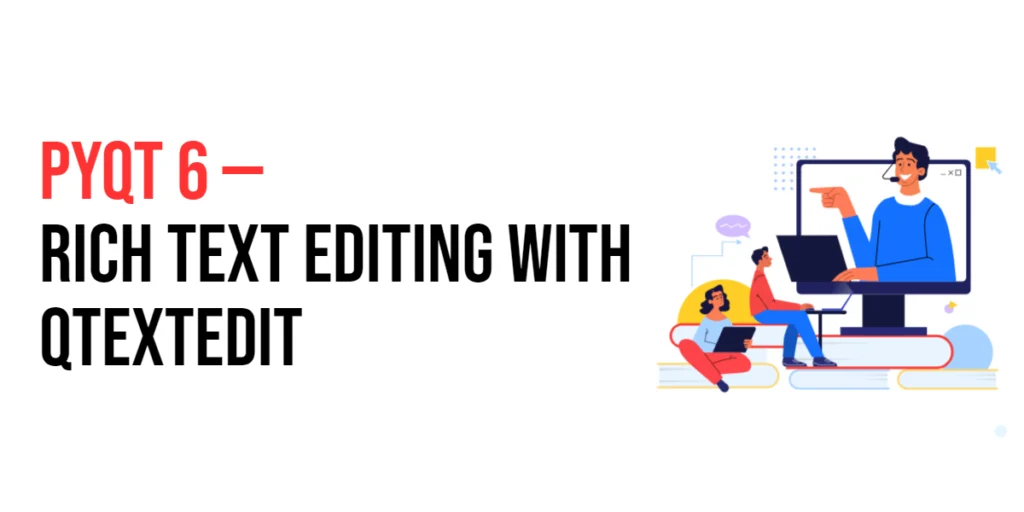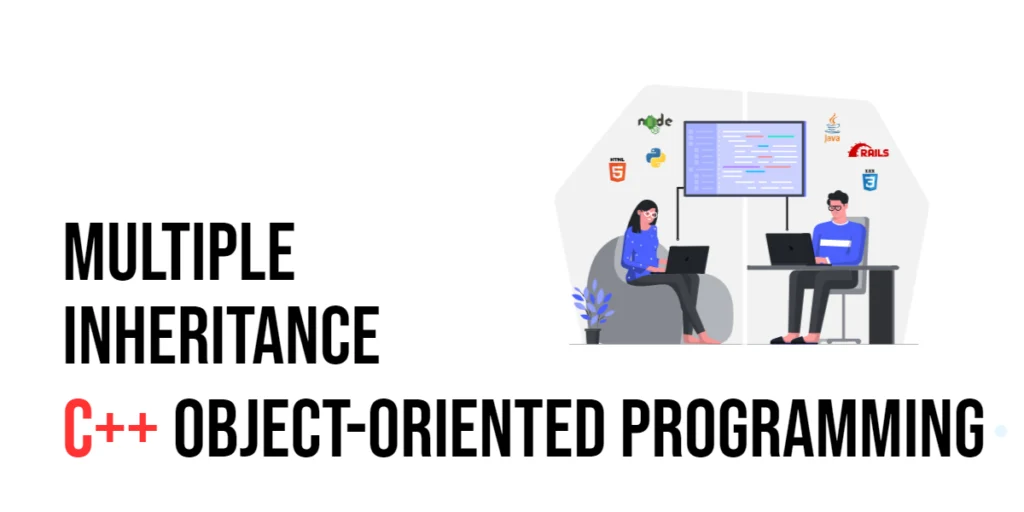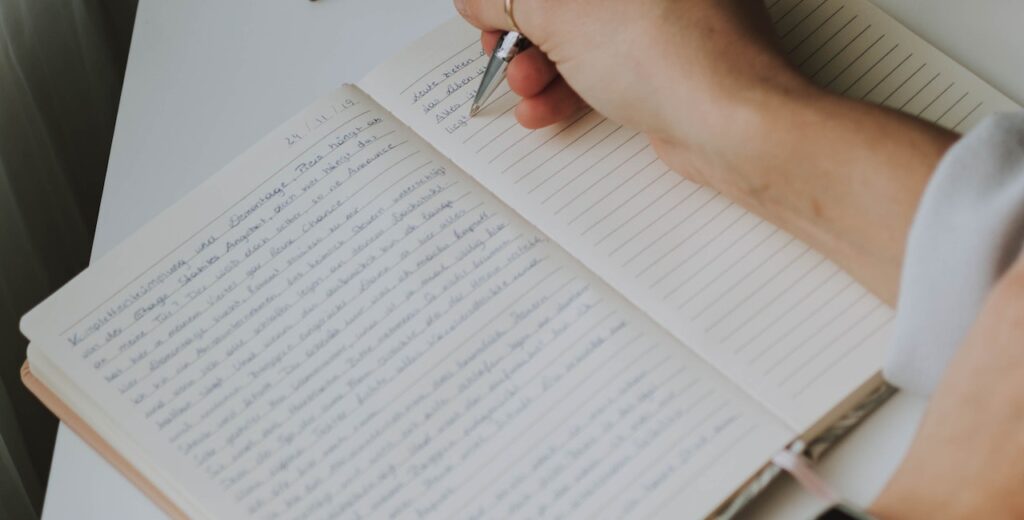Rich text editing is an essential feature for many GUI applications, allowing users to create and edit formatted text with various styles and elements. In PyQt6, the QTextEdit widget provides a powerful and flexible way to implement rich text editing capabilities. Whether you’re building a text editor, a note-taking application, or any other tool that requires text formatting, QTextEdit offers a comprehensive set of features to help you achieve your goals.

with hands-on learning.
get the skills and confidence to land your next move.
QTextEdit supports plain text and rich text, including HTML, which allows you to apply styles, insert images, create tables, and much more. This makes it an ideal choice for applications that need more than just basic text input. With QTextEdit, you can give your users the ability to create documents with complex formatting and embedded media.
In this article, we will explore the various features of QTextEdit and demonstrate how to use them to create a rich text editor. We will start by setting up our development environment and creating a basic QTextEdit widget. From there, we will delve into basic text formatting, working with HTML, adding images and links, and using QTextEdit for document creation.
We will also cover advanced text editing features, such as text alignment, lists, and tables, and demonstrate how to handle QTextEdit signals to make your application more interactive. Additionally, we will explore how to style QTextEdit using Qt Style Sheets (QSS) to create a visually appealing interface.
Setting Up the Development Environment
Before we dive into creating and customizing QTextEdit, we need to set up our development environment. This includes installing Python and PyQt6, and ensuring we have everything ready to start writing and running PyQt6 applications.
Installing Python and PyQt6
To get started, ensure you have Python installed on your computer. PyQt6 requires Python 3.6 or later. You can download the latest version of Python from the official Python website. Once Python is installed, open your command prompt or terminal and install PyQt6 using the pip package manager by running the following command:
pip install PyQt6This command will download and install PyQt6 along with all its dependencies.
Setting Up a Development Environment
To write and run your PyQt6 code, you can use any text editor or Integrated Development Environment (IDE). Some popular choices include PyCharm, a powerful IDE for Python with support for PyQt6; VS Code, a lightweight and versatile code editor with Python extensions; and Sublime Text, a simple yet efficient text editor. Choose the one that you’re most comfortable with.
Writing a Simple PyQt6 Application
To ensure everything is set up correctly, let’s write a simple PyQt6 application that creates a window with a QTextEdit widget.
- Create a New Python File: Open your IDE or text editor and create a new Python file named
simple_qtextedit.py. - Write the Basic Code: Copy and paste the following code into your
simple_qtextedit.pyfile:
import sys
from PyQt6.QtWidgets import QApplication, QWidget, QTextEdit, QVBoxLayout
# Create an instance of QApplication
app = QApplication(sys.argv)
# Create a QWidget instance (main window)
window = QWidget()
window.setWindowTitle('QTextEdit Example')
window.setGeometry(100, 100, 600, 400)
# Create a QVBoxLayout instance
layout = QVBoxLayout()
# Create a QTextEdit instance
text_edit = QTextEdit(window)
text_edit.setPlaceholderText('Enter your text here...')
# Add the QTextEdit to the layout
layout.addWidget(text_edit)
# Set the layout for the main window
window.setLayout(layout)
# Show the main window
window.show()
# Run the application's event loop
sys.exit(app.exec())- Run the Script: Save your file and run it. You should see a window appear with a QTextEdit widget displaying the placeholder text “Enter your text here…”.
In the code above, we start by importing the necessary modules from PyQt6, including QApplication, QWidget, QTextEdit, and QVBoxLayout. Next, we create an instance of the QApplication class, which is required for any PyQt6 application.
We then create an instance of QWidget, which will serve as the main window of the application. We set the title of the window using setWindowTitle and define the position and size of the window using setGeometry.
A QTextEdit widget is created and added to the main window. We set placeholder text for the QTextEdit widget using the setPlaceholderText method. To arrange the QTextEdit widget vertically, we create a QVBoxLayout instance and add the QTextEdit to it using the addWidget method. The layout is then set for the main window using setLayout.
Finally, we display the main window using the show method and start the application’s event loop with sys.exit(app.exec()). This event loop waits for user interactions and handles them accordingly, keeping the application running until the user closes the window.
By following these steps, you have successfully set up your development environment and created a simple PyQt6 application with a QTextEdit widget. In the next sections, we’ll explore how to customize and enhance QTextEdit with various features and functionalities.
Creating a Basic QTextEdit
QTextEdit is a versatile widget in PyQt6 that allows users to input and edit both plain text and rich text. It provides various features for text formatting, making it an ideal choice for creating text editors, note-taking apps, and other applications requiring text manipulation. In this section, we’ll explore how to create a basic QTextEdit widget.
Introduction to QTextEdit
QTextEdit is a widget that provides a multi-line text editor. It supports both plain text and rich text, including HTML, allowing for complex text formatting. QTextEdit is highly customizable and can be used for a wide range of text editing tasks.
Code Example: Creating a Window with a Basic QTextEdit
To get started, let’s create a simple PyQt6 application that displays a window with a QTextEdit widget.
- Create a New Python File: Open your IDE or text editor and create a new Python file named
basic_qtextedit.py. - Write the Code: Copy and paste the following code into your
basic_qtextedit.pyfile:
import sys
from PyQt6.QtWidgets import QApplication, QWidget, QTextEdit, QVBoxLayout
# Create an instance of QApplication
app = QApplication(sys.argv)
# Create a QWidget instance (main window)
window = QWidget()
window.setWindowTitle('Basic QTextEdit Example')
window.setGeometry(100, 100, 600, 400)
# Create a QVBoxLayout instance
layout = QVBoxLayout()
# Create a QTextEdit instance
text_edit = QTextEdit(window)
text_edit.setPlaceholderText('Enter your text here...')
# Add the QTextEdit to the layout
layout.addWidget(text_edit)
# Set the layout for the main window
window.setLayout(layout)
# Show the main window
window.show()
# Run the application's event loop
sys.exit(app.exec())- Run the Script: Save your file and run it. You should see a window appear with a QTextEdit widget displaying the placeholder text “Enter your text here…”.
By following these steps, you have created a basic PyQt6 application with a QTextEdit widget. This provides a foundation for further customization and enhancement of the QTextEdit widget, which we will explore in the following sections.
Basic Text Formatting in QTextEdit
QTextEdit allows users to apply various text formatting options, making it a powerful widget for creating rich text editors. In this section, we’ll explore how to apply basic text formatting such as bold, italic, and underline styles, as well as changing the font size and color. These features enable users to create well-formatted documents easily.
Applying Bold, Italic, and Underline Styles
QTextEdit provides methods to apply common text styles like bold, italic, and underline. These styles can be applied to selected text or the current text at the cursor position.
Code Example: Applying Basic Text Formatting
Let’s create a PyQt6 application that allows users to apply bold, italic, and underline styles to the text in a QTextEdit widget.
- Create a New Python File: Open your IDE or text editor and create a new Python file named
basic_text_formatting.py. - Write the Code: Copy and paste the following code into your
basic_text_formatting.pyfile:
import sys
from PyQt6.QtGui import QFont
from PyQt6.QtWidgets import QApplication, QWidget, QTextEdit, QPushButton, QVBoxLayout, QHBoxLayout
# Slot function to toggle bold text
def toggle_bold():
text_edit.setFontWeight(QFont.Weight.Bold if not text_edit.fontWeight() == QFont.Weight.Bold else QFont.Weight.Normal)
# Slot function to toggle italic text
def toggle_italic():
text_edit.setFontItalic(not text_edit.fontItalic())
# Slot function to toggle underline text
def toggle_underline():
text_edit.setFontUnderline(not text_edit.fontUnderline())
# Create an instance of QApplication
app = QApplication(sys.argv)
# Create a QWidget instance (main window)
window = QWidget()
window.setWindowTitle('Basic Text Formatting Example')
window.setGeometry(100, 100, 600, 400)
# Create a QVBoxLayout instance
layout = QVBoxLayout()
# Create a QTextEdit instance
text_edit = QTextEdit(window)
text_edit.setPlaceholderText('Enter your text here...')
# Create buttons for text formatting
bold_button = QPushButton('Bold')
italic_button = QPushButton('Italic')
underline_button = QPushButton('Underline')
# Connect buttons to their slot functions
bold_button.clicked.connect(toggle_bold)
italic_button.clicked.connect(toggle_italic)
underline_button.clicked.connect(toggle_underline)
# Create a horizontal layout for the buttons
button_layout = QHBoxLayout()
button_layout.addWidget(bold_button)
button_layout.addWidget(italic_button)
button_layout.addWidget(underline_button)
# Add the button layout and QTextEdit to the main layout
layout.addLayout(button_layout)
layout.addWidget(text_edit)
# Set the layout for the main window
window.setLayout(layout)
# Show the main window
window.show()
# Run the application's event loop
sys.exit(app.exec())- Run the Script: Save your file and run it. You should see a window with a QTextEdit widget and three buttons labeled “Bold,” “Italic,” and “Underline.” When you select text in the QTextEdit and click any of these buttons, the corresponding text style is applied to the selected text.
By following these steps, you have created a PyQt6 application that allows users to apply basic text formatting styles to text within a QTextEdit widget. In the next sections, we’ll explore more advanced formatting options and features available in QTextEdit.
Working with HTML in QTextEdit
One of the powerful features of QTextEdit is its ability to handle rich text using HTML. This allows you to apply complex formatting, insert images, and create links, making it a versatile tool for rich text editing. In this section, we’ll explore how to work with HTML in QTextEdit, including inserting HTML content and using HTML to format text.
Introduction to HTML Support in QTextEdit
QTextEdit can display and edit HTML content, providing a wide range of formatting options beyond basic text styling. You can set the entire content of a QTextEdit widget to be HTML, and it will render the HTML accordingly. This feature is useful for applications that need to display formatted text, such as email clients, text editors, and content management systems.
Code Example: Using HTML to Format Text
Let’s create a PyQt6 application that sets and edits HTML content within a QTextEdit widget.
- Create a New Python File: Open your IDE or text editor and create a new Python file named
html_text_edit.py. - Write the Code: Copy and paste the following code into your
html_text_edit.pyfile:
import sys
from PyQt6.QtWidgets import QApplication, QWidget, QTextEdit, QPushButton, QVBoxLayout, QHBoxLayout
# Slot function to set HTML content
def set_html_content():
html_content = """
<h1 style="color: #007ACC;">Welcome to PyQt6</h1>
<p>This is an example of <b>QTextEdit</b> displaying <i>HTML content</i> with <a href='https://www.qt.io/'>links</a> and images.</p>
<p><img src='https://www.python.org/static/community_logos/python-logo.png' width='100'></p>
"""
text_edit.setHtml(html_content)
# Create an instance of QApplication
app = QApplication(sys.argv)
# Create a QWidget instance (main window)
window = QWidget()
window.setWindowTitle('HTML in QTextEdit Example')
window.setGeometry(100, 100, 600, 400)
# Create a QVBoxLayout instance
layout = QVBoxLayout()
# Create a QTextEdit instance
text_edit = QTextEdit(window)
text_edit.setPlaceholderText('Enter your text here...')
# Create a button to set HTML content
html_button = QPushButton('Set HTML Content')
# Connect the button to the slot function
html_button.clicked.connect(set_html_content)
# Create a horizontal layout for the button
button_layout = QHBoxLayout()
button_layout.addWidget(html_button)
# Add the button layout and QTextEdit to the main layout
layout.addLayout(button_layout)
layout.addWidget(text_edit)
# Set the layout for the main window
window.setLayout(layout)
# Show the main window
window.show()
# Run the application's event loop
sys.exit(app.exec())- Run the Script: Save your file and run it. You should see a window with a QTextEdit widget and a button labeled “Set HTML Content.” When you click the button, the QTextEdit will display formatted HTML content, including headings, bold and italic text, links, and an image.
By following these steps, you have created a PyQt6 application that allows users to view and edit HTML content within a QTextEdit widget. This demonstrates the versatility of QTextEdit in handling complex text formatting and content. In the next sections, we’ll explore how to add images and links to QTextEdit in more detail.
Adding Images and Links
QTextEdit allows you to insert images and hyperlinks directly into your text, enhancing the richness of your content. This feature is especially useful for applications like text editors, email clients, and content management systems where multimedia elements are essential. In this section, we’ll explore how to add images and links to QTextEdit.
Inserting Images into QTextEdit
You can insert images into QTextEdit by using HTML <img> tags. This allows you to embed images within your text content, making your documents more visually appealing.
Code Example: Inserting Images
Let’s create a PyQt6 application that inserts an image into a QTextEdit widget.
- Create a New Python File: Open your IDE or text editor and create a new Python file named
insert_image.py. - Write the Code: Copy and paste the following code into your
insert_image.pyfile:
import sys
from PyQt6.QtWidgets import QApplication, QWidget, QTextEdit, QPushButton, QVBoxLayout, QHBoxLayout
# Slot function to insert an image
def insert_image():
html_content = """
<p>This is an example of <b>QTextEdit</b> with an image.</p>
<p><img src='https://www.python.org/static/community_logos/python-logo.png' width='100'></p>
"""
text_edit.insertHtml(html_content)
# Create an instance of QApplication
app = QApplication(sys.argv)
# Create a QWidget instance (main window)
window = QWidget()
window.setWindowTitle('Insert Image Example')
window.setGeometry(100, 100, 600, 400)
# Create a QVBoxLayout instance
layout = QVBoxLayout()
# Create a QTextEdit instance
text_edit = QTextEdit(window)
text_edit.setPlaceholderText('Enter your text here...')
# Create a button to insert an image
image_button = QPushButton('Insert Image')
# Connect the button to the slot function
image_button.clicked.connect(insert_image)
# Create a horizontal layout for the button
button_layout = QHBoxLayout()
button_layout.addWidget(image_button)
# Add the button layout and QTextEdit to the main layout
layout.addLayout(button_layout)
layout.addWidget(text_edit)
# Set the layout for the main window
window.setLayout(layout)
# Show the main window
window.show()
# Run the application's event loop
sys.exit(app.exec())- Run the Script: Save your file and run it. You should see a window with a QTextEdit widget and a button labeled “Insert Image.” When you click the button, an image will be inserted into the QTextEdit.
Adding Hyperlinks to QTextEdit
In addition to images, you can also add hyperlinks to your text using HTML <a> tags. This allows users to click on links and navigate to different web pages or resources.
Code Example: Adding Hyperlinks
Let’s create a PyQt6 application that inserts a hyperlink into a QTextEdit widget.
- Create a New Python File: Open your IDE or text editor and create a new Python file named
insert_link.py. - Write the Code: Copy and paste the following code into your
insert_link.pyfile:
import sys
from PyQt6.QtWidgets import QApplication, QWidget, QTextEdit, QPushButton, QVBoxLayout, QHBoxLayout
# Slot function to insert a hyperlink
def insert_link():
html_content = """
<p>This is an example of <b>QTextEdit</b> with a hyperlink.</p>
<p><a href='https://www.python.org/'>Visit Python's official website</a></p>
"""
text_edit.insertHtml(html_content)
# Create an instance of QApplication
app = QApplication(sys.argv)
# Create a QWidget instance (main window)
window = QWidget()
window.setWindowTitle('Insert Link Example')
window.setGeometry(100, 100, 600, 400)
# Create a QVBoxLayout instance
layout = QVBoxLayout()
# Create a QTextEdit instance
text_edit = QTextEdit(window)
text_edit.setPlaceholderText('Enter your text here...')
# Create a button to insert a hyperlink
link_button = QPushButton('Insert Link')
# Connect the button to the slot function
link_button.clicked.connect(insert_link)
# Create a horizontal layout for the button
button_layout = QHBoxLayout()
button_layout.addWidget(link_button)
# Add the button layout and QTextEdit to the main layout
layout.addLayout(button_layout)
layout.addWidget(text_edit)
# Set the layout for the main window
window.setLayout(layout)
# Show the main window
window.show()
# Run the application's event loop
sys.exit(app.exec())- Run the Script: Save your file and run it. You should see a window with a QTextEdit widget and a button labeled “Insert Link.” When you click the button, a hyperlink will be inserted into the QTextEdit.
In this example, we follow a similar structure to the previous example. We define a slot function insert_link that inserts HTML content containing a hyperlink into the QTextEdit widget using the insertHtml method. The HTML content includes a paragraph and a hyperlink with a specified URL and text.
By following these steps, you have created a PyQt6 application that allows users to insert images and hyperlinks into a QTextEdit widget. These features enhance the richness of your text content and provide a more interactive user experience. In the next sections, we will explore more advanced text editing features available in QTextEdit.
Using QTextEdit for Document Creation
QTextEdit is not just for simple text entry; it is also a powerful tool for creating and editing documents. It provides functionalities for saving and loading rich text files, which makes it suitable for building applications like text editors and note-taking apps. In this section, we will explore how to use QTextEdit for document creation, including saving and loading rich text files.
Creating and Editing Documents
QTextEdit can be used to create and edit documents with various formatting options, including text styles, images, and hyperlinks. Users can format their text using the toolbar or context menu, and the formatted text can be saved as a file for later use.
Code Example: Simple Text Editor with Save and Load Functionality
Let’s create a PyQt6 application that acts as a simple text editor. This editor will allow users to create documents, save them to a file, and load existing documents.
- Create a New Python File: Open your IDE or text editor and create a new Python file named
text_editor.py. - Write the Code: Copy and paste the following code into your
text_editor.pyfile:
import sys
from PyQt6.QtWidgets import QApplication, QWidget, QTextEdit, QPushButton, QVBoxLayout, QHBoxLayout, QFileDialog
# Slot function to save the document
def save_document():
options = QFileDialog.options(QFileDialog())
file_path, _ = QFileDialog.getSaveFileName(window, "Save Document", "", "Text Files (*.txt);;All Files (*)",
options=options)
if file_path:
with open(file_path, 'w') as file:
file.write(text_edit.toPlainText())
# Slot function to load a document
def load_document():
options = QFileDialog.options(QFileDialog())
file_path, _ = QFileDialog.getOpenFileName(window, "Open Document", "", "Text Files (*.txt);;All Files (*)",
options=options)
if file_path:
with open(file_path, 'r') as file:
text_edit.setPlainText(file.read())
# Create an instance of QApplication
app = QApplication(sys.argv)
# Create a QWidget instance (main window)
window = QWidget()
window.setWindowTitle('Simple Text Editor')
window.setGeometry(100, 100, 600, 400)
# Create a QVBoxLayout instance
layout = QVBoxLayout()
# Create a QTextEdit instance
text_edit = QTextEdit(window)
text_edit.setPlaceholderText('Enter your text here...')
# Create buttons for saving and loading documents
save_button = QPushButton('Save')
load_button = QPushButton('Load')
# Connect the buttons to their slot functions
save_button.clicked.connect(save_document)
load_button.clicked.connect(load_document)
# Create a horizontal layout for the buttons
button_layout = QHBoxLayout()
button_layout.addWidget(save_button)
button_layout.addWidget(load_button)
# Add the button layout and QTextEdit to the main layout
layout.addLayout(button_layout)
layout.addWidget(text_edit)
# Set the layout for the main window
window.setLayout(layout)
# Show the main window
window.show()
# Run the application's event loop
sys.exit(app.exec())- Run the Script: Save your file and run it. You should see a window with a QTextEdit widget and two buttons labeled “Save” and “Load.” You can type text into the QTextEdit, save it to a file, and load existing text files into the QTextEdit.
By following these steps, you have created a simple text editor in PyQt6 that allows users to create, save, and load documents. This demonstrates the basic functionality of using QTextEdit for document creation and management. In the next sections, we will explore more advanced text editing features available in QTextEdit.
Implementing Advanced Text Editing Features
QTextEdit offers several advanced text editing features that enhance its functionality, making it suitable for complex document creation and editing tasks. In this section, we will explore advanced features such as text alignment, lists, and tables, and demonstrate how to implement these features in a PyQt6 application.
Using Text Alignment and Lists
QTextEdit allows you to change text alignment (left, right, center, justify) and create ordered and unordered lists. These features are essential for formatting text in a structured manner.
Code Example: Advanced Text Editing Features
Let’s create a PyQt6 application that allows users to change text alignment and create lists within a QTextEdit widget.
- Create a New Python File: Open your IDE or text editor and create a new Python file named
advanced_text_editing.py. - Write the Code: Copy and paste the following code into your
advanced_text_editing.pyfile:
import sys
from PyQt6.QtCore import Qt
from PyQt6.QtWidgets import QApplication, QWidget, QTextEdit, QPushButton, QVBoxLayout, QHBoxLayout
from PyQt6.QtGui import QTextListFormat
# Slot function to align text left
def align_left():
text_edit.setAlignment(Qt.AlignmentFlag.AlignLeft)
# Slot function to align text center
def align_center():
text_edit.setAlignment(Qt.AlignmentFlag.AlignCenter)
# Slot function to align text right
def align_right():
text_edit.setAlignment(Qt.AlignmentFlag.AlignRight)
# Slot function to justify text
def align_justify():
text_edit.setAlignment(Qt.AlignmentFlag.AlignJustify)
# Slot function to create an ordered list
def create_ordered_list():
cursor = text_edit.textCursor()
cursor.insertList(QTextListFormat.Style.ListDecimal)
# Slot function to create an unordered list
def create_unordered_list():
cursor = text_edit.textCursor()
cursor.insertList(QTextListFormat.Style.ListDisc)
# Create an instance of QApplication
app = QApplication(sys.argv)
# Create a QWidget instance (main window)
window = QWidget()
window.setWindowTitle('Advanced Text Editing Example')
window.setGeometry(100, 100, 600, 400)
# Create a QVBoxLayout instance
layout = QVBoxLayout()
# Create a QTextEdit instance
text_edit = QTextEdit(window)
text_edit.setPlaceholderText('Enter your text here...')
# Create buttons for text alignment
align_left_button = QPushButton('Align Left')
align_center_button = QPushButton('Align Center')
align_right_button = QPushButton('Align Right')
align_justify_button = QPushButton('Justify')
# Create buttons for lists
ordered_list_button = QPushButton('Ordered List')
unordered_list_button = QPushButton('Unordered List')
# Connect the buttons to their slot functions
align_left_button.clicked.connect(align_left)
align_center_button.clicked.connect(align_center)
align_right_button.clicked.connect(align_right)
align_justify_button.clicked.connect(align_justify)
ordered_list_button.clicked.connect(create_ordered_list)
unordered_list_button.clicked.connect(create_unordered_list)
# Create a horizontal layout for the alignment buttons
alignment_layout = QHBoxLayout()
alignment_layout.addWidget(align_left_button)
alignment_layout.addWidget(align_center_button)
alignment_layout.addWidget(align_right_button)
alignment_layout.addWidget(align_justify_button)
# Create a horizontal layout for the list buttons
list_layout = QHBoxLayout()
list_layout.addWidget(ordered_list_button)
list_layout.addWidget(unordered_list_button)
# Add the layouts and QTextEdit to the main layout
layout.addLayout(alignment_layout)
layout.addLayout(list_layout)
layout.addWidget(text_edit)
# Set the layout for the main window
window.setLayout(layout)
# Show the main window
window.show()
# Run the application's event loop
sys.exit(app.exec())- Run the Script: Save your file and run it. You should see a window with a QTextEdit widget and buttons for text alignment and creating lists. You can type text into the QTextEdit, change its alignment, and create ordered and unordered lists using the buttons.
Working with Tables in QTextEdit
QTextEdit also supports inserting and editing tables, which can be useful for organizing data in a structured format.
Code Example: Inserting Tables
Let’s extend the previous example to include functionality for inserting tables.
- Modify the Existing Code: Update your
advanced_text_editing.pyfile with the following additions:
from PyQt6.QtGui import QTextTableFormat
# Slot function to insert a table
def insert_table():
cursor = text_edit.textCursor()
rows, columns = 3, 3 # Example table size
table_format = QTextTableFormat()
table_format.setBorder(1)
cursor.insertTable(rows, columns, table_format)
# Create a button for inserting tables
table_button = QPushButton('Insert Table')
# Connect the button to the slot function
table_button.clicked.connect(insert_table)
# Add the table button to the list layout
list_layout.addWidget(table_button)- Run the Script: Save your file and run it. You should now see an additional button labeled “Insert Table.” When you click this button, a table will be inserted into the QTextEdit.
We import QTextTableFormat from PyQt6.QtGui to define the format for the table. The insert_table function creates a table at the current cursor position using the insertTable method of QTextCursor. We specify the number of rows and columns for the table and set the table format, including the border width.
A new button labeled “Insert Table” is created and connected to the insert_table slot function. This button is added to the existing layout for list buttons, allowing users to insert tables into the QTextEdit.
By following these steps, you have implemented advanced text editing features in a PyQt6 application using QTextEdit. These features include text alignment, creating ordered and unordered lists, and inserting tables, providing a rich set of tools for document creation and editing. In the next sections, we will explore how to handle QTextEdit signals and style QTextEdit with Qt Style Sheets.
Handling QTextEdit Signals
QTextEdit emits various signals that can be connected to custom slot functions to handle user interactions. These signals allow you to respond to changes in the text, cursor movements, and other events in real time, making your application more interactive and responsive. In this section, we’ll explore some of the commonly used signals in QTextEdit and demonstrate how to connect them to slot functions.
Introduction to QTextEdit Signals
Signals are emitted by QTextEdit when specific events occur. Some of the most commonly used signals include:
- textChanged: Emitted whenever the text in the QTextEdit changes.
- cursorPositionChanged: Emitted whenever the cursor position changes.
- selectionChanged: Emitted whenever the text selection changes.
By connecting these signals to custom slot functions, you can define how your application should respond to these events.
Code Example: Handling textChanged and cursorPositionChanged Signals
Let’s create a PyQt6 application that connects to the textChanged and cursorPositionChanged signals of QTextEdit to update a QLabel with the current status of the text and cursor position.
- Create a New Python File: Open your IDE or text editor and create a new Python file named
textedit_signals.py. - Write the Code: Copy and paste the following code into your
textedit_signals.pyfile:
import sys
from PyQt6.QtWidgets import QApplication, QWidget, QTextEdit, QLabel, QVBoxLayout
# Slot function to update text status
def update_text_status():
status_label.setText(f'Text length: {len(text_edit.toPlainText())} characters')
# Slot function to update cursor position
def update_cursor_position():
cursor = text_edit.textCursor()
status_label.setText(f'Cursor position: {cursor.position()}')
# Create an instance of QApplication
app = QApplication(sys.argv)
# Create a QWidget instance (main window)
window = QWidget()
window.setWindowTitle('QTextEdit Signals Example')
window.setGeometry(100, 100, 600, 400)
# Create a QVBoxLayout instance
layout = QVBoxLayout()
# Create a QTextEdit instance
text_edit = QTextEdit(window)
text_edit.setPlaceholderText('Enter your text here...')
# Create a QLabel instance to display status
status_label = QLabel('Text length: 0 characters', window)
# Connect the signals to their slot functions
text_edit.textChanged.connect(update_text_status)
text_edit.cursorPositionChanged.connect(update_cursor_position)
# Add the QTextEdit and QLabel to the layout
layout.addWidget(text_edit)
layout.addWidget(status_label)
# Set the layout for the main window
window.setLayout(layout)
# Show the main window
window.show()
# Run the application's event loop
sys.exit(app.exec())- Run the Script: Save your file and run it. You should see a window with a QTextEdit widget and a QLabel displaying the text length. As you type in the QTextEdit, the QLabel will update to show the current text length. When you move the cursor, the QLabel will update to show the cursor’s current position.
Handling Selection Changes
Another useful signal is selectionChanged, which is emitted whenever the text selection changes in the QTextEdit.
Code Example: Handling selectionChanged Signal
Let’s extend the previous example to handle the selectionChanged signal and update the QLabel with the selected text.
- Modify the Existing Code: Update your
textedit_signals.pyfile with the following additions:
# Slot function to update selected text
def update_selection():
cursor = text_edit.textCursor()
selected_text = cursor.selectedText()
if selected_text:
status_label.setText(f'Selected text: "{selected_text}"')
else:
update_cursor_position()
# Connect the selectionChanged signal to the slot function
text_edit.selectionChanged.connect(update_selection)- Run the Script: Save your file and run it. You should now see the QLabel update with the selected text when you select text in the QTextEdit.
We define a new slot function update_selection that updates the QLabel with the currently selected text using the selectedText method of QTextCursor. If no text is selected, it updates the cursor position instead.
We then connect the selectionChanged signal of QTextEdit to the update_selection slot function using the connect method.
By following these steps, you have created a PyQt6 application that handles various signals emitted by QTextEdit, making your application more interactive and responsive to user actions. In the next sections, we will explore how to style QTextEdit with Qt Style Sheets to customize its appearance.
Styling QTextEdit with Qt Style Sheets
Styling your QTextEdit widgets can significantly enhance the visual appeal and usability of your PyQt6 applications. Qt Style Sheets (QSS) allow you to customize the appearance of QTextEdit, enabling you to change its background color, border, font, and more. In this section, we’ll explore how to apply styles to QTextEdit using Qt Style Sheets.
Introduction to Styling with QSS
Qt Style Sheets provide a way to apply CSS-like styling to Qt widgets. This allows you to define the look and feel of your application in a flexible and maintainable manner. With QSS, you can control various aspects of QTextEdit’s appearance, including colors, fonts, borders, and padding.
Applying Styles to QTextEdit
You can apply styles to a QTextEdit by using the setStyleSheet method. This method takes a string containing the style rules and applies them to the widget.
Code Example: Customizing QTextEdit Appearance with Styles
Let’s create a PyQt6 application with a QTextEdit that has customized styles.
- Create a New Python File: Open your IDE or text editor and create a new Python file named
styled_qtextedit.py. - Write the Code: Copy and paste the following code into your
styled_qtextedit.pyfile:
import sys
from PyQt6.QtWidgets import QApplication, QWidget, QTextEdit, QVBoxLayout
# Create an instance of QApplication
app = QApplication(sys.argv)
# Create a QWidget instance (main window)
window = QWidget()
window.setWindowTitle('Styled QTextEdit Example')
window.setGeometry(100, 100, 600, 400)
# Create a QVBoxLayout instance
layout = QVBoxLayout()
# Create a QTextEdit instance
text_edit = QTextEdit(window)
text_edit.setPlaceholderText('Enter your text here...')
# Apply styles to the QTextEdit
text_edit.setStyleSheet("""
QTextEdit {
background-color: #f0f0f0; /* Light gray background */
color: #007ACC; /* Blue text color */
border: 2px solid #007ACC; /* Blue border */
border-radius: 5px; /* Rounded corners */
font-size: 16px; /* Font size */
padding: 5px; /* Padding */
}
QTextEdit:hover {
background-color: #e0e0e0; /* Darker gray on hover */
}
QTextEdit:focus {
border: 2px solid #FF6347; /* Red border when focused */
}
""")
# Add the QTextEdit to the layout
layout.addWidget(text_edit)
# Set the layout for the main window
window.setLayout(layout)
# Show the main window
window.show()
# Run the application's event loop
sys.exit(app.exec())- Run the Script: Save your file and run it. You should see a window with a QTextEdit that has a light gray background, blue text, a blue border with rounded corners, and additional padding. The background color changes to a darker gray when hovered over, and the border color changes to red when the QTextEdit is focused.
In the code above, we start by importing the necessary modules from PyQt6, including QApplication, QWidget, QTextEdit, and QVBoxLayout.
We then create an instance of QApplication and a main window using QWidget. The window title and size are set using setWindowTitle and setGeometry.
A QTextEdit widget is created and added to the main window with a placeholder text using the setPlaceholderText method. We apply custom styles to the QTextEdit using the setStyleSheet method.
- Background Color: The
background-colorproperty sets the background color of theQTextEditto light gray.
background-color: #f0f0f0;- Text Color: The
colorproperty sets the text color to blue.
color: #007ACC;- Border: The
borderproperty defines a 2-pixel solid blue border around theQTextEdit.
border: 2px solid #007ACC;- Border Radius: The
border-radiusproperty rounds the corners of theQTextEditwith a radius of 5 pixels.
border-radius: 5px;- Font Size: The
font-sizeproperty sets the font size to 16 pixels.
font-size: 16px;- Padding: The
paddingproperty adds 5 pixels of padding inside theQTextEdit, providing space between the text and the border.
padding: 5px;- Hover State: The
:hoverpseudo-class changes the background color to a darker gray when theQTextEditis hovered over.
QTextEdit:hover {
background-color: #e0e0e0;
}- Focus State: The
:focuspseudo-class changes the border color to red when theQTextEditis focused.
QTextEdit:focus {
border: 2px solid #FF6347;
}Additional Styling Options
You can further customize QTextEdit with additional style properties, such as:
- Font Family: Set the font family using the
font-familyproperty.
font-family: 'Arial', sans-serif;By using Qt Style Sheets, you can create visually appealing QTextEdit widgets that enhance the user interface of your PyQt6 applications. Experiment with different styles and properties to achieve the desired look and feel for your application. In the next section, we’ll explore how to integrate QTextEdit with other widgets to create complex layouts.
Integrating QTextEdit with Other Widgets
Integrating QTextEdit with other widgets is essential for creating comprehensive and interactive user interfaces in your PyQt6 applications. By combining QTextEdit with layout managers and other PyQt6 widgets, you can build complex and responsive interfaces. This section will guide you through the process of integrating QTextEdit with other widgets and demonstrate how to create a user-friendly form layout.
Combining QTextEdit with Other Widgets in Layouts
To create well-organized interfaces, you need to use layout managers like QVBoxLayout, QHBoxLayout, and QFormLayout. These layout managers help you arrange widgets systematically within the main window. In this example, we’ll use a form layout to integrate QTextEdit with other widgets such as QLabel and QPushButton.
Code Example: Using QTextEdit in a Form Layout
Let’s create a simple form with labels, line edits for user input, a QTextEdit for detailed input, and a submit button.
- Create a New Python File: Open your IDE or text editor and create a new Python file named
form_layout.py. - Write the Code: Copy and paste the following code into your
form_layout.pyfile:
import sys
from PyQt6.QtWidgets import QApplication, QWidget, QLabel, QLineEdit, QTextEdit, QPushButton, QVBoxLayout, QFormLayout
# Slot function to handle button click
def on_submit():
name = name_input.text()
email = email_input.text()
bio = bio_input.toPlainText()
print(f'Name: {name}, Email: {email}, Bio: {bio}')
# Create an instance of QApplication
app = QApplication(sys.argv)
# Create a QWidget instance (main window)
window = QWidget()
window.setWindowTitle('Form Layout Example')
window.setGeometry(100, 100, 600, 400)
# Create a QFormLayout instance
form_layout = QFormLayout()
# Create QLabel and QLineEdit instances for name
name_label = QLabel('Name:')
name_input = QLineEdit()
# Create QLabel and QLineEdit instances for email
email_label = QLabel('Email:')
email_input = QLineEdit()
# Create QLabel and QTextEdit instances for bio
bio_label = QLabel('Bio:')
bio_input = QTextEdit()
bio_input.setPlaceholderText('Tell us about yourself...')
# Add widgets to the form layout
form_layout.addRow(name_label, name_input)
form_layout.addRow(email_label, email_input)
form_layout.addRow(bio_label, bio_input)
# Create a QPushButton for submitting the form
submit_button = QPushButton('Submit')
submit_button.clicked.connect(on_submit)
# Create a QVBoxLayout to combine the form layout and submit button
main_layout = QVBoxLayout()
main_layout.addLayout(form_layout)
main_layout.addWidget(submit_button)
# Set the layout for the main window
window.setLayout(main_layout)
# Show the main window
window.show()
# Run the application's event loop
sys.exit(app.exec())- Run the Script: Save your file and run it. You should see a window with a form containing labels, text input fields, a
QTextEditfor detailed input, and a submit button. When you enter text in the fields and click the submit button, the input values are printed in the console.
Creating More Complex Layouts
By integrating multiple widgets and layout managers, you can create more complex and interactive user interfaces. For instance, you can add additional buttons, input fields, and other widgets to enhance the functionality of your form.
Here’s an example with additional buttons:
import sys
from PyQt6.QtWidgets import QApplication, QWidget, QLabel, QLineEdit, QTextEdit, QPushButton, QVBoxLayout, QHBoxLayout, QFormLayout
# Slot function to handle form submission
def on_submit():
name = name_input.text()
email = email_input.text()
bio = bio_input.toPlainText()
print(f'Name: {name}, Email: {email}, Bio: {bio}')
# Slot function to handle form reset
def on_reset():
name_input.clear()
email_input.clear()
bio_input.clear()
# Create an instance of QApplication
app = QApplication(sys.argv)
# Create a QWidget instance (main window)
window = QWidget()
window.setWindowTitle('Extended Form Layout Example')
window.setGeometry(100, 100, 600, 400)
# Create a QFormLayout instance
form_layout = QFormLayout()
# Create QLabel and QLineEdit instances for name
name_label = QLabel('Name:')
name_input = QLineEdit()
# Create QLabel and QLineEdit instances for email
email_label = QLabel('Email:')
email_input = QLineEdit()
# Create QLabel and QTextEdit instances for bio
bio_label = QLabel('Bio:')
bio_input = QTextEdit()
bio_input.setPlaceholderText('Tell us about yourself...')
# Add widgets to the form layout
form_layout.addRow(name_label, name_input)
form_layout.addRow(email_label, email_input)
form_layout.addRow(bio_label, bio_input)
# Create buttons for submitting and resetting the form
submit_button = QPushButton('Submit')
reset_button = QPushButton('Reset')
# Connect the buttons to their slot functions
submit_button.clicked.connect(on_submit)
reset_button.clicked.connect(on_reset)
# Create a QHBoxLayout for the buttons
button_layout = QHBoxLayout()
button_layout.addWidget(submit_button)
button_layout.addWidget(reset_button)
# Create a QVBoxLayout to combine the form layout and button layout
main_layout = QVBoxLayout()
main_layout.addLayout(form_layout)
main_layout.addLayout(button_layout)
# Set the layout for the main window
window.setLayout(main_layout)
# Show the main window
window.show()
# Run the application's event loop
sys.exit(app.exec())In this extended example, we add a “Reset” button that clears the input fields when clicked. By connecting the clicked signal of the reset button to the on_reset slot function, we handle the event and clear the input fields.
By integrating QTextEdit with other widgets and layout managers, you can create rich, interactive, and user-friendly interfaces. Experiment with different layouts and widgets to design the perfect interface for your application.
Conclusion
In this article, we explored the versatile and powerful QTextEdit widget in PyQt6. We started with an introduction to QTextEdit and its importance in GUI applications. We then walked through setting up your development environment, creating a basic QTextEdit, and customizing it with placeholder text, text alignment, and maximum input length.
We demonstrated how to handle QTextEdit signals, such as textChanged and cursorPositionChanged, to make your application more interactive. We also covered implementing input validation using QIntValidator, QDoubleValidator, and QRegularExpressionValidator to ensure user input meets specific criteria.
Additionally, we explored how to style QTextEdit with Qt Style Sheets, making it visually appealing and user-friendly. We discussed advanced features like echo modes for password input and auto-completion to assist users in entering text quickly and accurately.
We then integrated QTextEdit with other widgets to create complex layouts, showcasing how to build a user-friendly form.
The examples and concepts covered in this article provide a solid foundation for working with QTextEdit in PyQt6. However, the possibilities are endless. I encourage you to experiment further and explore more advanced features and customizations. Try combining QTextEdit with other PyQt6 widgets and see how you can create rich, interactive user interfaces. Don’t hesitate to experiment with different styles, signals, and slots to make your applications unique and engaging.
Additional Resources for Learning PyQt6 and QTextEdit
To continue your journey with PyQt6 and QTextEdit, here are some additional resources that will help you expand your knowledge and skills:
- PyQt6 Documentation: The official documentation is a comprehensive resource for understanding the capabilities and usage of PyQt6. PyQt6 Documentation
- Online Tutorials and Courses: Websites like Real Python, Udemy, and Coursera offer detailed tutorials and courses on PyQt6, catering to different levels of expertise.
- Books: Books such as “Rapid GUI Programming with Python and Qt” by Mark Summerfield provide in-depth insights and practical examples.
- Community and Forums: Join online communities and forums like Stack Overflow, Reddit, and the PyQt mailing list to connect with other PyQt developers, ask questions, and share knowledge.
- Sample Projects and Open Source: Explore sample projects and open-source PyQt6 applications on GitHub to see how others have implemented various features and functionalities.
By leveraging these resources and continuously practicing, you’ll become proficient in PyQt6 and be well on your way to developing impressive and functional desktop applications.