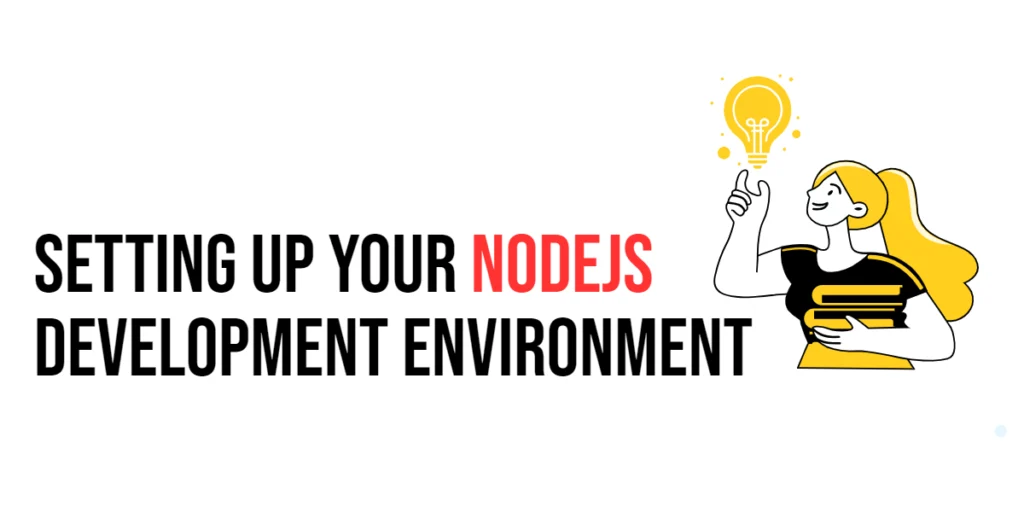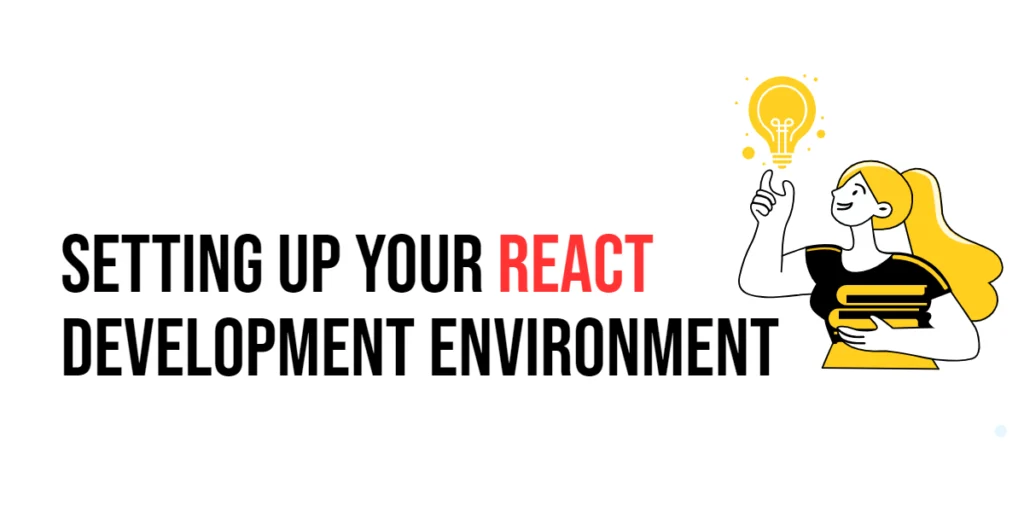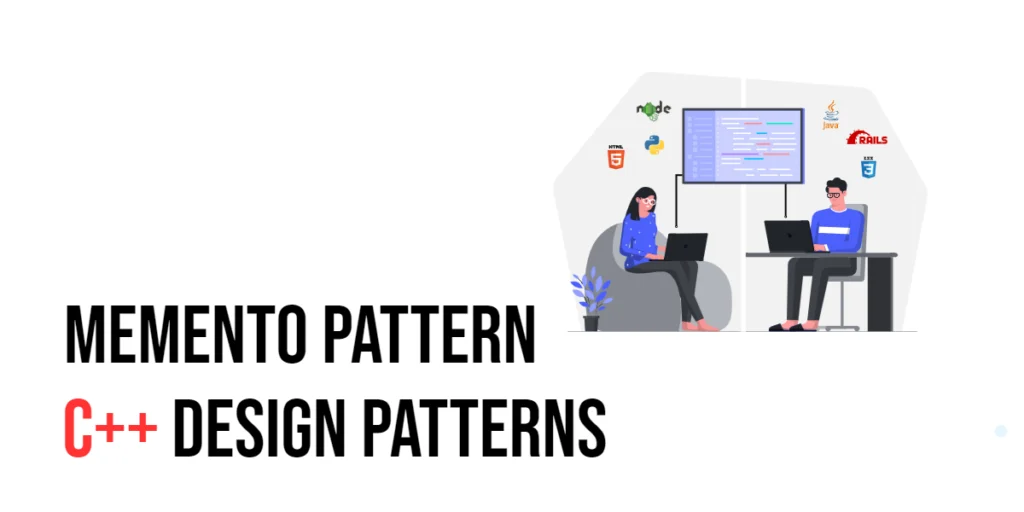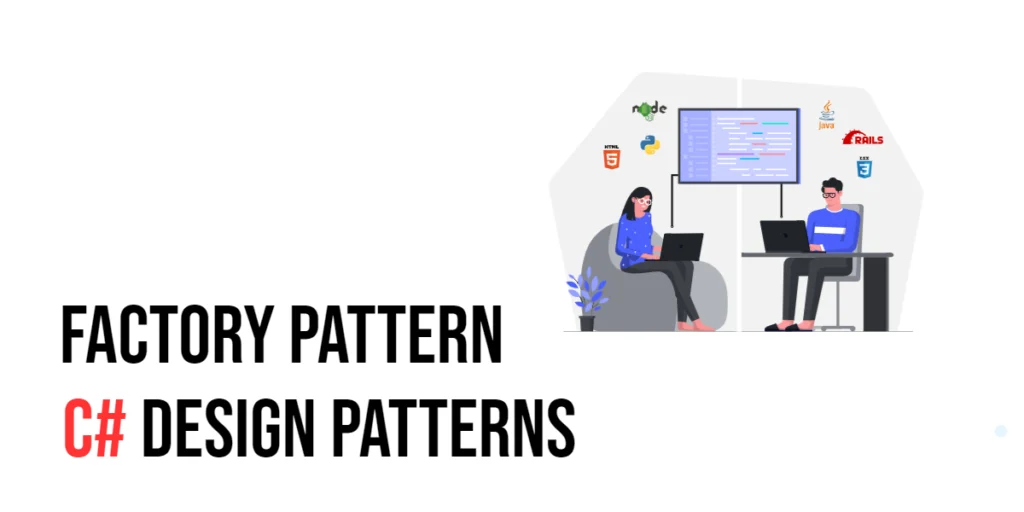Setting up a development environment for Node.js is the first step towards building powerful and efficient server-side applications using JavaScript. Node.js is known for its event-driven, non-blocking I/O model, which makes it ideal for building scalable network applications. In this article, we will guide you through the process of setting up your Node.js development environment, including installing Node.js, initializing a project, and integrating a text editor or IDE.

with hands-on learning.
get the skills and confidence to land your next move.
Having a well-configured development environment is crucial for efficient coding and debugging. We will cover everything from installing Node.js to creating a basic application, using npm to manage dependencies, and choosing the right text editor or IDE. By the end of this guide, you will have a fully functional Node.js development environment ready for your projects.
Understanding Node.js
Node.js is an open-source, cross-platform runtime environment that allows developers to execute JavaScript code on the server side. Built on the V8 JavaScript engine, which powers Google Chrome, Node.js provides a fast and efficient way to run JavaScript outside the browser. This enables developers to use a single programming language for both client-side and server-side development.
One of the main features of Node.js is its event-driven, non-blocking I/O model. This model allows Node.js to handle many connections simultaneously without blocking the execution of other code. This makes it well-suited for real-time applications like chat applications, online gaming, and live streaming.
Installing Node.js
Before you can start developing with Node.js, you need to install it on your system. This process involves downloading the Node.js installer and running it on your computer.
Downloading and Installing Node.js
To install Node.js, go to the official Node.js website and download the installer for your operating system. Node.js provides two versions: the LTS (Long Term Support) version and the Current version. The LTS version is recommended for most users as it is more stable.
Once you have downloaded the installer, run it and follow the installation instructions. The installer will guide you through the installation process, including accepting the license agreement and choosing the installation directory.
Verifying the Installation
After the installation is complete, you need to verify that Node.js and npm (Node Package Manager) are installed correctly. Open your command prompt or terminal and run the following commands:
node -vThis command should display the version of Node.js installed on your system. Next, verify the installation of npm by running:
npm -vThis command should display the version of npm installed. If both commands return version numbers, it means that Node.js and npm are installed correctly.
Setting Up a Project
Once Node.js is installed, the next step is to set up a new project. This involves initializing a new Node.js project and creating a package.json file.
Initializing a Node.js Project
To initialize a new Node.js project, create a new directory for your project and navigate into it using your command prompt or terminal. Once inside the directory, run the following command:
npm initThis command will prompt you to enter some details about your project, such as the name, version, description, entry point, and author. You can either provide these details or accept the default values by pressing Enter. Once the initialization is complete, a package.json file will be created in your project directory.
Understanding package.json
The package.json file is a crucial part of any Node.js project. It contains metadata about your project, such as its name, version, and dependencies. Here is an example of a package.json file:
{
"name": "my-nodejs-project",
"version": "1.0.0",
"description": "A simple Node.js project",
"main": "index.js",
"scripts": {
"start": "node index.js"
},
"author": "Your Name",
"license": "ISC"
}In this example, the name field specifies the name of the project, the version field specifies the version, and the description field provides a brief description of the project. The main field specifies the entry point of the application, which is index.js in this case. The scripts field contains scripts that can be run using npm, such as start to run the application. The author and license fields specify the author and license of the project, respectively.
Creating a Basic Node.js Application
With the project set up, let’s create a basic Node.js application. This will help you understand the structure of a Node.js application and how to run it.
Writing Your First Node.js Script
Create a new file named index.js in your project directory and open it in your text editor. Add the following code to the file:
// Load the http module to create an HTTP server.
const http = require('http');
// Configure the HTTP server to respond with "Hello World" to all requests.
const server = http.createServer((req, res) => {
res.writeHead(200, { 'Content-Type': 'text/plain' });
res.end('Hello World\n');
});
// Listen on port 3000, IP defaults to 127.0.0.1
server.listen(3000, '127.0.0.1', () => {
console.log('Server running at http://127.0.0.1:3000/');
});In this script, we load the http module using the require function. We then create an HTTP server using the http.createServer method. This method takes a callback function that is executed each time the server receives a request. In the callback function, we send a response with the text “Hello World” and a status code of 200, indicating that the request was successful.
Next, we call the listen method on the server object to start the server and make it listen for incoming requests on port 3000. The listen method also takes a callback function that is executed once the server starts successfully. In this callback function, we log a message to the console indicating that the server is running.
Running the Script
To run the script, open your command prompt or terminal, navigate to your project directory, and run the following command:
node index.jsYou should see a message indicating that the server is running. Open your web browser and navigate to http://127.0.0.1:3000/ to see the “Hello World” message.
Using npm (Node Package Manager)
npm is an essential tool for managing dependencies in Node.js projects. It allows you to install and manage third-party packages, making it easy to add functionality to your applications.
Installing Packages
To install a package using npm, run the following command in your project directory:
npm install <package-name>For example, to install the express package, a popular web framework for Node.js, run:
npm install expressThis command will download the express package and add it to the node_modules directory in your project. It will also update the dependencies section of your package.json file.
Managing Dependencies
The package.json file keeps track of all the dependencies for your project. Here is an example of a package.json file with dependencies:
{
"name": "my-nodejs-project",
"version": "1.0.0",
"description": "A simple Node.js project",
"main": "index.js",
"scripts": {
"start": "node index.js"
},
"author": "Your Name",
"license": "ISC",
"dependencies": {
"express": "^4.19.2"
}
}In this example, the dependencies field lists the express package with its version. When you run npm install, npm will install all the dependencies listed in the package.json file.
Integrating a Text Editor or IDE
Choosing the right text editor or Integrated Development Environment (IDE) can significantly improve your productivity. There are many options available, each with its own set of features.
Choosing an Editor or IDE
Some popular text editors and IDEs for Node.js development include:
- Visual Studio Code (VS Code): A lightweight, versatile code editor with excellent support for JavaScript and Node.js.
- WebStorm: A powerful IDE from JetBrains specifically designed for JavaScript development.
- Atom: A customizable text editor with a wide range of plugins.
- Sublime Text: A fast and efficient text editor with a robust plugin ecosystem.
Configuring Your Editor for Node.js
Once you have chosen a text editor or IDE, you may need to install plugins or extensions to enhance your Node.js development experience. For example, if you are using VS Code, you can install the following extensions:
- Node.js Extension Pack: Provides essential tools for Node.js development.
- ESLint: Helps you write clean and consistent code by enforcing coding standards.
To install extensions in VS Code, open the Extensions view by clicking on the Extensions icon in the Activity Bar on the side of the window or by pressing Ctrl+Shift+X. Search for the desired extension and click the Install button.
Conclusion
In this article, we covered the essential steps to set up a Node.js development environment. We started with an overview of Node.js, followed by detailed instructions on installing Node.js and npm. We then explored how to initialize a Node.js project, create a basic application, and manage dependencies using npm. Finally, we discussed the importance of choosing the right text editor or IDE and configuring it for Node.js development.
With your development environment set up, you are ready to start building powerful Node.js applications. I encourage you to explore further and experiment with different Node.js modules and packages. Try building more complex applications, integrating third-party APIs, and leveraging Node.js’s asynchronous capabilities to create efficient and scalable applications.
Additional Resources
To continue your journey with Node.js, here are some additional resources that will help you expand your knowledge and skills:
- Node.js Documentation: The official documentation is a comprehensive resource for understanding the capabilities and usage of Node.js. Node.js Documentation
- Online Tutorials and Courses: Websites like FreeCodeCamp, Udemy, and Coursera offer detailed tutorials and courses on Node.js, catering to different levels of expertise.
- Books: Books such as “Node.js Design Patterns” by Mario Casciaro provide in-depth insights and practical examples.
- Community and Forums: Join online communities and forums like Stack Overflow, Reddit, and the Node.js mailing list to connect with other Node.js developers, ask questions, and share knowledge.
- Sample Projects and Open Source: Explore sample projects and open-source Node.js applications on GitHub to see how others have implemented various features and functionalities.
By leveraging these resources and continuously practicing, you’ll become proficient in Node.js and be well on your way to developing impressive and functional server-side applications.