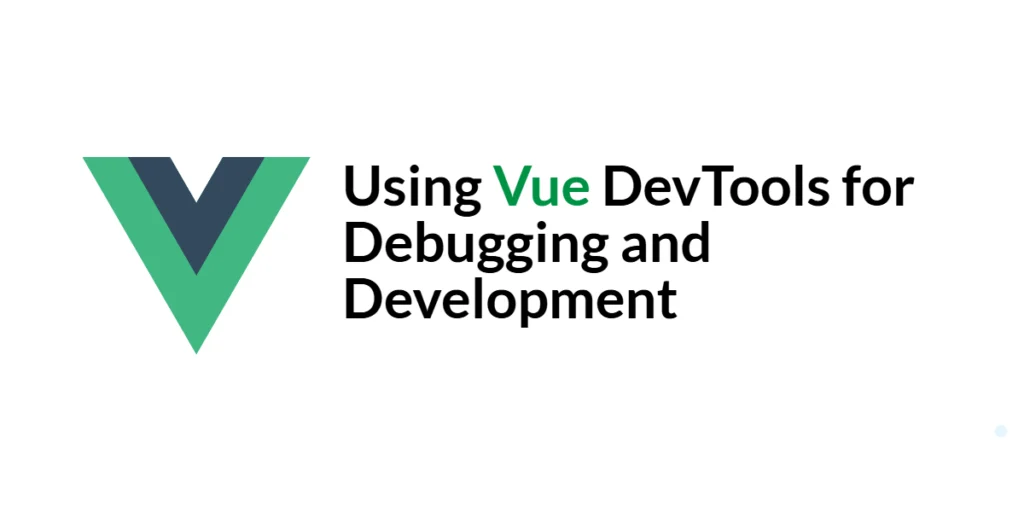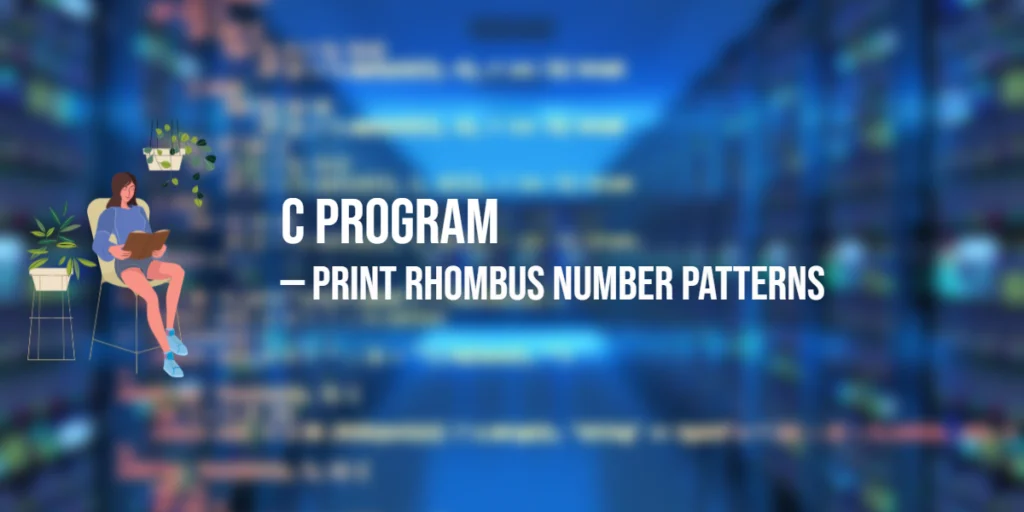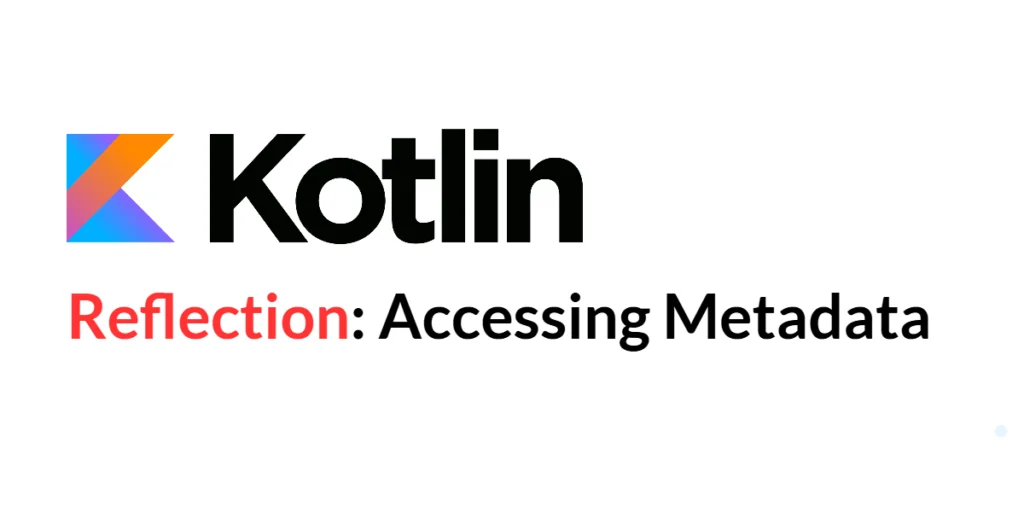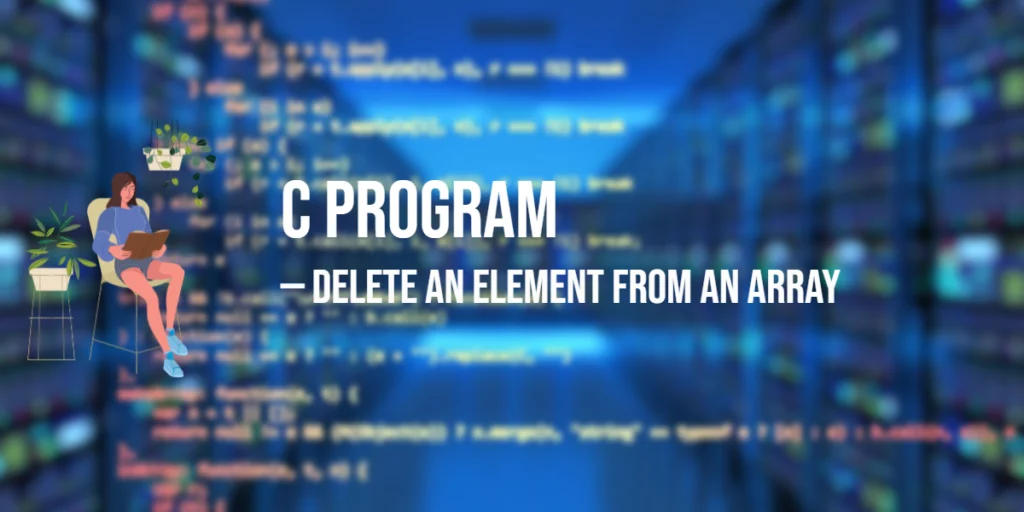Vue DevTools is a powerful tool that provides an extensive set of debugging and development features for Vue.js applications. It is designed to help developers inspect, debug, and profile their Vue components and Vuex state, making it easier to identify and fix issues, optimize performance, and understand the structure and behavior of their applications. Whether you are building small projects or large-scale applications, Vue DevTools can significantly enhance your development workflow.

with hands-on learning.
get the skills and confidence to land your next move.
In this article, we will explore the features and functionalities of Vue DevTools. We will start by installing Vue DevTools as a browser extension and as a standalone application. Then, we will set up Vue DevTools in a Vue project, enabling it in development mode and configuring it for optimal use. We will dive into various debugging techniques, such as inspecting the component tree, viewing component data and props, monitoring Vuex state and mutations, and debugging events. Additionally, we will cover advanced features like time travel debugging, performance profiling, and custom inspectors. Finally, we will discuss common pitfalls and best practices to ensure effective use of Vue DevTools.
Installing Vue DevTools
Before we can start using Vue DevTools, we need to install it. Vue DevTools is available as a browser extension for Chrome and Firefox, as well as a standalone application for other browsers and environments.
Browser Extension Installation
To install Vue DevTools as a browser extension, follow these steps:
- For Chrome: Open the Chrome Web Store and search for “Vue.js devtools”. Click on the “Add to Chrome” button to install the extension.
- For Firefox: Open the Firefox Add-ons site and search for “Vue.js devtools”. Click on the “Add to Firefox” button to install the extension.
Once installed, the Vue DevTools icon will appear in your browser’s toolbar, indicating that the extension is active and ready to use.
Standalone Application Installation
If you are using a browser that does not support the Vue DevTools extension or prefer to use a standalone application, you can install the standalone version of Vue DevTools. Follow these steps:
- Download the standalone application from the Vue DevTools GitHub repository.
- Extract the downloaded file and open the application.
The standalone application provides the same features as the browser extension and can be used to debug Vue applications running in any browser or environment.
By following these steps, you have successfully installed Vue DevTools. In the next section, we will set up Vue DevTools in a Vue project.
Setting Up Vue DevTools in a Vue Project
To use Vue DevTools in a Vue project, we need to enable it in development mode and configure it for optimal use. This involves setting up the Vue DevTools plugin and ensuring that our project is running in development mode.
Enabling DevTools in Development Mode
Vue DevTools is automatically enabled when the Vue application is running in development mode. To ensure your project is in development mode, make sure you start your application using the serve script provided by Vue CLI:
npm run serveThis command starts the development server and enables Vue DevTools.
Configuring Vue DevTools
To further configure Vue DevTools, you can add the following configuration to your main.js file:
import { createApp } from 'vue';
import App from './App.vue';
const app = createApp(App);
// Enable Vue DevTools in development mode
if (process.env.NODE_ENV === 'development') {
app.config.devtools = true;
}
app.mount('#app');In this code, we check if the application is running in development mode and enable Vue DevTools by setting app.config.devtools to true.
By following these steps, you have successfully set up Vue DevTools in your Vue project. In the next section, we will explore how to use Vue DevTools for debugging.
Using Vue DevTools for Debugging
Vue DevTools provides various features to inspect, debug, and understand your Vue components and Vuex state. This section will cover how to use these features effectively.
Inspecting the Component Tree
The component tree in Vue DevTools allows you to visualize the structure of your Vue application. You can see a hierarchical view of all the components in your application and inspect each component individually.
Open your application in the browser and click on the Vue DevTools icon in the toolbar. The DevTools panel will open, displaying the component tree. You can expand and collapse nodes to navigate through the components.
Viewing Component Data and Props
To view the data and props of a component, select the component from the component tree. The right panel will display the component’s state, including its data properties, computed properties, and props.
Here is an example of a simple Vue component:
<template>
<div>
<h1>{{ title }}</h1>
</div>
</template>
<script>
export default {
data() {
return {
title: 'Hello Vue DevTools'
};
}
};
</script>When you inspect this component using Vue DevTools, you will see the title data property in the right panel. You can modify the value of title directly in the DevTools to see the changes reflected in real-time.
Monitoring Vuex State and Mutations
If your application uses Vuex for state management, Vue DevTools provides a dedicated tab for Vuex. This tab allows you to monitor the state, getters, mutations, and actions of your Vuex store.
Open the Vuex tab in Vue DevTools to see the current state of your store. You can inspect individual state properties and see their values. The “Mutations” tab shows a log of all the mutations committed to the store, allowing you to track state changes over time.
Here is an example of a Vuex store:
import { createStore } from 'vuex';
const store = createStore({
state: {
count: 0
},
mutations: {
increment(state) {
state.count++;
}
}
});
export default store;When you commit the increment mutation, you will see the mutation logged in the Vuex tab, along with the updated state.
Debugging Events
Vue DevTools allows you to debug events emitted by your components. When a component emits an event, it is logged in the “Events” tab. You can see the event name, the component that emitted the event, and any payload associated with the event.
Here is an example of a component emitting an event:
<template>
<button @click="handleClick">Click me</button>
</template>
<script>
export default {
methods: {
handleClick() {
this.$emit('custom-event', 'Hello from Vue DevTools');
}
}
};
</script>When you click the button, the “custom-event” will be logged in the “Events” tab, and you can inspect the payload.
By using these debugging features, you can effectively inspect, debug, and understand your Vue components and Vuex state. In the next section, we will explore advanced features of Vue DevTools.
Advanced Features of Vue DevTools
Vue DevTools offers several advanced features that can help you optimize and understand your Vue applications better. This section will cover time travel debugging, performance profiling, and custom inspectors.
Time Travel Debugging
Time travel debugging allows you to step through the history of state changes in your application. You can replay mutations and actions to see how the state evolved over time.
To use time travel debugging, open the Vuex tab in Vue DevTools and enable the “Time Travel” feature. You can then use the controls to step forward and backward through the history of state changes.
Performance Profiling
Performance profiling helps you identify performance bottlenecks in your Vue application. You can measure the performance of component rendering and see a breakdown of the time spent in each phase.
To use performance profiling, open the “Performance” tab in Vue DevTools and start recording. Interact with your application to generate performance data, and then stop recording to see the profiling results.
Custom Inspectors
Vue DevTools allows you to create custom inspectors for your own Vue plugins or components. Custom inspectors can be used to provide additional debugging and inspection capabilities.
Here is an example of adding a custom inspector:
import { createApp } from 'vue';
import App from './App.vue';
import { setupDevtoolsPlugin } from '@vue/devtools-api';
const app = createApp(App);
if (import.meta.env.MODE === 'development') { // Use this if you're using Vite; otherwise, process.env.NODE_ENV
setupDevtoolsPlugin(
{
id: 'my-plugin',
label: 'My Plugin',
packageName: 'my-plugin',
app
},
(api) => {
// Optionally, set up custom functionality in devtools
// e.g., custom inspectors, timeline events
console.log("Devtools plugin initialized");
}
);
}
app.mount('#app');In this code, we use the setupDevtoolsPlugin function from the @vue/devtools-api package to create a custom inspector for our plugin. The custom inspector will appear in Vue DevTools under the “Custom Inspectors” tab.
By leveraging these advanced features, you can gain deeper insights into your Vue applications and optimize their performance. In the next section, we will discuss common pitfalls and best practices.
Common Pitfalls and Best Practices
When using Vue DevTools, it is important to be aware of common pitfalls and follow best practices to ensure effective debugging and development.
Avoiding Common Mistakes
- Ignoring Performance Overheads: While Vue DevTools is a powerful tool, it can introduce performance overheads, especially in large applications. Use the performance profiling feature to identify and mitigate any performance issues caused by DevTools.
- Neglecting Security: Ensure that Vue DevTools is only enabled in development mode. Exposing DevTools in production can pose security risks, as it provides access to the internal state and structure of your application.
Tips and Best Practices
- Use DevTools Regularly: Make a habit of using Vue DevTools regularly during development. It can help you catch issues early, understand the state and behavior of your application, and optimize performance.
- Keep Components Small and Focused: Use Vue DevTools to inspect the component tree and ensure that your components are small and focused. Large, complex components can be harder to debug and maintain.
- Document Custom Inspectors: If you create custom inspectors, document their usage and capabilities. This will help other developers on your team understand and use them effectively.
Conclusion
In this article, we have explored the powerful features and functionalities of Vue DevTools. We started by installing Vue DevTools as a browser extension and as a standalone application. We then set up Vue DevTools in a Vue project and configured it for optimal use. We delved into various debugging techniques, such as inspecting the component tree, viewing component data and props, monitoring Vuex state and mutations, and debugging events. Additionally, we covered advanced features like time travel debugging, performance profiling, and custom inspectors. Finally, we discussed common pitfalls and best practices to ensure effective use of Vue DevTools.
By leveraging the capabilities of Vue DevTools, you can significantly enhance your development workflow, making it easier to identify and fix issues, optimize performance, and understand the structure and behavior of your Vue applications.
Additional Resources
To continue your journey with Vue DevTools and Vue.js, here are some additional resources that will help you expand your knowledge and skills:
- Vue DevTools Documentation: The official documentation provides detailed information on the features and usage of Vue DevTools. Vue DevTools Documentation
- Vue.js Documentation: The official documentation for Vue.js is a comprehensive resource for understanding the capabilities and usage of Vue.js. Vue.js Documentation
- Vue Mastery: An excellent platform offering tutorials and courses on Vue.js and Vue DevTools. Vue Mastery
- Vue School: Another great resource for learning Vue.js and Vue DevTools through video courses. Vue School
- Books: Books such as “The Majesty of Vue.js” by Alex Kyriakidis and Kostas Maniatis provide in-depth insights and practical examples on Vue.js and Vue DevTools.
- Community and Forums: Join online communities and forums like Vue Forum, Reddit, and Stack Overflow to connect with other Vue and Vue DevTools developers, ask questions, and share knowledge.
By leveraging these resources and continuously practicing, you’ll become proficient in Vue DevTools and Vue.js and be well on your way to developing impressive and functional Vue applications with effective debugging and development capabilities.