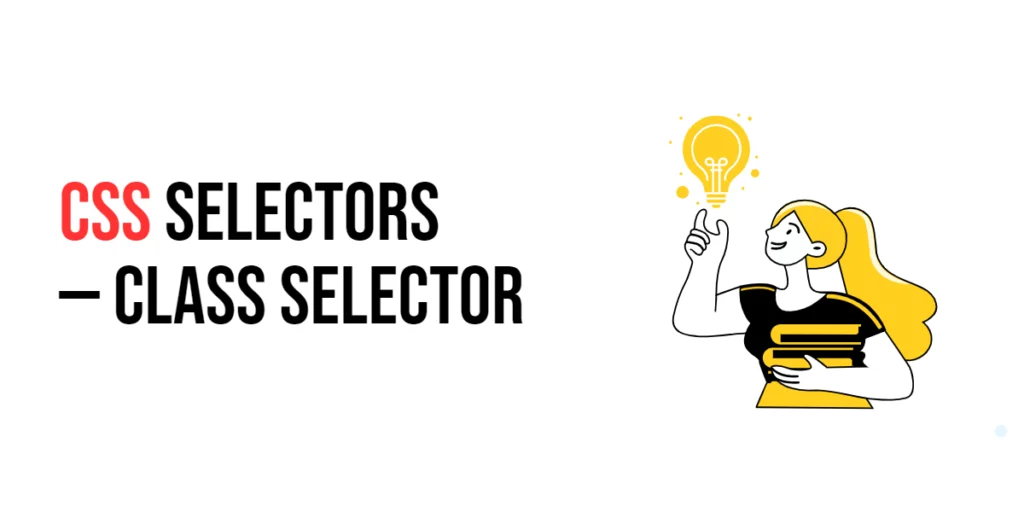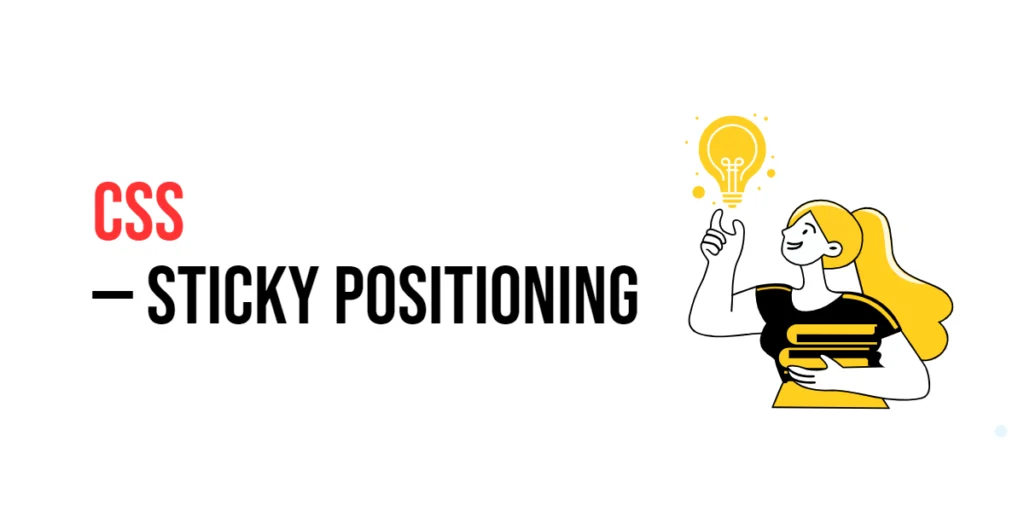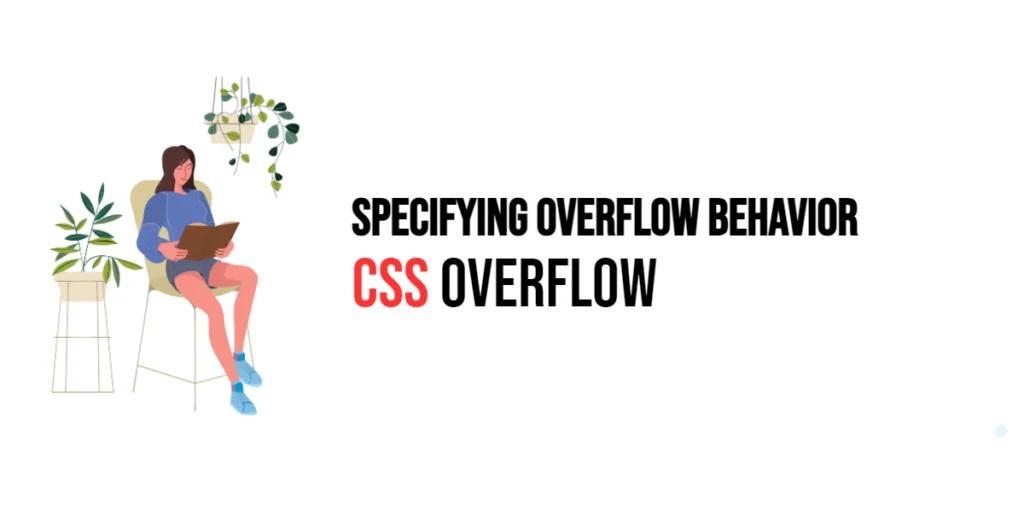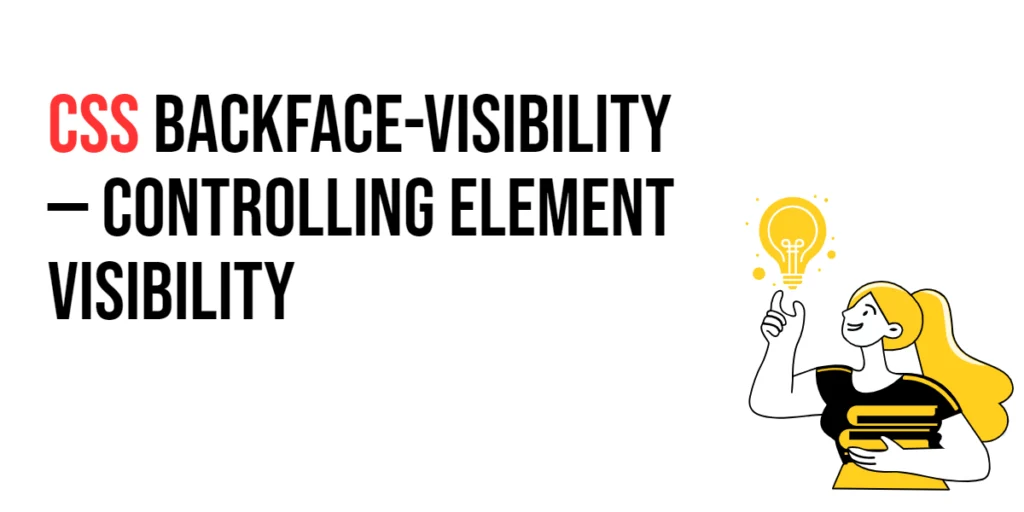Imagine you’re at a bustling coffee shop, and you see different groups of people – friends, colleagues, students – all with their own unique styles. Now, imagine you have a magical way to instantly change the style of everyone in a particular group. In web design, the Class Selector in CSS is like that magic wand. It lets you style specific groups of elements in a consistent way, making your web pages look organized and professional.

with hands-on learning.
get the skills and confidence to land your next move.
What is the Class Selector?
The Class Selector is one of the most versatile tools in CSS. It allows you to apply styles to any elements that share the same class attribute. This means you can style multiple elements without having to list each one individually.
Here’s how it looks:
.myClass {
color: red;
font-size: 20px;
}And this is how you use it in HTML:
<p class="myClass">This is a paragraph.</p>
<div class="myClass">This is a div.</div>In this example, both the paragraph and the div will have red text and a font size of 20 pixels.
Why Use the Class Selector?
- Reusability: The Class Selector lets you define a style once and reuse it across multiple elements. This keeps your CSS clean and efficient.
- Flexibility: Classes can be applied to any HTML element, giving you the flexibility to style different elements in the same way.
- Easy Maintenance: By using class selectors, you can easily update the style of multiple elements by changing just one rule in your CSS.
Practical Examples
Let’s walk through some practical examples to see how the Class Selector can be used effectively.
Example 1: Styling Multiple Elements
You can apply the same style to different elements by using a class.
<!DOCTYPE html>
<html lang="en">
<head>
<meta charset="UTF-8">
<meta name="viewport" content="width=device-width, initial-scale=1.0">
<title>Styling Multiple Elements</title>
<style>
.highlight {
background-color: yellow;
font-weight: bold;
}
</style>
</head>
<body>
<p class="highlight">This paragraph is highlighted.</p>
<div class="highlight">This div is also highlighted.</div>
</body>
</html>In this example, both the paragraph and the div share the class “highlight”. This class gives both elements a yellow background and bold text, making them stand out.
Example 2: Combining Classes
You can combine multiple classes on a single element to apply different styles.
<!DOCTYPE html>
<html lang="en">
<head>
<meta charset="UTF-8">
<meta name="viewport" content="width=device-width, initial-scale=1.0">
<title>Combining Classes</title>
<style>
.text-red {
color: red;
}
.text-large {
font-size: 24px;
}
</style>
</head>
<body>
<p class="text-red text-large">This text is red and large.</p>
</body>
</html>Here, the paragraph has both the “text-red” and “text-large” classes. This combination results in red, large text. By combining classes, you can create complex styles from simple building blocks.
Example 3: Styling Navigation Menus
Class selectors are perfect for styling navigation menus consistently.
<!DOCTYPE html>
<html lang="en">
<head>
<meta charset="UTF-8">
<meta name="viewport" content="width=device-width, initial-scale=1.0">
<title>Navigation Menu</title>
<style>
.nav-item {
display: inline-block;
margin-right: 15px;
text-decoration: none;
color: blue;
}
.nav-item:hover {
color: darkblue;
}
</style>
</head>
<body>
<nav>
<a href="#" class="nav-item">Home</a>
<a href="#" class="nav-item">About</a>
<a href="#" class="nav-item">Services</a>
<a href="#" class="nav-item">Contact</a>
</nav>
</body>
</html>In this example, each link in the navigation menu has the class “nav-item”. This class makes the links display inline with some spacing and changes their color on hover. This way, all navigation links share the same style.
Example 4: Styling Forms
Class selectors make it easy to style form elements uniformly.
<!DOCTYPE html>
<html lang="en">
<head>
<meta charset="UTF-8">
<meta name="viewport" content="width=device-width, initial-scale=1.0">
<title>Styling Forms</title>
<style>
.form-input {
padding: 10px;
margin-bottom: 10px;
border: 1px solid #ccc;
border-radius: 4px;
width: 100%;
}
.form-submit {
padding: 10px 20px;
background-color: green;
color: white;
border: none;
border-radius: 4px;
cursor: pointer;
}
.form-submit:hover {
background-color: darkgreen;
}
</style>
</head>
<body>
<form>
<input type="text" class="form-input" placeholder="Your Name">
<input type="email" class="form-input" placeholder="Your Email">
<button type="submit" class="form-submit">Submit</button>
</form>
</body>
</html>In this form, all input fields share the “form-input” class, which provides padding, margin, and border styling. The submit button uses the “form-submit” class for consistent styling and hover effects.
Conclusion
The Class Selector is a powerful tool in your CSS toolkit, enabling you to apply consistent styles to groups of elements effortlessly. It’s perfect for reusability, flexibility, and easy maintenance. By mastering the Class Selector, you can make your web pages look polished and professional with minimal effort. So next time you’re styling your web pages, remember to use the Class Selector — your magic wand for beautiful, consistent designs.