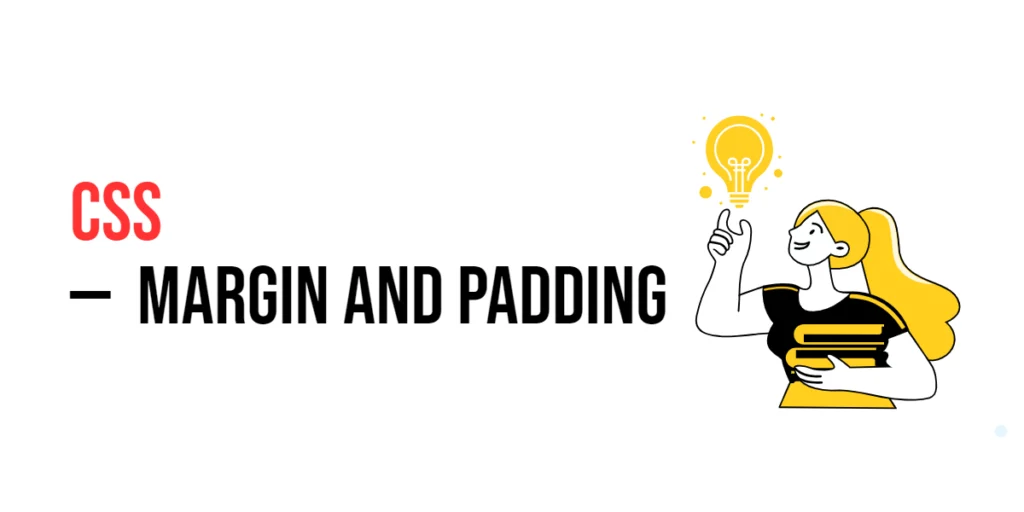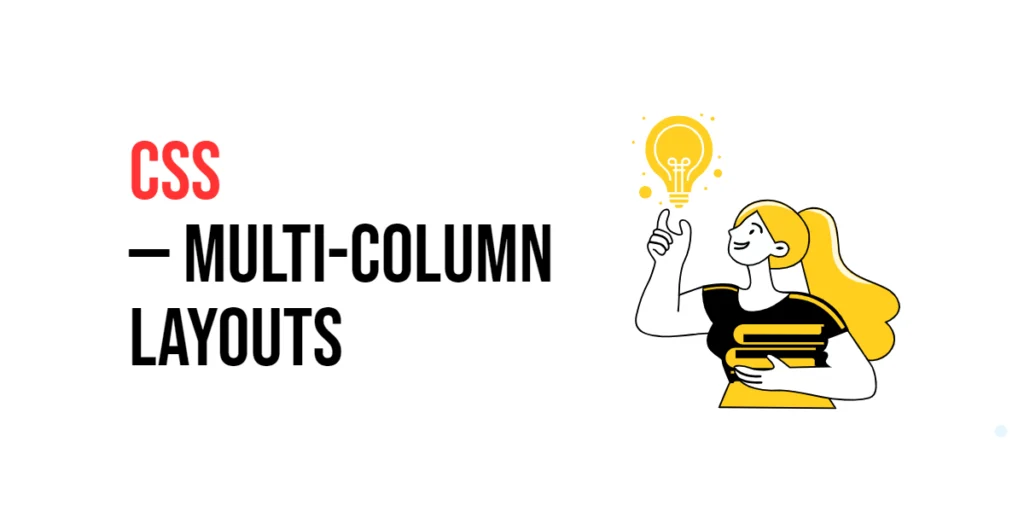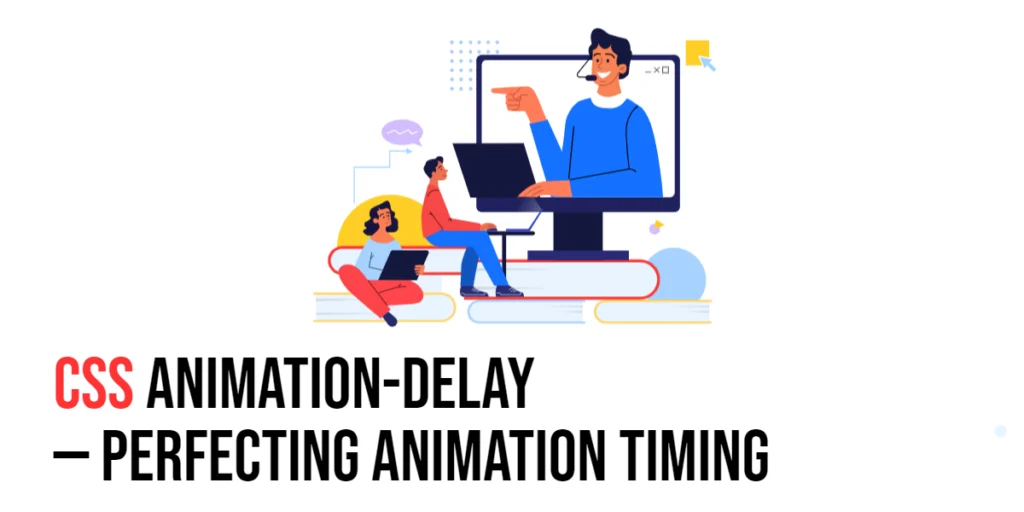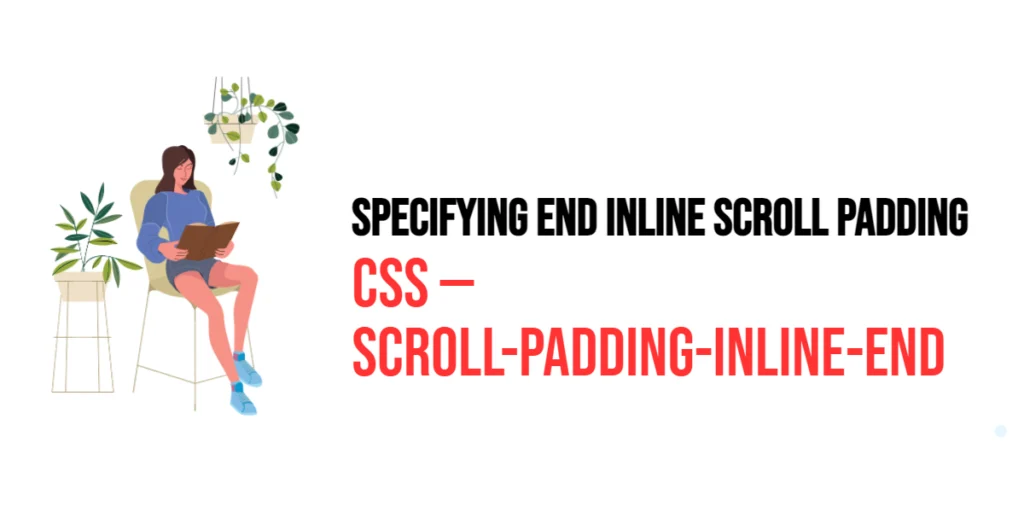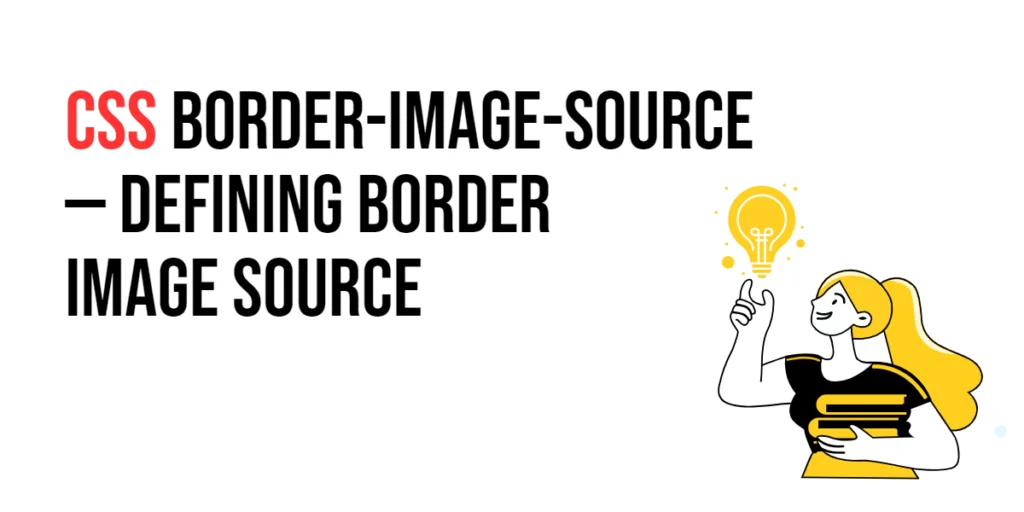Margins and padding are fundamental aspects of CSS that play a crucial role in layout and spacing within web design. They help to define the space around and inside elements, respectively, making the layout more visually appealing and organized. Understanding how to use margins and padding effectively is essential for creating clean and well-structured web pages.

with hands-on learning.
get the skills and confidence to land your next move.
In this article, we will explore the concepts of margin and padding, their differences, and how to use them in CSS. We will also cover shorthand properties, negative margins, and responsive design considerations. By the end of this article, you will have a solid understanding of how to use margin and padding to enhance your web designs.
Understanding Margins
Margins are the spaces outside an element’s border. They create space between the element and its neighbors, helping to separate and position elements on the page.
Code Example: Setting Margins
<!DOCTYPE html>
<html lang="en">
<head>
<meta charset="UTF-8">
<meta name="viewport" content="width=device-width, initial-scale=1.0">
<style>
.box {
margin-top: 20px;
margin-right: 15px;
margin-bottom: 25px;
margin-left: 10px;
background-color: lightblue;
padding: 20px;
}
</style>
<title>Margins</title>
</head>
<body>
<div class="box">This box has different margins on each side.</div>
</body>
</html>In this example, the box class sets different margins on each side of a div element using the margin-top, margin-right, margin-bottom, and margin-left properties. These individual margin properties allow for precise control over the spacing around each side of the element. The element also has a light blue background and padding, which adds extra space inside the element’s border, enhancing its visibility and giving it a well-defined appearance on the page.
margin-top: This property sets the space above the element, creating a gap between the element and any content or elements above it.margin-right: This property sets the space to the right of the element, pushing it away from elements or content on its right side.margin-bottom: This property sets the space below the element, creating a gap between the element and any content or elements below it.margin-left: This property sets the space to the left of the element, pushing it away from elements or content on its left side.
Shorthand Margin Property:
Instead of setting margins individually, you can use the shorthand margin property to set all four sides at once. For example, margin: 10px 20px 30px 40px sets the top, right, bottom, and left margins respectively, in a clockwise direction starting from the top.
Auto Margin
You can also use auto for one or more margin values, which is commonly used for centering elements horizontally within their container. For example, margin: 0 auto centers the element horizontally while keeping the top and bottom margins at 0.
Visual Impact
Margins are essential for creating space around elements, ensuring that they don’t touch other elements or the edges of their container. This separation improves readability, structure, and the overall layout of a webpage, allowing for a clean and balanced design. In combination with padding, which creates space inside the element, margins help to define the element’s visual and spatial relationship with surrounding content.
Understanding Padding
Padding is the space inside an element’s border, between the border and the element’s content. It increases the distance between the content and the border, making the element’s content more readable.
Code Example: Setting Padding
<!DOCTYPE html>
<html lang="en">
<head>
<meta charset="UTF-8">
<meta name="viewport" content="width=device-width, initial-scale=1.0">
<style>
.box {
padding-top: 20px;
padding-right: 15px;
padding-bottom: 25px;
padding-left: 10px;
background-color: lightcoral;
}
</style>
<title>Padding</title>
</head>
<body>
<div class="box">This box has different padding on each side.</div>
</body>
</html>In this example, the box class sets different padding on each side of a div element using the padding-top, padding-right, padding-bottom, and padding-left properties. These individual padding properties control the amount of space between the element’s content and its border on each side. The element has a light coral background, which highlights the padded area, making it clear where the extra space inside the element is applied. Padding improves the readability and visual appeal of the content by ensuring it doesn’t touch the edges of the element.
padding-top: This property sets the space between the top of the content and the top border of the element, pushing the content downward.padding-right: This property sets the space between the right edge of the content and the right border of the element, pushing the content to the left.padding-bottom: This property sets the space between the bottom of the content and the bottom border of the element, moving the content upward.padding-left: This property sets the space between the left edge of the content and the left border of the element, pushing the content to the right.
Shorthand Padding Property
Instead of defining padding for each side individually, you can use the shorthand padding property to set all four sides at once. For example, padding: 10px 20px 30px 40px applies different padding values to the top, right, bottom, and left sides, respectively.
Visual Impact
Padding is important for creating a comfortable space around the content inside an element, ensuring the content is not cramped against the borders. It helps enhance the user experience by making the content more legible and visually pleasing. Padding also contributes to a more balanced layout and can help differentiate between different content sections within a page.
Combining Margin and Padding
Margin and padding can be used together to control the spacing both inside and outside an element. This allows for precise layout adjustments and improved visual structure.
Code Example: Combining Margin and Padding
<!DOCTYPE html>
<html lang="en">
<head>
<meta charset="UTF-8">
<meta name="viewport" content="width=device-width, initial-scale=1.0">
<style>
.box {
margin: 20px;
padding: 15px;
background-color: lightgreen;
}
</style>
<title>Margin and Padding</title>
</head>
<body>
<div class="box">This box has both margin and padding.</div>
</body>
</html>In this example, the box class sets both margin and padding for a div element. The margin is set to 20 pixels on all sides, creating space around the element. The padding is set to 15 pixels on all sides, creating space inside the element between the content and the border. The light green background helps visualize the padding area, while the margin creates space around the element, making the layout more organized.
Negative Margins
Negative margins can be used to pull elements closer together or even overlap them. This technique can be useful in certain layout scenarios but should be used with caution.
Code Example: Negative Margins
<!DOCTYPE html>
<html lang="en">
<head>
<meta charset="UTF-8">
<meta name="viewport" content="width=device-width, initial-scale=1.0">
<style>
.box1 {
margin-bottom: -20px;
background-color: lightblue;
padding: 20px;
}
.box2 {
background-color: lightcoral;
padding: 20px;
}
</style>
<title>Negative Margins</title>
</head>
<body>
<div class="box1">This box has a negative bottom margin.</div>
<div class="box2">This box is pulled up by the negative margin of the previous box.</div>
</body>
</html>In this example, the .box1 class applies a negative bottom margin of -20 pixels, while the .box2 class has no margin specified. The negative margin on .box1 pulls .box2 upwards, causing them to overlap slightly. The light blue background of .box1 and the light coral background of .box2 help visualize the effect of the negative margin. Negative margins can be useful for creating unique layouts but should be used carefully to avoid unexpected behavior.
Responsive Margin and Padding
Using relative units such as percentages, em, or rem for margins and padding can help create responsive designs that adapt to different screen sizes.
Code Example: Responsive Margin and Padding
<!DOCTYPE html>
<html lang="en">
<head>
<meta charset="UTF-8">
<meta name="viewport" content="width=device-width, initial-scale=1.0">
<style>
.box {
margin: 5%;
padding: 2em;
background-color: lightgreen;
}
</style>
<title>Responsive Margin and Padding</title>
</head>
<body>
<div class="box">This box has responsive margin and padding.</div>
</body>
</html>In this example, the box class sets the margin using a percentage (5%) and the padding using em units (2em). The percentage margin ensures that the space around the element adjusts relative to the viewport size, while the em padding scales with the font size. The light green background highlights the padding area. This approach helps create layouts that adapt to different screen sizes and user settings, making the design more flexible and responsive.
Conclusion
In this article, we explored the fundamental concepts of CSS margins and padding, their differences, and how to use them effectively in web design. We covered setting margins and padding, combining them, using shorthand properties, working with negative margins, and ensuring responsive design.
The examples and concepts covered in this article provide a solid foundation for working with CSS margins and padding. However, the possibilities are endless. I encourage you to experiment further and explore how different margin and padding techniques can enhance your web designs.
Additional Resources for Learning About CSS Margin and Padding
To continue your journey with CSS margins and padding, here are some additional resources that will help you expand your knowledge and skills:
- MDN Web Docs – CSS Box Model: The official MDN documentation provides comprehensive information on the CSS box model, including margin and padding properties. MDN CSS Box Model
- CSS-Tricks: CSS-Tricks offers a variety of articles and tutorials on CSS layout techniques, including margins and padding. CSS-Tricks
- W3Schools: W3Schools provides easy-to-follow tutorials and examples on CSS margins and padding. W3Schools CSS Margins and W3Schools CSS Padding
- Can I use: Check browser compatibility for various CSS properties, including margin and padding. Can I use
By leveraging these resources and continuously practicing, you’ll become proficient in using CSS margins and padding and be well on your way to creating impressive and functional web designs.