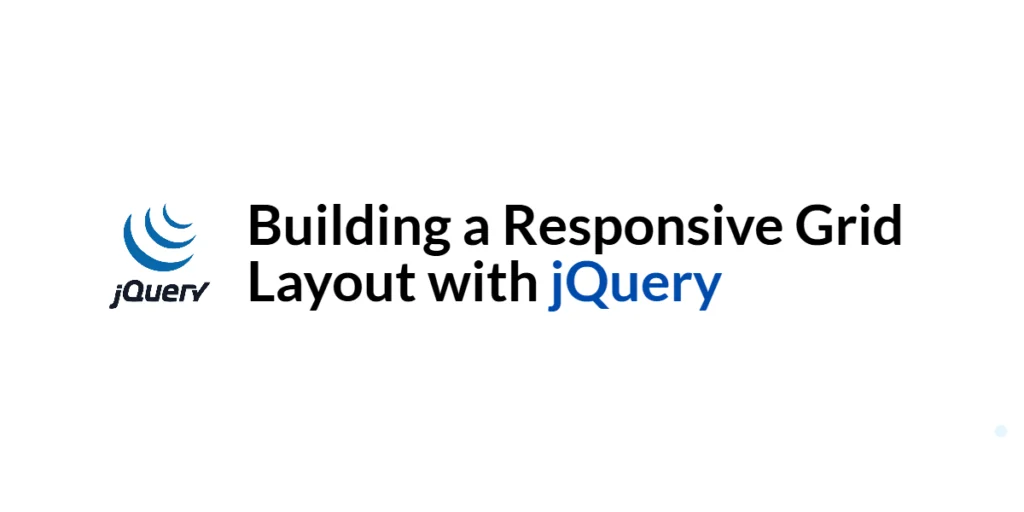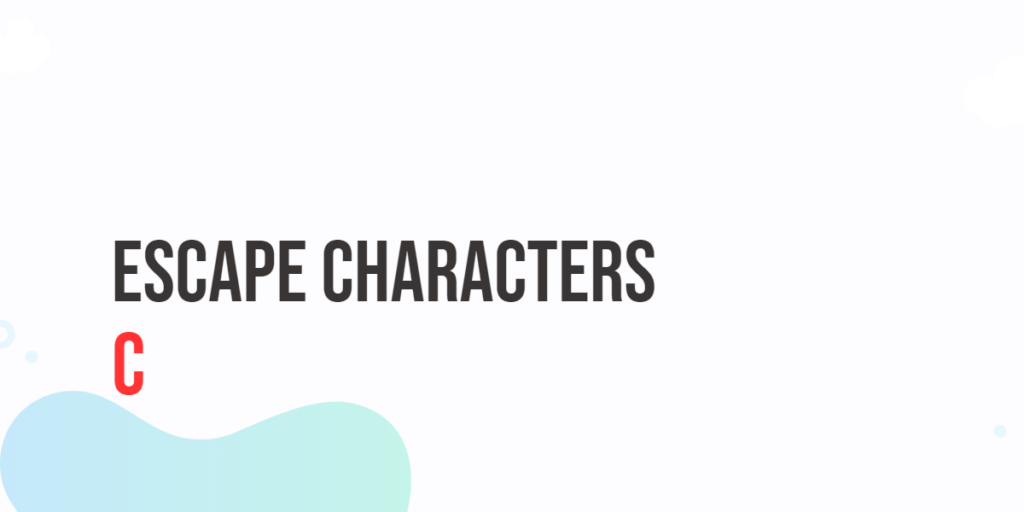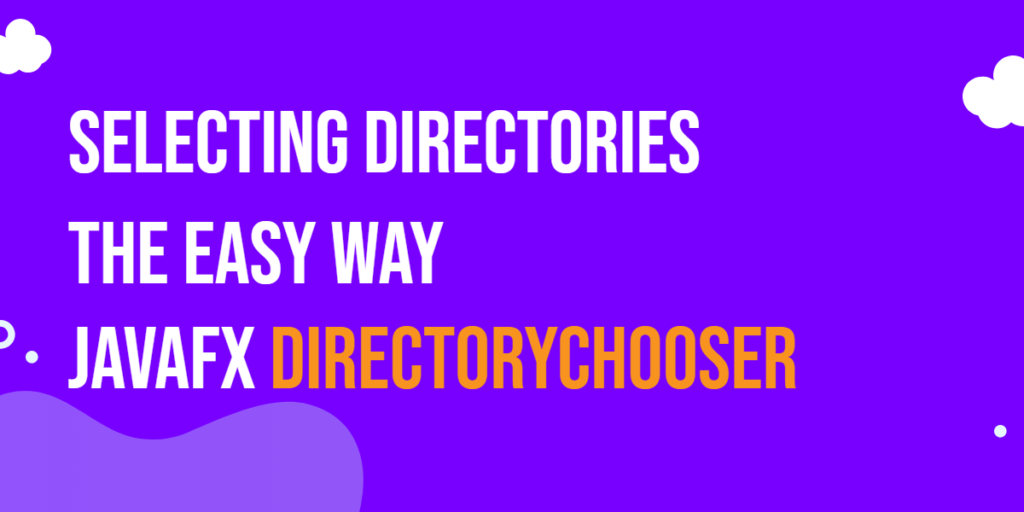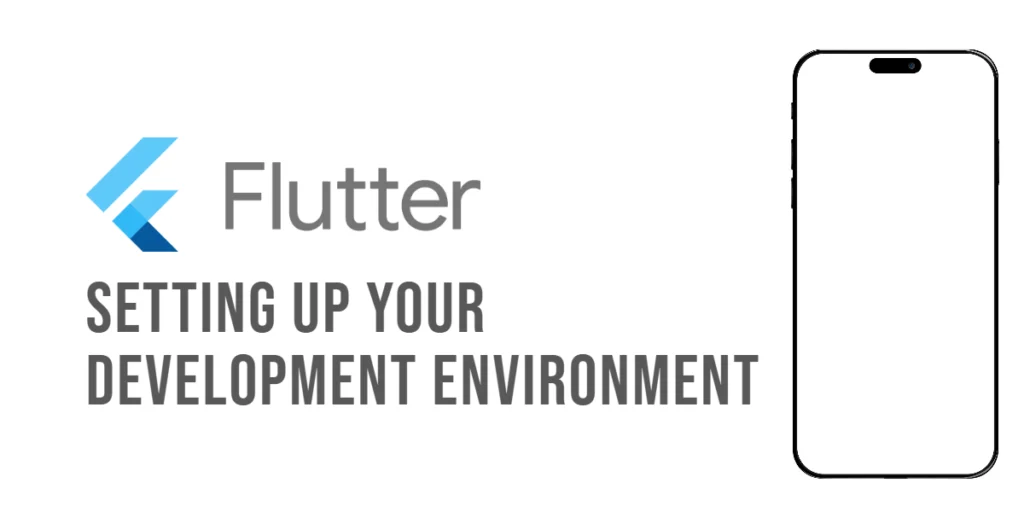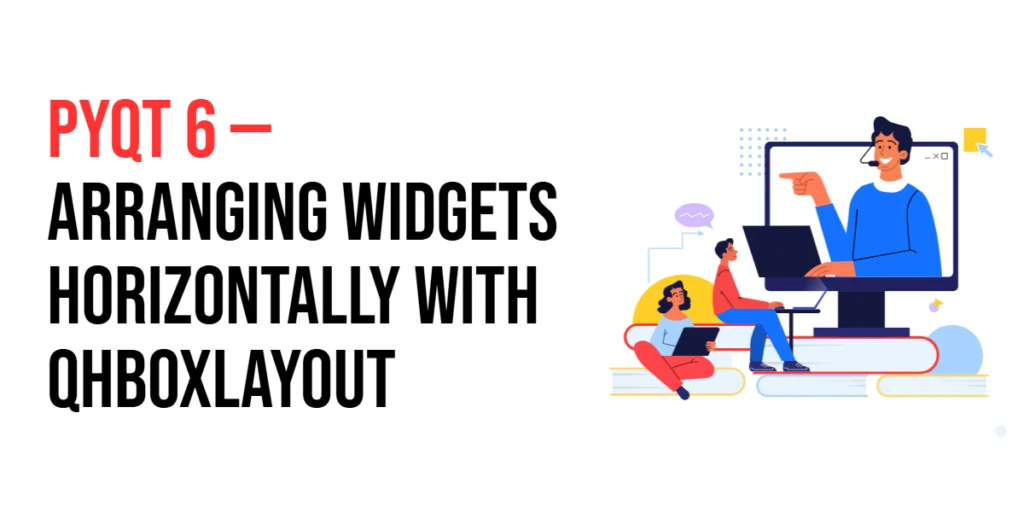Responsive grid layouts are essential for creating flexible and visually appealing web designs. They allow content to adapt seamlessly to different screen sizes and orientations, ensuring a consistent user experience across devices. A grid layout organizes content into a structured and easy-to-navigate format, making it ideal for image galleries, portfolios, and product listings.

with hands-on learning.
get the skills and confidence to land your next move.
In this article, we will explore how to build a responsive grid layout using CSS and jQuery. We will cover setting up the development environment, creating a basic grid layout with CSS, making the grid responsive with media queries, and enhancing the grid with jQuery for dynamic content and interactivity. Each section will include full executable code examples with detailed explanations.
Setting Up the Development Environment
Before we begin building our responsive grid layout, we need to set up our development environment. This includes including jQuery in our project and creating a basic HTML page to work with.
Including jQuery in Your Project
To include jQuery in your project, you can use a Content Delivery Network (CDN). This method ensures that you are always using the latest version.
<script src="https://code.jquery.com/jquery-3.7.1.min.js" integrity="sha256-/JqT3SQfawRcv/BIHPThkBvs0OEvtFFmqPF/lYI/Cxo=" crossorigin="anonymous"></script>Adding the above script tag to the head section of your HTML file will include jQuery from a CDN.
Writing a Simple HTML Page
Next, let’s create a simple HTML page that we will use as the foundation for our grid layout. Create a new file named index.html and add the following code:
<!DOCTYPE html>
<html lang="en">
<head>
<meta charset="UTF-8">
<meta name="viewport" content="width=device-width, initial-scale=1.0">
<title>Responsive Grid Layout with jQuery</title>
<link rel="stylesheet" href="styles.css">
<script src="https://code.jquery.com/jquery-3.7.1.min.js" integrity="sha256-/JqT3SQfawRcv/BIHPThkBvs0OEvtFFmqPF/lYI/Cxo=" crossorigin="anonymous"></script>
<script src="script.js"></script>
</head>
<body>
<h1>Responsive Grid Layout</h1>
<div class="grid-container">
<!-- Grid items will be dynamically added here -->
</div>
<button id="addItem">Add Item</button>
<button id="removeItem">Remove Item</button>
</body>
</html>In this HTML file, we set up a basic structure that includes a div with the class grid-container for the grid items and two buttons for adding and removing grid items. The included CSS and JavaScript files (styles.css and script.js) will be used to style the page and add functionality, respectively.
Creating a Basic Grid Layout with CSS
Introduction to CSS Grid Layout
CSS Grid Layout is a powerful layout system that allows you to create complex and responsive grid-based designs with ease. It provides a grid container and grid items that you can arrange into rows and columns.
Code Example: Basic CSS Grid Structure
Create a new file named styles.css and add the following code:
body {
font-family: Arial, sans-serif;
padding: 20px;
text-align: center;
}
.grid-container {
display: grid;
grid-template-columns: repeat(auto-fill, minmax(150px, 1fr));
gap: 10px;
margin-top: 20px;
}
.grid-item {
background-color: #ccc;
padding: 20px;
font-size: 1.2em;
text-align: center;
border: 1px solid #999;
}In this CSS code, we define the styles for the grid layout. The grid-container class uses the display: grid property to create a grid container. The grid-template-columns property defines the columns, using repeat(auto-fill, minmax(150px, 1fr)) to create columns that automatically fill the available space with a minimum width of 150px. The gap property adds space between grid items. The grid-item class styles individual grid items with a background color, padding, font size, and border.
Making the Grid Responsive
Introduction to Responsive Design
Responsive design ensures that a website looks and functions well on a variety of devices, from desktops to smartphones. Media queries are used to apply different styles based on the screen size and orientation.
Code Example: Media Queries for Responsive Grid
Update the styles.css file with the following code to include media queries:
body {
font-family: Arial, sans-serif;
padding: 20px;
text-align: center;
}
.grid-container {
display: grid;
grid-template-columns: repeat(auto-fill, minmax(150px, 1fr));
gap: 10px;
margin-top: 20px;
}
.grid-item {
background-color: #ccc;
padding: 20px;
font-size: 1.2em;
text-align: center;
border: 1px solid #999;
}
@media (max-width: 600px) {
.grid-container {
grid-template-columns: repeat(auto-fill, minmax(100px, 1fr));
}
}
@media (min-width: 601px) and (max-width: 900px) {
.grid-container {
grid-template-columns: repeat(auto-fill, minmax(140px, 1fr));
}
}In this updated CSS code, we add media queries to adjust the grid layout based on the screen width. For screens up to 600px wide, the minimum width of the grid items is reduced to 100px. For screens between 601px and 900px wide, the minimum width is set to 140px. These media queries ensure that the grid layout adapts to different screen sizes, providing a responsive design.
Enhancing the Grid Layout with jQuery
Introduction to jQuery Enhancements
jQuery can be used to dynamically add and remove grid items, making the grid layout more interactive and flexible. This allows users to modify the content of the grid without reloading the page.
Code Example: Dynamic Item Addition and Removal
Create a new file named script.js and add the following code:
$(document).ready(function() {
$('#addItem').on('click', function() {
const newItem = $('<div class="grid-item">New Item</div>');
$('.grid-container').append(newItem);
});
$('#removeItem').on('click', function() {
$('.grid-item:last-child').remove();
});
});In this jQuery code, we use $(document).ready() to ensure the DOM is fully loaded before executing our jQuery code. We attach click event handlers to the buttons with the IDs addItem and removeItem. When the “Add Item” button is clicked, a new div with the class grid-item is created and appended to the grid-container div. When the “Remove Item” button is clicked, the last div with the class grid-item is removed from the grid-container.
Adding Interactivity with jQuery
Introduction to Interactive Grid Items
Adding interactivity to grid items can enhance the user experience by allowing users to sort, filter, or rearrange items. jQuery provides various methods and plugins to implement these features.
Code Example: Sorting and Filtering Grid Items
Update the index.html file to include additional buttons for sorting and filtering:
<button id="addItem">Add Item</button>
<button id="removeItem">Remove Item</button>
<button id="sortItems">Sort Items</button>
<button id="filterItems">Filter Items</button>
<div class="grid-container">
<!-- Grid items will be dynamically added here -->
</div>Update the script.js file with the following code:
$(document).ready(function() {
$('#addItem').on('click', function() {
const newItem = $('<div class="grid-item">New Item</div>');
$('.grid-container').append(newItem);
});
$('#removeItem').on('click', function() {
$('.grid-item:last-child').remove();
});
$('#sortItems').on('click', function() {
const items = $('.grid-item').get();
items.sort(function(a, b) {
return $(a).text().localeCompare($(b).text());
});
$.each(items, function(idx, item) {
$('.grid-container').append(item);
});
});
$('#filterItems').on('click', function() {
$('.grid-item').each(function() {
if ($(this).text() !== 'New Item') {
$(this).hide();
} else {
$(this).show();
}
});
});
});In this jQuery code, we add functionality for sorting and filtering grid items. The “Sort Items” button sorts the grid items alphabetically based on their text content. The “Filter Items” button hides all grid items except those with the text “New Item”. This interactivity enhances the user experience by allowing users to organize and manage the grid content dynamically.
Conclusion
In this article, we explored how to build a responsive grid layout using CSS and jQuery. We covered setting up the development environment, creating a basic grid layout with CSS, making the grid responsive with media queries, and enhancing the grid with jQuery for dynamic content and interactivity. Each section included full executable code examples with detailed explanations.
The examples and concepts covered in this article provide a solid foundation for creating responsive grid layouts with jQuery. However, there are many additional features and customizations you can explore and implement to create more interactive and user-friendly grid layouts. I encourage you to experiment further and expand the grid layout functionality to suit your needs.
Additional Resources
To continue your journey with jQuery and web development, here are some additional resources that will help you expand your knowledge and skills:
- jQuery Documentation: The official jQuery documentation provides comprehensive information on using jQuery. jQuery Documentation
- CSS Grid Layout Guide: The MDN Web Docs offer detailed guidance on CSS Grid Layout. MDN Web Docs – CSS Grid Layout
- Online Tutorials and Courses: Websites like Codecademy, Udemy, and Coursera offer tutorials and courses on web development and jQuery, catering to different levels of expertise.
- Books: Books such as “jQuery in Action” by Bear Bibeault and Yehuda Katz provide in-depth insights and practical examples for web development.
- Community and Forums: Join online communities and forums like Stack Overflow, Reddit, and the jQuery mailing list to connect with other developers, ask questions, and share knowledge.
- Sample Projects and Open Source: Explore sample projects and open-source jQuery applications on GitHub to see how others have implemented various features and functionalities.
By leveraging these resources and continuously practicing, you’ll become proficient in using jQuery and CSS to develop dynamic and responsive web applications, improving your overall web development skills.