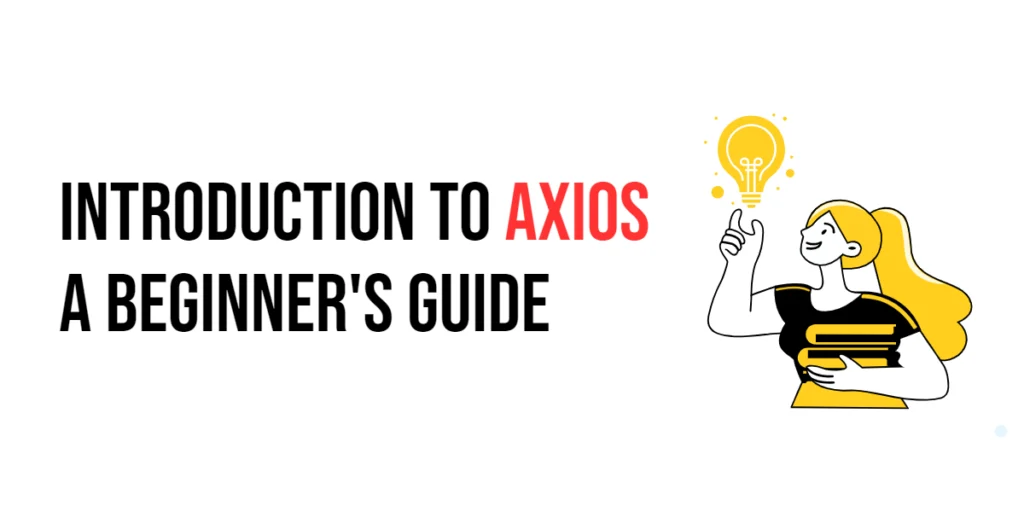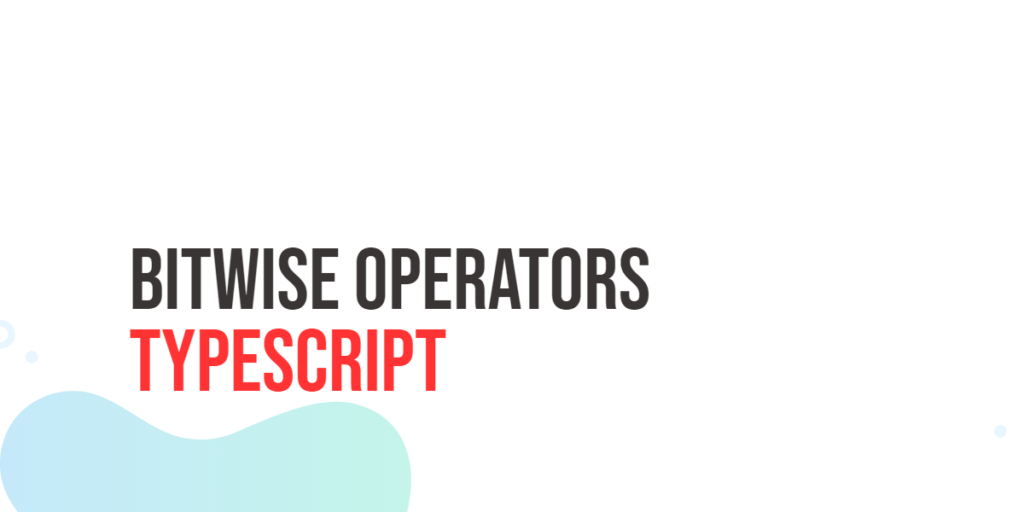File upload forms are an essential part of many web applications, allowing users to upload documents, images, and other files. However, the default file input provided by HTML can be visually unappealing and lacks flexibility. By using jQuery, we can create a custom file upload form that is both user-friendly and visually appealing.

with hands-on learning.
get the skills and confidence to land your next move.
jQuery, a powerful JavaScript library, simplifies the process of enhancing and customizing file upload forms. In this article, we will explore how to create a custom file upload form using jQuery, providing comprehensive and executable code examples with detailed explanations. We will cover setting up the development environment, creating the basic form, customizing the file input, handling file uploads via AJAX, and displaying upload progress.
Setting Up the Development Environment
Before we begin creating our custom file upload form, we need to set up our development environment. This includes including jQuery in our project and creating a basic HTML page to work with.
Including jQuery in Your Project
You can include jQuery in your project using a Content Delivery Network (CDN) to ensure you are using the latest version. Add the following <script> tag to the <head> section of your HTML file:
<script src="https://code.jquery.com/jquery-3.7.1.min.js" integrity="sha256-/JqT3SQfawRcv/BIHPThkBvs0OEvtFFmqPF/lYI/Cxo=" crossorigin="anonymous"></script>Writing a Simple HTML Page
Create a new file named index.html and add the following code:
<!DOCTYPE html>
<html lang="en">
<head>
<meta charset="UTF-8">
<meta name="viewport" content="width=device-width, initial-scale=1.0">
<title>Custom File Upload Form</title>
<script src="https://code.jquery.com/jquery-3.7.1.min.js" integrity="sha256-/JqT3SQfawRcv/BIHPThkBvs0OEvtFFmqPF/lYI/Cxo=" crossorigin="anonymous"></script>
<style>
body {
font-family: Arial, sans-serif;
background-color: #f0f0f0;
display: flex;
justify-content: center;
align-items: center;
height: 100vh;
margin: 0;
}
.upload-container {
background-color: #fff;
padding: 20px;
border-radius: 5px;
box-shadow: 0 0 10px rgba(0, 0, 0, 0.1);
text-align: center;
}
.custom-file-input {
display: none;
}
.custom-file-label {
display: inline-block;
padding: 10px 20px;
background-color: #007bff;
color: white;
border-radius: 5px;
cursor: pointer;
}
.progress-bar {
width: 0;
height: 20px;
background-color: #007bff;
border-radius: 5px;
margin-top: 10px;
}
</style>
</head>
<body>
<div class="upload-container">
<h2>Upload Your File</h2>
<form id="uploadForm" enctype="multipart/form-data">
<input type="file" id="fileInput" class="custom-file-input">
<label for="fileInput" class="custom-file-label">Choose File</label>
<button type="submit" class="custom-file-label" style="background-color: green;">Upload</button>
</form>
<div class="progress-bar" id="progressBar"></div>
<div id="uploadStatus"></div>
</div>
<script src="script.js"></script>
</body>
</html>This HTML page includes the necessary jQuery library and provides a basic structure for our custom file upload form.
Creating the Basic File Upload Form
The first step in creating a custom file upload form is to set up the basic HTML structure.
Introduction to File Upload Forms
A file upload form allows users to select a file from their device and upload it to a server. The basic elements include an input field of type file and a submit button.
Code Example: Basic HTML Form
The provided HTML code includes a basic form structure with an input field of type file, a label to style the file input, and a submit button:
<form id="uploadForm" enctype="multipart/form-data">
<input type="file" id="fileInput" class="custom-file-input">
<label for="fileInput" class="custom-file-label">Choose File</label>
<button type="submit" class="custom-file-label" style="background-color: green;">Upload</button>
</form>The form element (<form>) includes the enctype="multipart/form-data" attribute, which is necessary for file uploads. The input field (<input type="file">) is styled using the class custom-file-input, and the label (<label>) is styled to make the file input more visually appealing. The submit button (<button>) is styled similarly to the label. This basic structure sets the foundation for customizing the file upload form.
Customizing the File Input with jQuery
To create a more user-friendly file upload form, we can customize the file input using jQuery.
Introduction to Customizing File Inputs
Customizing the file input involves hiding the default input element and using a styled label to trigger the file selection dialog. This approach improves the visual appearance and user experience.
Code Example: Styling the File Input
Update the script.js file with the following code:
$(document).ready(function() {
$('#fileInput').on('change', function() {
const fileName = $(this).val().split('\\').pop();
$(this).next('.custom-file-label').html(fileName);
});
$('#uploadForm').on('submit', function(event) {
event.preventDefault();
uploadFile();
});
});
function uploadFile() {
const formData = new FormData($('#uploadForm')[0]);
$.ajax({
url: 'upload.php',
type: 'POST',
data: formData,
contentType: false,
processData: false,
xhr: function() {
const xhr = new window.XMLHttpRequest();
xhr.upload.addEventListener('progress', function(evt) {
if (evt.lengthComputable) {
const percentComplete = evt.loaded / evt.total;
$('#progressBar').css('width', percentComplete * 100 + '%');
}
}, false);
return xhr;
},
success: function(response) {
$('#uploadStatus').html('<p style="color: green;">File uploaded successfully!</p>');
},
error: function() {
$('#uploadStatus').html('<p style="color: red;">File upload failed!</p>');
}
});
}In this code, we use jQuery to enhance the file input. When the file input changes (i.e., when a file is selected), we extract the file name and update the label to display the selected file name. This makes it clear to the user which file has been selected.
We also handle the form submission using jQuery. When the form is submitted, we prevent the default form submission behavior and call the uploadFile function to handle the file upload via AJAX.
Handling File Uploads with jQuery
To handle file uploads, we use jQuery’s AJAX functionality to send the selected file to the server without reloading the page.
Introduction to Handling File Uploads
Handling file uploads with AJAX involves creating a FormData object to hold the file data and sending it to the server using an AJAX request. This approach allows for asynchronous file uploads and provides a smoother user experience.
Code Example: Uploading Files via AJAX
The uploadFile function in the provided script handles the file upload:
function uploadFile() {
const formData = new FormData($('#uploadForm')[0]);
$.ajax({
url: 'upload.php',
type: 'POST',
data: formData,
contentType: false,
processData: false,
xhr: function() {
const xhr = new window.XMLHttpRequest();
xhr.upload.addEventListener('progress', function(evt) {
if (evt.lengthComputable) {
const percentComplete = evt.loaded / evt.total;
$('#progressBar').css('width', percentComplete * 100 + '%');
}
}, false);
return xhr;
},
success: function(response) {
$('#uploadStatus').html('<p style="color: green;">File uploaded successfully!</p>');
},
error: function() {
$('#uploadStatus').html('<p style="color: red;">File upload failed!</p>');
}
});
}In this function, we create a FormData object from the form element. The $.ajax method sends the form data to the server using a POST request. The contentType and processData options are set to false to ensure the form data is sent correctly.
We also use the xhr function to add a progress event listener to the XMLHttpRequest object. This listener updates the progress bar as the file uploads. The success and error callbacks handle the response from the server, displaying appropriate messages to the user.
Displaying Upload Progress
To provide feedback to the user during the file upload, we can display an upload progress bar.
Introduction to Progress Indicators
A progress indicator shows the user how much of the file has been uploaded, providing a visual representation of the upload progress.
Code Example: Adding a Progress Bar
The progress bar is already included in the HTML and CSS:
<div class="progress-bar" id="progressBar"></div>The uploadFile function updates the progress bar during the file upload:
xhr.upload.addEventListener('progress', function(evt) {
if (evt.lengthComputable) {
const percentComplete = evt.loaded / evt.total;
$('#progressBar').css('width', percentComplete * 100 + '%');
}
}, false);The progress bar is a div element with a class of progress-bar. In the uploadFile function, we update the width of the progress bar based on the percentage of the file that has been uploaded. This provides real-time feedback to the user, showing the progress of the file upload.
Conclusion
In this article, we explored how to create a custom file upload form using jQuery. We started by setting up our development environment and creating the basic file upload form. We then customized the file input using jQuery, handled file uploads via AJAX, and displayed upload progress using a progress bar.
The examples and concepts covered in this article provide a solid foundation for creating custom file upload forms with jQuery. However, the possibilities are endless. I encourage you to experiment further and explore more advanced features and customizations. Try integrating additional functionality such as drag-and-drop file uploads, multiple file uploads, or file type validation.
Additional Resources
To continue your journey with jQuery and custom file uploads, here are some additional resources that will help you expand your knowledge and skills:
- jQuery Documentation: The official jQuery documentation is a comprehensive resource for understanding the capabilities and usage of jQuery. jQuery Documentation
- MDN Web Docs – Using FormData Objects: The MDN Web Docs provide detailed information on using
FormDataobjects for file uploads. MDN Web Docs - Online Tutorials and Courses: Websites like Codecademy, Udemy, and Coursera offer detailed tutorials and courses on jQuery, AJAX, and web development, catering to different levels of expertise.
- Books: Books such as “jQuery in Action” by Bear Bibeault and Yehuda Katz provide in-depth insights and practical examples.
- Community and Forums: Join online communities and forums like Stack Overflow, Reddit, and the jQuery GitHub repository to connect with other developers, ask questions, and share knowledge.
- Sample Projects and Open Source: Explore sample projects and open-source applications using jQuery and custom file uploads on GitHub to see how others have implemented various features and functionalities.
By leveraging these resources and continuously practicing, you’ll become proficient in jQuery and be well on your way to developing impressive and functional web applications with enhanced user experiences.