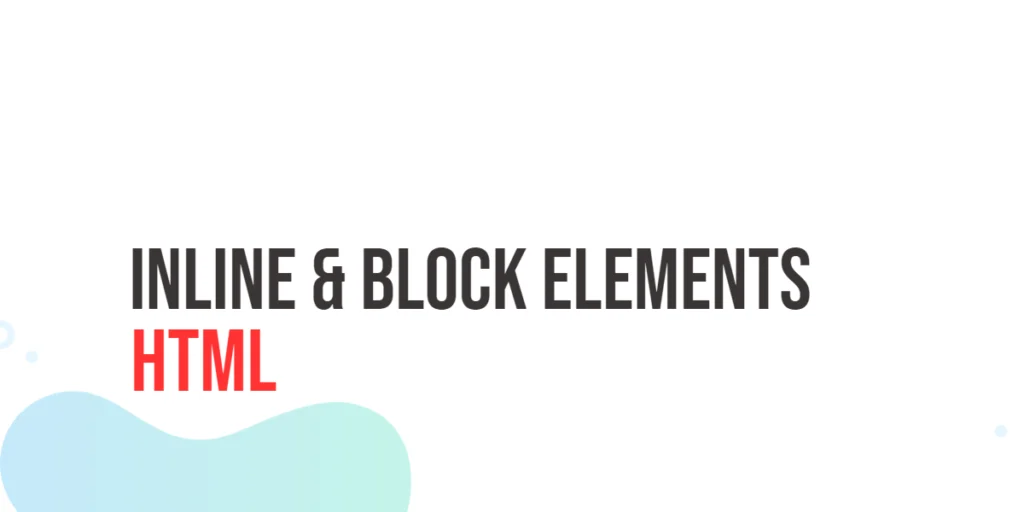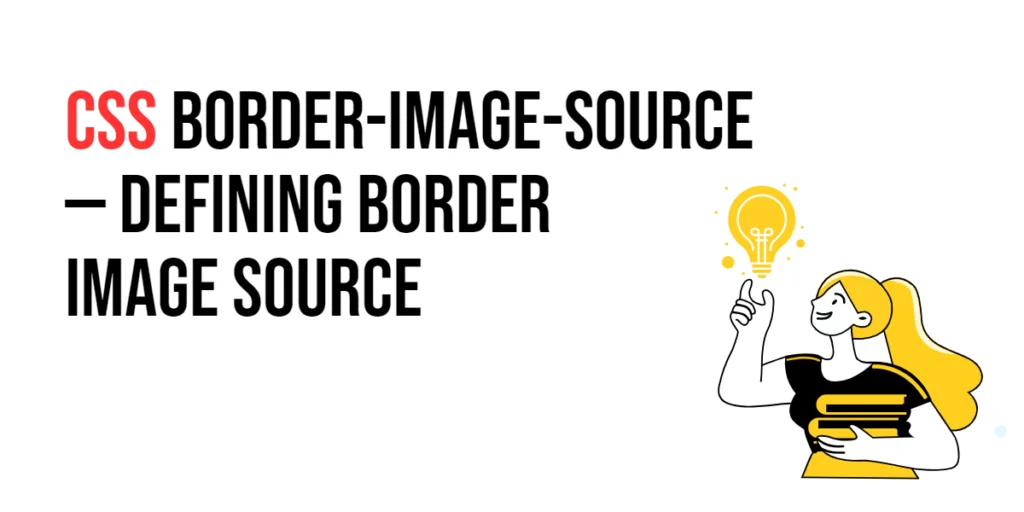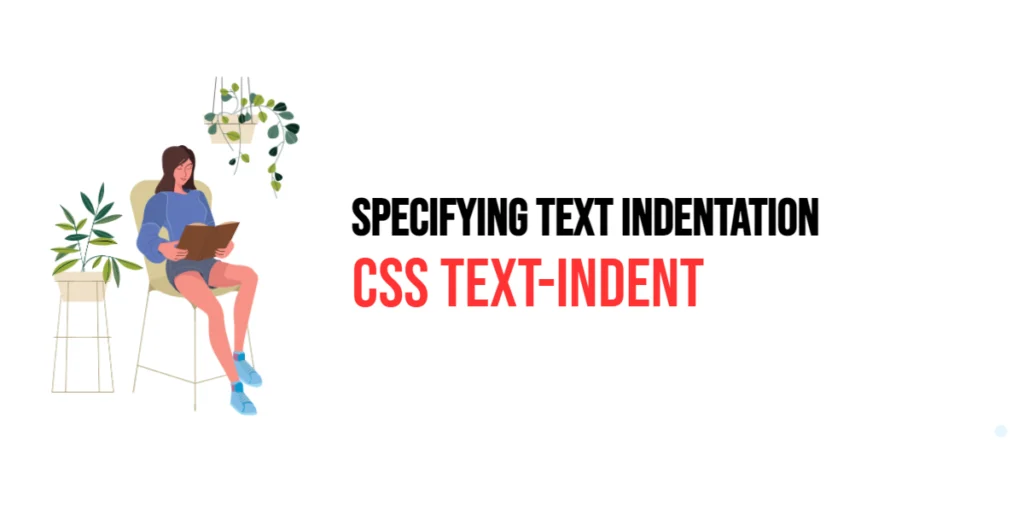Padding is a fundamental aspect of CSS that controls the space between an element’s content and its border. This space is crucial for creating visually appealing and readable web layouts. Proper use of padding can improve the overall user experience by preventing content from touching the borders and ensuring adequate space around elements.

with hands-on learning.
get the skills and confidence to land your next move.
The padding property in CSS is a shorthand property that allows you to set the padding on all four sides of an element with a single declaration. Understanding how to use the padding property effectively can significantly enhance your web design skills. This article will delve into the padding property, starting with basic setups and moving on to practical examples that demonstrate its usage.
Basic Setup
Before we dive into the details of the padding property, let’s set up a basic example to demonstrate its functionality. We’ll create a simple HTML structure with some CSS to define our elements and apply padding styles.
<!DOCTYPE html>
<html lang="en">
<head>
<meta charset="UTF-8">
<meta name="viewport" content="width=device-width, initial-scale=1.0">
<title>CSS Padding Example</title>
<style>
.container {
width: 300px;
height: 150px;
margin: 20px auto;
background-color: #f0f0f0;
border: 1px solid #ccc;
}
.content {
background-color: #00ccff;
color: white;
}
</style>
</head>
<body>
<div class="container">
<div class="content">This is a content box with padding.</div>
</div>
</body>
</html>In this code, we define a .container class with specific styles, including width, height, margin, background color, and border. The .content class is applied to a div element that will contain the padding styles we will explore.
Understanding the padding Property
The padding property in CSS is a shorthand property that allows you to set the padding on all four sides of an element. The syntax for the padding property is:
element {
padding: top right bottom left;
}Where:
topspecifies the padding at the top of the element.rightspecifies the padding on the right side of the element.bottomspecifies the padding at the bottom of the element.leftspecifies the padding on the left side of the element.
The values can be specified in any valid CSS unit, such as pixels (px), ems (em), or percentages (%). If only one value is provided, it applies to all four sides. If two values are provided, the first value applies to the top and bottom, and the second value applies to the left and right. If three values are provided, the first value applies to the top, the second value to the left and right, and the third value to the bottom.
Practical Examples of padding
Let’s explore practical examples of using the padding property with different values.
Example: Uniform Padding
In this example, we will apply uniform padding to all sides of the element.
<!DOCTYPE html>
<html lang="en">
<head>
<meta charset="UTF-8">
<meta name="viewport" content="width=device-width, initial-scale=1.0">
<title>CSS Uniform Padding Example</title>
<style>
.container {
width: 300px;
height: 150px;
margin: 20px auto;
background-color: #f0f0f0;
border: 1px solid #ccc;
}
.content {
padding: 20px;
background-color: #00ccff;
color: white;
}
</style>
</head>
<body>
<div class="container">
<div class="content">This content box has uniform padding on all sides.</div>
</div>
</body>
</html>In this example, the .content class has a padding value of 20px. This means that the content will have a 20-pixel padding on all four sides. Uniform padding is useful for maintaining consistent spacing around elements, ensuring a balanced and visually appealing layout.
Using uniform padding is straightforward and ensures that the content is evenly spaced within its container.
Example: Different Padding Values for Each Side
Let’s modify the previous example to use different padding values for each side.
<!DOCTYPE html>
<html lang="en">
<head>
<meta charset="UTF-8">
<meta name="viewport" content="width=device-width, initial-scale=1.0">
<title>CSS Different Padding Values Example</title>
<style>
.container {
width: 300px;
height: 150px;
margin: 20px auto;
background-color: #f0f0f0;
border: 1px solid #ccc;
}
.content {
padding: 10px 20px 30px 40px;
background-color: #00ccff;
color: white;
}
</style>
</head>
<body>
<div class="container">
<div class="content">This content box has different padding values for each side.</div>
</div>
</body>
</html>In this example, the .content class has a padding value of 10px 20px 30px 40px. This means the top padding is 10 pixels, the right padding is 20 pixels, the bottom padding is 30 pixels, and the left padding is 40 pixels. Using different padding values allows for more customized spacing, which can be useful for creating unique layouts and designs.
Using different padding values for each side can help achieve specific design goals and improve the overall appearance of the webpage.
Example: Vertical and Horizontal Padding
Let’s modify the example to use vertical and horizontal padding values.
<!DOCTYPE html>
<html lang="en">
<head>
<meta charset="UTF-8">
<meta name="viewport" content="width=device-width, initial-scale=1.0">
<title>CSS Vertical and Horizontal Padding Example</title>
<style>
.container {
width: 300px;
height: 150px;
margin: 20px auto;
background-color: #f0f0f0;
border: 1px solid #ccc;
}
.content {
padding: 10px 20px;
background-color: #00ccff;
color: white;
}
</style>
</head>
<body>
<div class="container">
<div class="content">This content box has vertical and horizontal padding values.</div>
</div>
</body>
</html>In this example, the .content class has a padding value of 10px 20px. This means the top and bottom padding are 10 pixels, and the left and right padding are 20 pixels. Using vertical and horizontal padding values is a common practice to maintain consistent spacing on specific sides while allowing flexibility on others.
Using vertical and horizontal padding values can help create well-balanced and visually pleasing designs, especially when different sides of the content require distinct spacing.
Conclusion
The padding property in CSS is a versatile tool for controlling the space between an element’s content and its border. By using this property, designers can customize the appearance and behavior of elements to match the design scheme of a webpage, ensuring better usability and visual appeal.
By experimenting with different values for the padding property and combining it with other CSS properties, designers can create sophisticated and visually appealing layouts. The examples provided in this article serve as a foundation, encouraging further exploration and creativity in using CSS and the padding property to design visually appealing webpages.