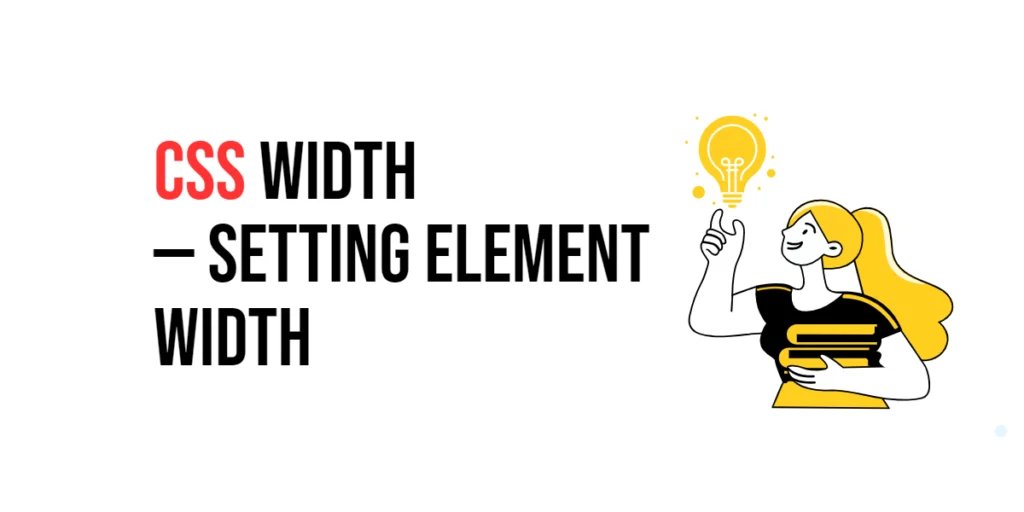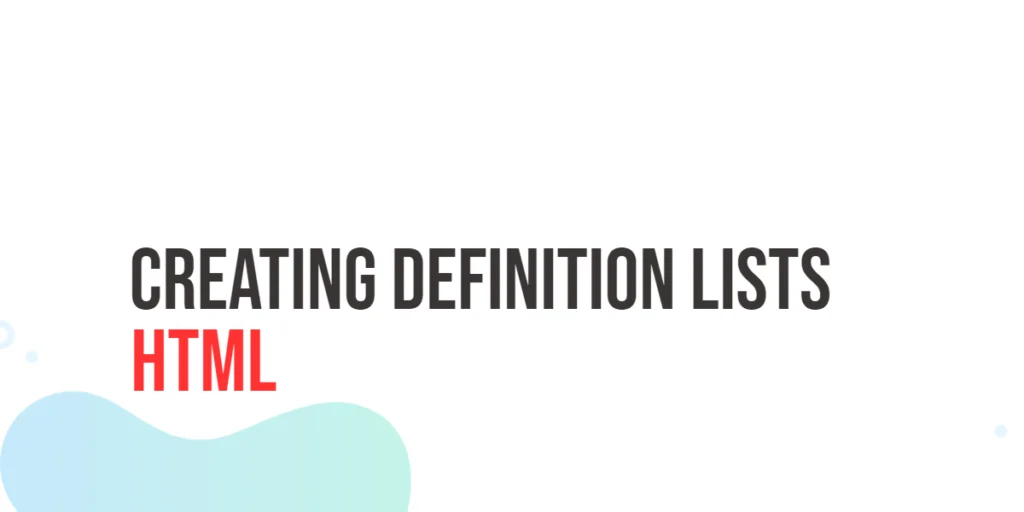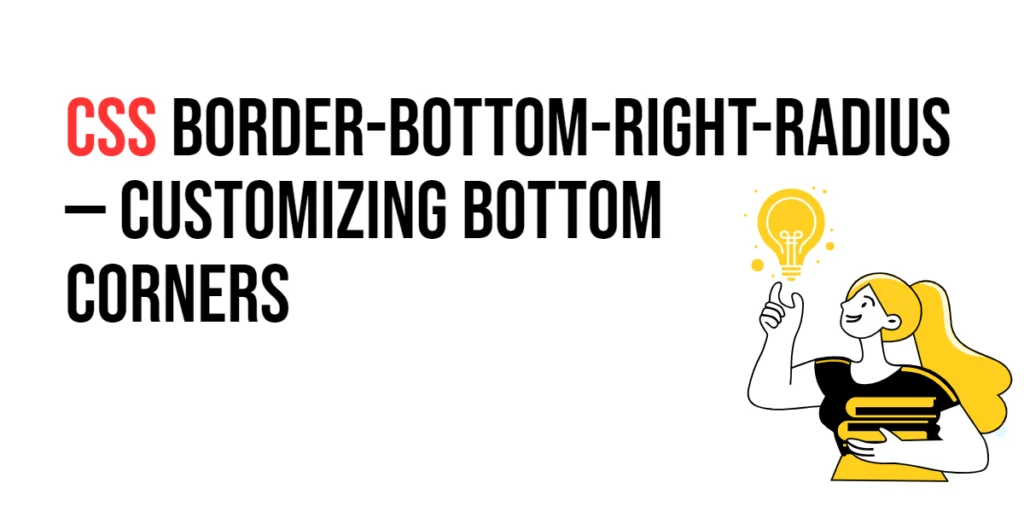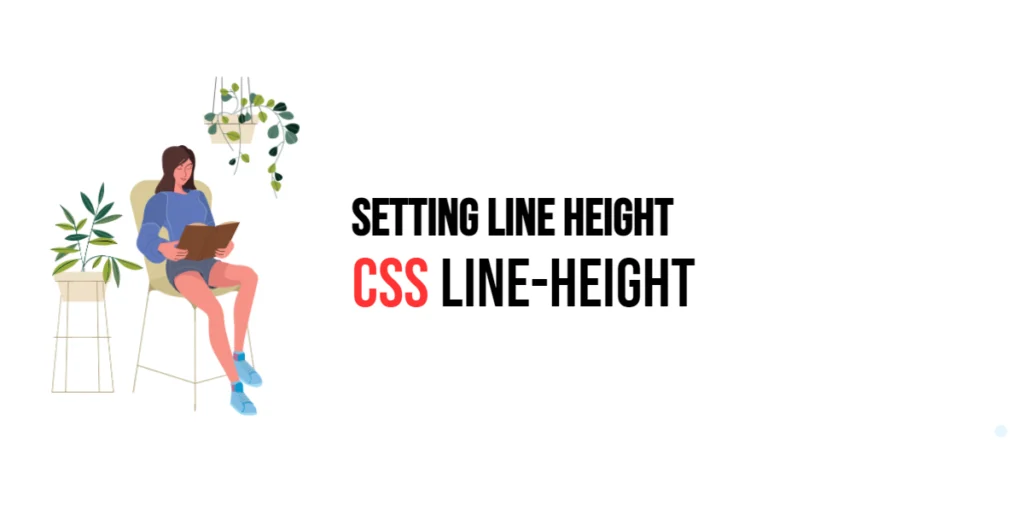The width property in CSS is one of the fundamental properties used to define the width of an element. It is crucial for layout design, enabling developers to control how wide elements should be within their containers. This property is versatile, allowing for fixed, percentage-based, and relative widths, making it an essential tool for responsive design.

with hands-on learning.
get the skills and confidence to land your next move.
By mastering the width property, you can create flexible and dynamic layouts that adapt to various screen sizes and devices. Whether you’re building a fixed-width sidebar or a responsive main content area, understanding how to use the width property effectively is key to achieving your design goals.
Understanding the width Property
The width property in CSS defines the horizontal dimension of an element. It can be set using different units, such as pixels, percentages, or viewport-relative units. This property is often used in conjunction with other layout properties to create a structured and visually appealing design.
Basic Concept
The width property allows you to control the width of an element’s content box. This does not include padding, borders, or margins, which are added outside of the width defined by the width property. Using the width property correctly ensures that elements fit within their intended spaces and maintain a harmonious layout.
Syntax and Values
The syntax for the width property is straightforward and can be applied to any block-level or inline-block element:
.element {
width: value;
}Available Values
auto: The browser calculates the width. This is the default value.<length>: A fixed width, defined using units such as pixels (px), ems (em), or rems (rem).<percentage>: A width relative to the containing element’s width.max-content: The intrinsic preferred width.min-content: The intrinsic minimum width.fit-content: Clamps the width to a min/max range specified by the content.
Practical Examples
Example 1: Setting Width in Pixels
In this example, we will see how to set the width of an element using pixels.
<!DOCTYPE html>
<html lang="en">
<head>
<meta charset="UTF-8">
<meta name="viewport" content="width=device-width, initial-scale=1.0">
<title>Width in Pixels</title>
<style>
.box {
width: 200px;
background-color: lightblue;
}
</style>
</head>
<body>
<div class="box">This box has a width of 200 pixels.</div>
</body>
</html>In this code, the width property is set to 200px for the .box class. This gives the box a fixed width of 200 pixels, regardless of the size of its container or the viewport.
Example 2: Setting Width in Percentages
Next, let’s look at how to set the width using percentages.
<!DOCTYPE html>
<html lang="en">
<head>
<meta charset="UTF-8">
<meta name="viewport" content="width=device-width, initial-scale=1.0">
<title>Width in Percentages</title>
<style>
.container {
width: 100%;
background-color: lightgrey;
}
.box {
width: 50%;
background-color: lightgreen;
}
</style>
</head>
<body>
<div class="container">
<div class="box">This box has a width of 50% of its container.</div>
</div>
</body>
</html>Here, the .box class has a width of 50%, making it half as wide as its containing element. This allows the box to resize dynamically based on the width of the container, making it useful for responsive designs.
Example 3: Using max-width and min-width
Lastly, let’s explore how to use max-width and min-width to constrain the width of an element.
<!DOCTYPE html>
<html lang="en">
<head>
<meta charset="UTF-8">
<meta name="viewport" content="width=device-width, initial-scale=1.0">
<title>Max and Min Width</title>
<style>
.box {
width: 80%;
max-width: 600px;
min-width: 300px;
background-color: lightcoral;
}
</style>
</head>
<body>
<div class="box">This box will resize between 300px and 600px depending on the viewport size.</div>
</body>
</html>In this example, the .box class has a width of 80%, but its width is constrained by max-width: 600px and min-width: 300px. This ensures the box will resize within these limits, providing flexibility while maintaining readability and layout integrity.
Conclusion
The width property in CSS is a powerful tool for defining the horizontal dimensions of an element. Whether you need a fixed width, a percentage-based layout, or a flexible range using max-width and min-width, understanding how to use the width property effectively can help you create responsive and visually appealing designs. By mastering these techniques, you can ensure that your layouts adapt seamlessly to different screen sizes and devices, enhancing the user experience and maintaining the integrity of your design.