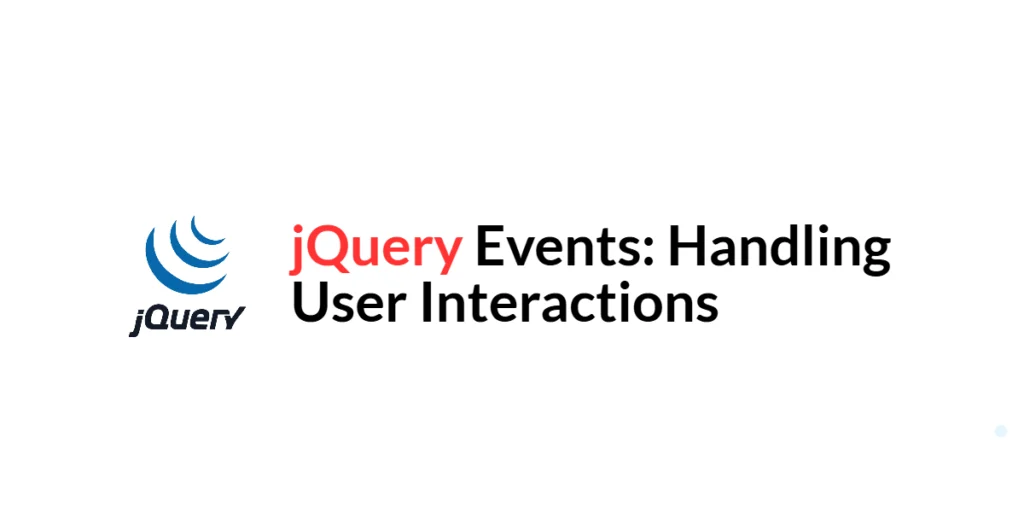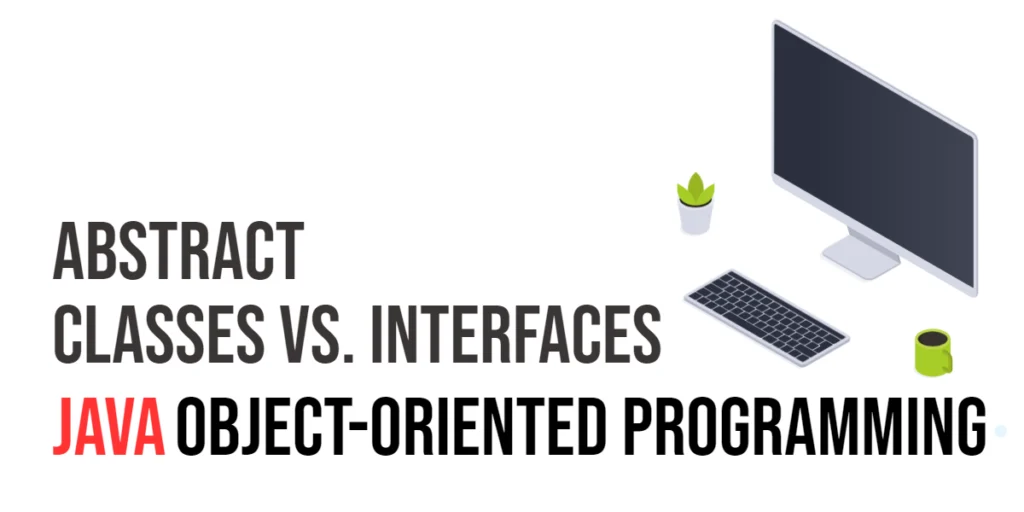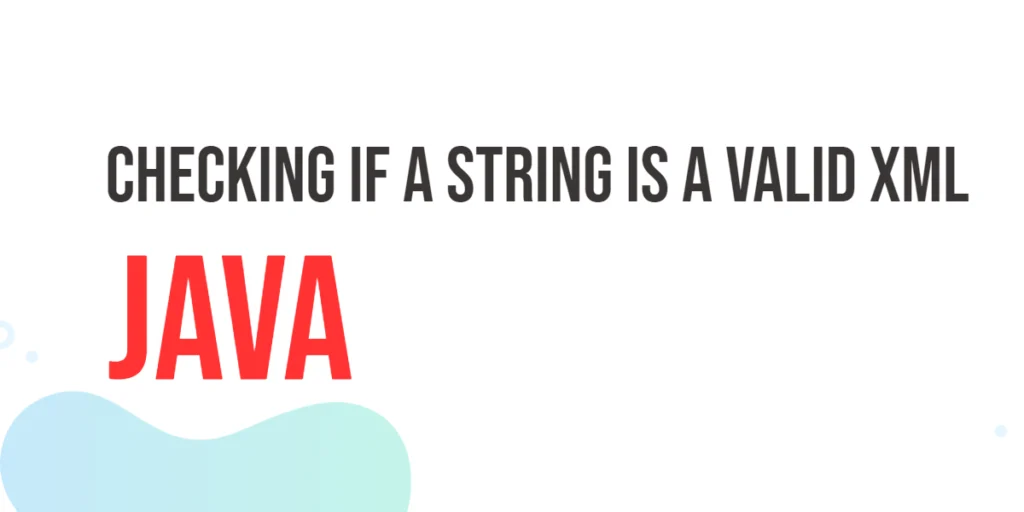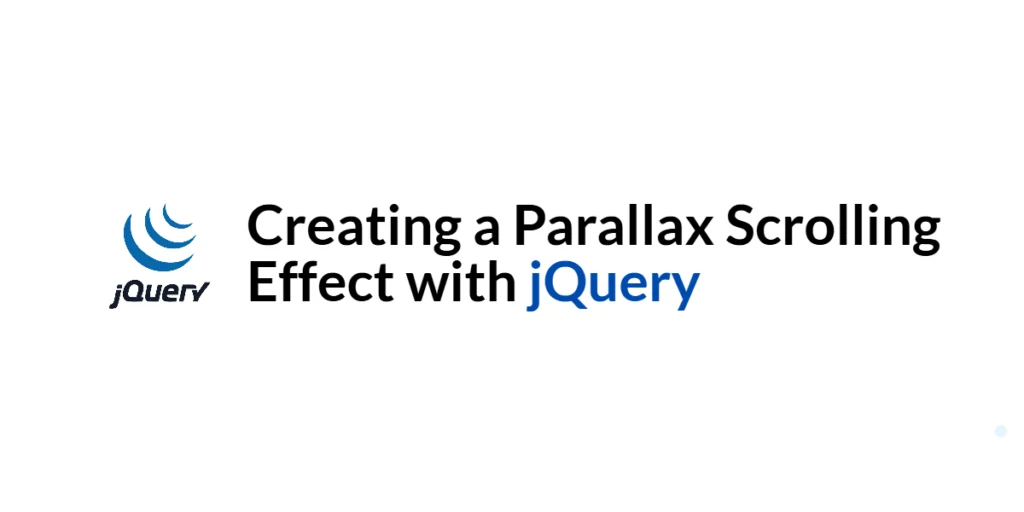jQuery events are essential for creating dynamic, interactive web pages. Events are actions or occurrences that happen in the web browser, such as clicking a button, submitting a form, or pressing a key. By using jQuery to handle these events, developers can make their web applications more responsive and engaging for users. jQuery provides a simple and intuitive way to attach event handlers to HTML elements, making it easy to define what should happen when a user interacts with the page.

with hands-on learning.
get the skills and confidence to land your next move.
Handling user interactions is crucial in web development because it allows you to respond to user inputs and create a seamless user experience. Whether you’re building a simple form validation or a complex interactive interface, understanding how to handle events in jQuery will enable you to create more dynamic and responsive applications. This guide will cover various jQuery events, including basic event handling, form events, mouse events, keyboard events, and custom events, with detailed explanations and code examples.
Basic Event Handling
The click Event
The click event is one of the most commonly used events in web development. It occurs when an element is clicked by the user. jQuery provides a straightforward way to attach a click event handler to any HTML element.
$(document).ready(function(){
$("#myButton").click(function(){
alert("Button clicked!");
});
});In this example, a click event handler is attached to a button with the id myButton. When the button is clicked, an alert box with the message “Button clicked!” is displayed. The $("#myButton").click() method binds the click event to the button, and the function inside defines what should happen when the event occurs.
Example: Changing Text on Click
Let’s create a more practical example where clicking a button changes the text of a paragraph.
$(document).ready(function(){
$("#changeTextButton").click(function(){
$("#textParagraph").text("The text has been changed!");
});
});In this example, we have a button with the id changeTextButton and a paragraph with the id textParagraph. When the button is clicked, the text of the paragraph is changed to “The text has been changed!” using the .text() method.
HTML structure for the example:
<!DOCTYPE html>
<html lang="en">
<head>
<meta charset="UTF-8">
<title>jQuery Click Event Example</title>
<script src="https://code.jquery.com/jquery-3.7.1.min.js" integrity="sha256-/JqT3SQfawRcv/BIHPThkBvs0OEvtFFmqPF/lYI/Cxo=" crossorigin="anonymous"></script>
<script src="script.js"></script>
</head>
<body>
<button id="changeTextButton">Change Text</button>
<p id="textParagraph">This is the original text.</p>
</body>
</html>In the HTML structure, we include jQuery from a CDN and link to our script.js file, which contains the jQuery code.
Form Events
Handling Form Submission
Handling form submission events is crucial for validating user input and preventing default form behavior, such as page reloads. jQuery provides the .submit() method to handle form submissions.
$(document).ready(function(){
$("#myForm").submit(function(event){
event.preventDefault();
alert("Form submitted!");
});
});In this example, a submit event handler is attached to a form with the id myForm. The event.preventDefault() method is used to prevent the default form submission behavior, and an alert box with the message “Form submitted!” is displayed.
Example: Validating Form Input
Let’s enhance the form submission example by adding form validation. We’ll check if an input field is empty before allowing the form to be submitted.
$(document).ready(function(){
$("#myForm").submit(function(event){
event.preventDefault();
var userInput = $("#inputField").val();
if(userInput === ""){
alert("Input field cannot be empty!");
} else {
alert("Form submitted with input: " + userInput);
}
});
});In this example, we check the value of an input field with the id inputField. If the input field is empty, an alert box with the message “Input field cannot be empty!” is displayed. Otherwise, the form submission proceeds with the user input value.
HTML structure for the example:
<!DOCTYPE html>
<html lang="en">
<head>
<meta charset="UTF-8">
<title>jQuery Form Submission Example</title>
<script src="https://code.jquery.com/jquery-3.7.1.min.js" integrity="sha256-/JqT3SQfawRcv/BIHPThkBvs0OEvtFFmqPF/lYI/Cxo=" crossorigin="anonymous"></script>
<script src="script.js"></script>
</head>
<body>
<form id="myForm">
<input type="text" id="inputField" placeholder="Enter something">
<button type="submit">Submit</button>
</form>
</body>
</html>In the HTML structure, we include a simple form with an input field and a submit button, and link to our script.js file containing the jQuery code.
Mouse Events
Handling Mouse Hover
Mouse hover events are triggered when the user moves the mouse pointer over an element. jQuery provides the .hover() method to handle these events.
$(document).ready(function(){
$("#hoverElement").hover(function(){
$(this).css("background-color", "yellow");
}, function(){
$(this).css("background-color", "");
});
});In this example, a hover event handler is attached to an element with the id hoverElement. When the mouse pointer hovers over the element, its background color changes to yellow. When the mouse pointer leaves the element, the background color is reset.
Example: Changing Background Color on Hover
Let’s create a more interactive example where hovering over a div changes its background color.
$(document).ready(function(){
$("#colorChangeDiv").hover(function(){
$(this).css("background-color", "lightblue");
}, function(){
$(this).css("background-color", "");
});
});In this example, hovering over a div with the id colorChangeDiv changes its background color to light blue. When the mouse pointer leaves the div, the background color is reset.
HTML structure for the example:
<!DOCTYPE html>
<html lang="en">
<head>
<meta charset="UTF-8">
<title>jQuery Hover Event Example</title>
<script src="https://code.jquery.com/jquery-3.7.1.min.js" integrity="sha256-/JqT3SQfawRcv/BIHPThkBvs0OEvtFFmqPF/lYI/Cxo=" crossorigin="anonymous"></script>
<script src="script.js"></script>
<style>
#colorChangeDiv {
width: 200px;
height: 200px;
border: 1px solid black;
}
</style>
</head>
<body>
<div id="colorChangeDiv"></div>
</body>
</html>In the HTML structure, we include a div element styled with CSS to have a fixed width and height, and link to our script.js file containing the jQuery code.
Keyboard Events
Handling Key Presses
Keyboard events are triggered when the user interacts with the keyboard. jQuery provides methods like .keypress(), .keydown(), and .keyup() to handle these events.
$(document).ready(function(){
$("#inputField").keypress(function(event){
alert("Key pressed: " + event.which);
});
});In this example, a keypress event handler is attached to an input field with the id inputField. When a key is pressed, an alert box displays the ASCII code of the pressed key.
Example: Detecting Specific Keys
Let’s create an example where pressing the Enter key in an input field triggers a specific action.
$(document).ready(function(){
$("#inputField").keypress(function(event){
if(event.which === 13){
alert("Enter key pressed!");
}
});
});In this example, pressing the Enter key (ASCII code 13) in the input field with the id inputField triggers an alert box with the message “Enter key pressed!”.
HTML structure for the example:
<!DOCTYPE html>
<html lang="en">
<head>
<meta charset="UTF-8">
<title>jQuery Keypress Event Example</title>
<script src="https://code.jquery.com/jquery-3.7.1.min.js" integrity="sha256-/JqT3SQfawRcv/BIHPThkBvs0OEvtFFmqPF/lYI/Cxo=" crossorigin="anonymous"></script>
<script src="script.js"></script>
</head>
<body>
<input type="text" id="inputField" placeholder="Press Enter">
</body>
</html>In the HTML structure, we include an input field with a placeholder text, and link to our script.js file containing the jQuery code.
Custom Events
Creating and Triggering Custom Events
Custom events allow you to define and trigger your own events in jQuery. This can be useful for creating more complex interactions and custom behaviors.
$(document).ready(function(){
$("#triggerButton").click(function(){
$("#customEventElement").trigger("customEvent");
});
$("#customEventElement").on("customEvent", function(){
alert("Custom event triggered!");
});
});In this example, a custom event named customEvent is defined and triggered on an element with the id customEventElement. When the button with the id triggerButton is clicked, the custom event is triggered, displaying an alert box with the message “Custom event triggered!”.
Example: Custom Event for User Actions
Let’s create an example where a custom event is triggered when a button is clicked, and another element responds to this custom event.
$(document).ready(function(){
$("#triggerButton").click(function(){
$("#customEventElement").trigger("customEvent");
});
$("#customEventElement").on("customEvent", function(){
$(this).text("Custom event has been triggered!");
});
});In this example, clicking the button with the id triggerButton triggers the custom event on the element with the id customEventElement, changing its text to “Custom event has been triggered!”.
HTML structure for the example:
<!DOCTYPE html>
<html lang="en">
<head>
<meta charset="UTF-8">
<title>jQuery Custom Event Example</title>
<script src="https://code.jquery.com/jquery-3.7.1.min.js" integrity="sha256-/JqT3SQfawRcv/BIHPThkBvs0OEvtFFmqPF/lYI/Cxo=" crossorigin="anonymous"></script>
<script src="script.js"></script>
</head>
<body>
<button id="triggerButton">Trigger Custom Event</button>
<p id="customEventElement">This is a paragraph.</p>
</body>
</html>In the HTML structure, we include a button and a paragraph element, and link to our script.js file containing the jQuery code.
Conclusion
In this article, we covered various jQuery events, including basic event handling with the click event, form events with form submission and validation, mouse events with hover effects, keyboard events with keypress detection, and custom events for creating and triggering your own events. We provided full executable code examples with detailed explanations to help you understand how to use jQuery events to handle user interactions effectively.
The examples and concepts covered in this guide provide a solid foundation for working with jQuery events. However, the true power of jQuery lies in its extensive range of event handling capabilities. I encourage you to experiment further and explore more advanced event handling techniques to enhance your web development skills and create more dynamic and interactive websites.
Additional Resources
To continue your journey with jQuery, here are some additional resources that will help you expand your knowledge and skills:
- jQuery Documentation: The official documentation is a comprehensive resource for understanding the capabilities and usage of jQuery. jQuery Documentation
- Online Tutorials and Courses: Websites like Codecademy, Udemy, and freeCodeCamp offer detailed tutorials and courses on jQuery, catering to different levels of expertise.
- Books: Books such as “jQuery in Action” by Bear Bibeault and Yehuda Katz provide in-depth insights and practical examples.
- Community and Forums: Join online communities and forums like Stack Overflow, Reddit, and the jQuery Google Group to connect with other jQuery developers, ask questions, and share knowledge.
- Sample Projects and Open Source: Explore sample projects and open-source jQuery applications on GitHub to see how others have implemented various features and functionalities.
By leveraging these resources and continuously practicing, you’ll become proficient in jQuery and be well on your way to developing impressive and functional web applications.