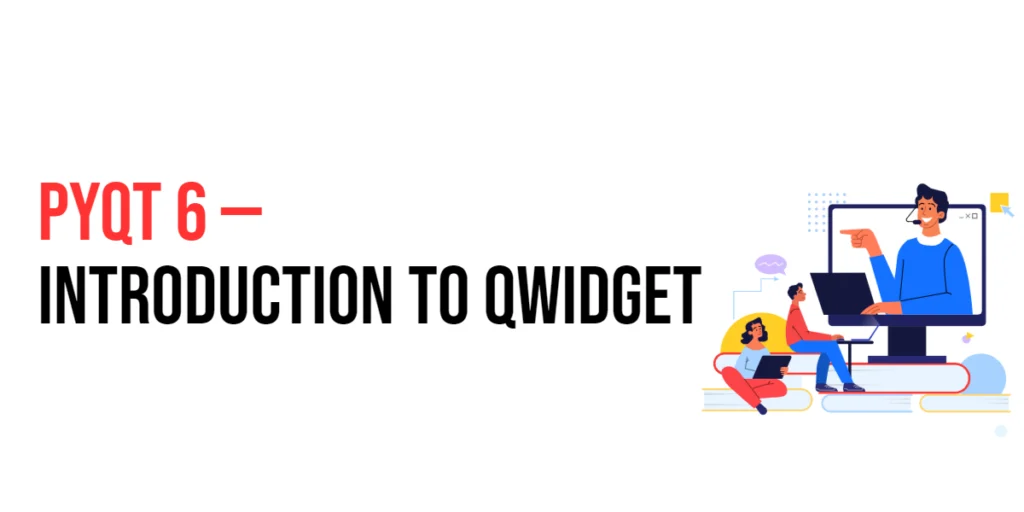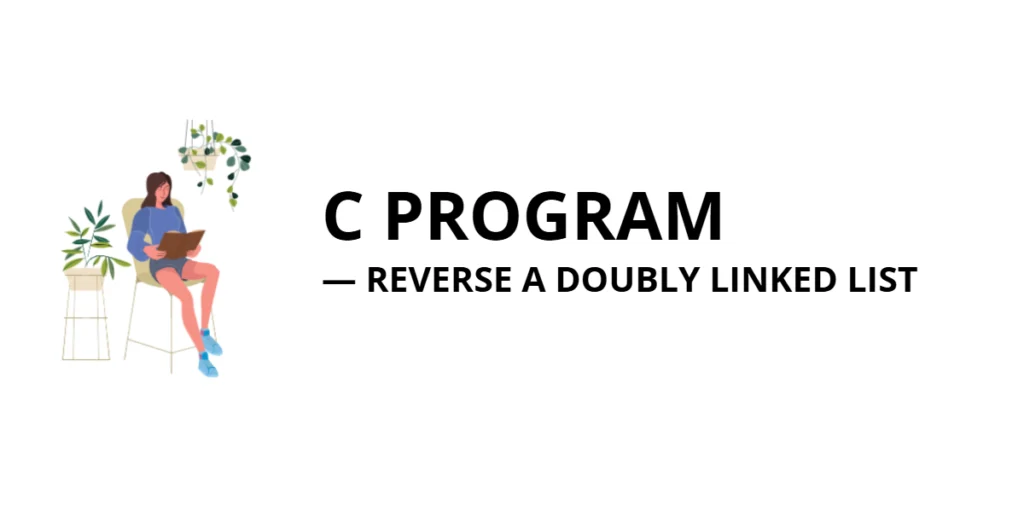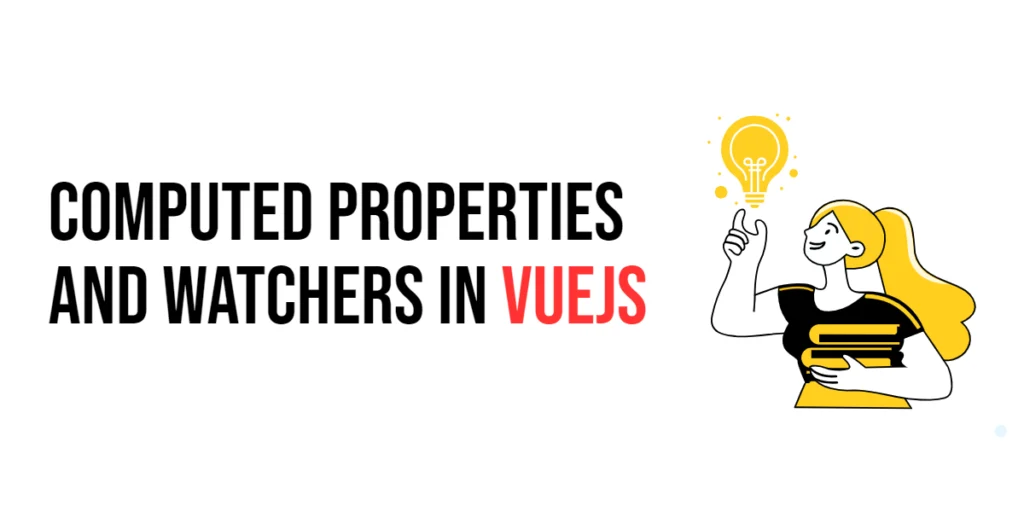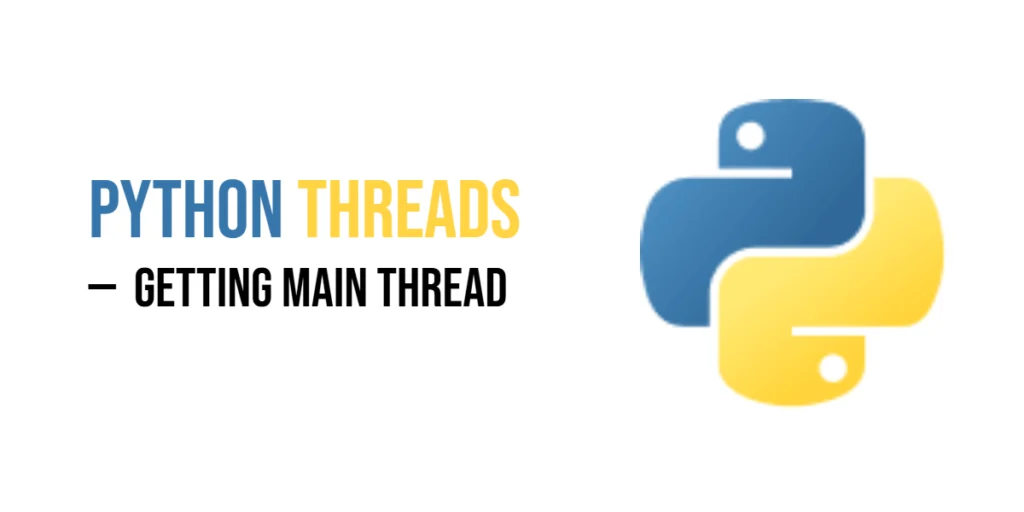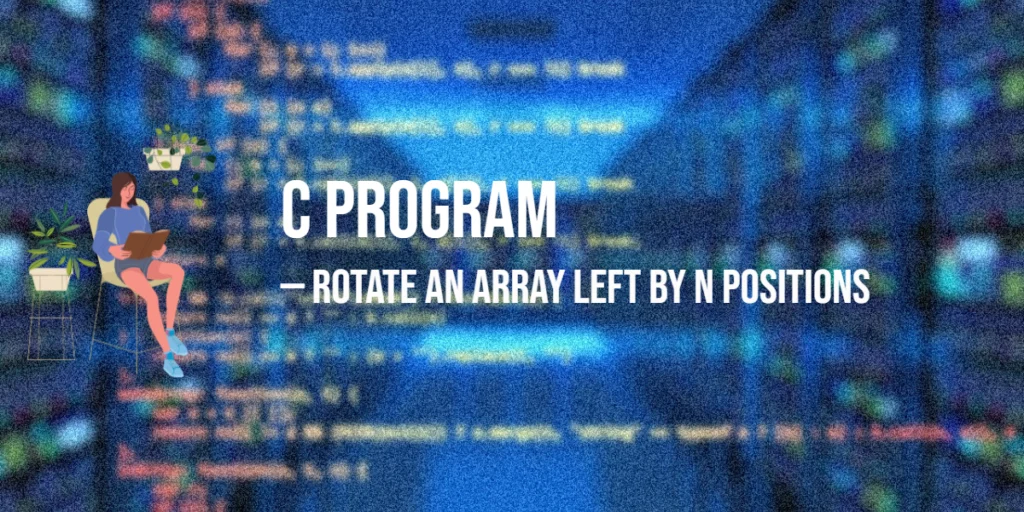Welcome to the world of PyQt6, a powerful framework for building desktop applications with beautiful, responsive user interfaces. If you’re new to GUI (Graphical User Interface) programming or just getting started with PyQt6, you’ve come to the right place. This article is designed to guide you through the basics of one of the most essential classes in PyQt6: QWidget.

with hands-on learning.
get the skills and confidence to land your next move.
But first, let’s take a step back. Why should you care about creating GUIs? In today’s digital age, applications with intuitive and visually appealing interfaces are more important than ever. Whether you’re developing a simple tool or a complex application, a well-designed GUI can make your software more accessible and enjoyable to use.
PyQt6 is a set of Python bindings for Qt libraries, enabling you to create rich and interactive applications. At the heart of PyQt6 lies QWidget, the fundamental building block for all GUI components. Think of QWidget as the canvas on which you paint your application’s interface. Everything from buttons and labels to complex custom widgets begins with QWidget.
In this article, we’ll explore the wonders of QWidget together. By the end of our journey, you’ll understand what QWidget is, how to use it, and why it’s so crucial in the realm of PyQt6. We’ll start with the basics, setting up your environment and creating your first PyQt6 application. Then, we’ll dive deeper into the features of QWidget, covering everything from event handling to styling and customization.
Understanding QWidget
In the world of PyQt6, QWidget is the cornerstone of all user interface elements. Whether you’re creating a simple window, a button, or a complex custom widget, QWidget is where it all begins. To understand the power and versatility of PyQt6, you must first grasp what QWidget is and how it works.
What is QWidget?
QWidget is a class that represents a widget, which is essentially a visual element in a graphical user interface. In PyQt6, almost everything you see on the screen is a QWidget or a subclass of it. This includes windows, buttons, text fields, labels, and even the entire application window itself.
Importance of QWidget in PyQt6
QWidget serves as the base class for all UI objects in PyQt6. It provides the fundamental capabilities required for any graphical element, such as:
- Rendering: Drawing itself on the screen.
- Event Handling: Responding to user interactions like mouse clicks and keyboard inputs.
- Layout Management: Organizing and positioning child widgets within itself.
- Parent-Child Hierarchy: Managing the relationships between widgets.
By using QWidget, you can create a window that can host other widgets, handle user input, and present content to the user. It’s the building block upon which more complex widgets and interfaces are built.
Basic Properties and Functionalities of QWidget
Let’s take a look at some of the core properties and functionalities that QWidget offers:
- Geometry:
QWidgetcan be positioned and sized using its geometry properties (x,y,width,height). - Appearance: You can customize its appearance using stylesheets or by overriding its
paintEventmethod. - Visibility: Control whether the widget is visible or hidden.
- Parenting: Widgets can be nested, where one widget (the parent) contains other widgets (the children).
Understanding QWidget is crucial as it forms the foundation of all UI components in PyQt6. As you delve deeper into PyQt6, you’ll see how QWidget is used to build complex and interactive applications. In the next section, we’ll set up your development environment and write your first PyQt6 application using QWidget.
Setting Up Your Environment
Before we can start creating amazing PyQt6 applications, we need to set up our development environment. This involves installing PyQt6 and preparing everything necessary to start coding. Let’s go through the process step-by-step.
Installing PyQt6
- Install Python: Make sure you have Python installed on your computer. PyQt6 works with Python 3, so you’ll need Python 3.6 or later. You can download the latest version of Python from the official Python website.
- Install PyQt6: Open your command prompt or terminal and type the following command to install PyQt6 using pip, the Python package installer:
pip install PyQt6This command will download and install PyQt6 along with all its dependencies.
Setting Up a Development Environment
While you can use any text editor to write your code, having an Integrated Development Environment (IDE) can make the process much smoother. Popular choices include PyCharm, VS Code, and even simple editors like Sublime Text. Choose one that you’re comfortable with.
Writing Your First PyQt6 Application Using QWidget
Now that we have everything installed, let’s create a simple PyQt6 application to make sure everything is set up correctly. We’ll start by writing a basic script to open a window using QWidget.
- Create a New Python File: Open your IDE or text editor and create a new Python file. Name it
simple_window.py. - Write the Basic Code: Copy and paste the following code into your new file:
import sys
from PyQt6.QtWidgets import QApplication, QWidget
# Create an instance of QApplication
app = QApplication(sys.argv)
# Create an instance of QWidget
window = QWidget()
window.setWindowTitle('Hello PyQt6')
window.setGeometry(100, 100, 640, 480)
window.move(60, 15)
# Show the window
window.show()
# Run the application's event loop
sys.exit(app.exec())- Run the Script: Save your file and run it. You should see a small window appear with the title “Hello PyQt6”. If you see this window, congratulations! You’ve successfully set up your PyQt6 environment and created your first application.
With this setup, you’re now ready to start exploring the world of PyQt6 and create more complex and interactive GUI applications.
Exploring QWidget Features
QWidget is the foundation of many PyQt6 applications, offering a wide range of methods and properties to help you create dynamic and interactive user interfaces. In this section, we’ll explore some of the most useful features of QWidget, including how to add and customize widgets, manage layout and geometry, and use common methods. Let’s dive in!
Common Methods and Properties of QWidget
QWidget comes with a variety of methods and properties that you can use to control its appearance and behavior. Here are some of the most commonly used ones:
- setWindowTitle(title): Sets the title of the window.
- setGeometry(x, y, width, height): Sets the position and size of the widget.
- resize(width, height): Resizes the widget to the specified width and height.
- move(x, y): Moves the widget to the specified position on the screen.
- show(): Displays the widget.
- hide(): Hides the widget.
- setStyleSheet(style): Applies CSS-like styles to the widget.
Adding and Customizing Widgets within a QWidget
You can add various types of widgets to a QWidget to create interactive user interfaces. Here’s how you can add and customize some basic widgets:
import sys
from PyQt6.QtWidgets import QApplication, QWidget, QLabel, QPushButton, QVBoxLayout
# Create an instance of QApplication
app = QApplication(sys.argv)
# Create an instance of QWidget
window = QWidget()
window.setWindowTitle('Widget Features')
window.setGeometry(100, 100, 300, 200)
# Create a layout
layout = QVBoxLayout()
# Add a label widget
label = QLabel('Hello, PyQt6!')
label.setStyleSheet("font-size: 20px; color: blue;")
layout.addWidget(label)
# Add a button widget
button = QPushButton('Click Me')
button.setStyleSheet("background-color: yellow; font-size: 16px;")
layout.addWidget(button)
# Set the layout for the window
window.setLayout(layout)
# Show the window
window.show()
# Run the application's event loop
sys.exit(app.exec())In this example, we created a basic window with a label and a button. We used a QVBoxLayout to manage the layout of the widgets vertically. The setStyleSheet method was used to apply styles to the label and button.
Managing Layout and Geometry
Managing the layout and geometry of widgets is crucial for creating well-organized and visually appealing interfaces. PyQt6 provides several layout managers to help you with this task:
- QVBoxLayout: Arranges widgets vertically.
- QHBoxLayout: Arranges widgets horizontally.
- QGridLayout: Arranges widgets in a grid.
Here’s an example of using QGridLayout to arrange widgets in a grid:
import sys
from PyQt6.QtWidgets import QApplication, QWidget, QLabel, QPushButton, QGridLayout
# Create an instance of QApplication
app = QApplication(sys.argv)
# Create an instance of QWidget
window = QWidget()
window.setWindowTitle('Grid Layout Example')
window.setGeometry(100, 100, 300, 200)
# Create a grid layout
layout = QGridLayout()
# Add widgets to the layout
layout.addWidget(QLabel('Label 1'), 0, 0)
layout.addWidget(QLabel('Label 2'), 0, 1)
layout.addWidget(QPushButton('Button 1'), 1, 0)
layout.addWidget(QPushButton('Button 2'), 1, 1)
# Set the layout for the window
window.setLayout(layout)
# Show the window
window.show()
# Run the application's event loop
sys.exit(app.exec())In this example, we used QGridLayout to arrange labels and buttons in a grid. This layout manager allows you to place widgets in specific rows and columns, making it easier to create complex interfaces.
By understanding and utilizing these features of QWidget, you can create more sophisticated and user-friendly PyQt6 applications. The flexibility and power of QWidget make it an essential tool in your PyQt6 development toolkit.
Event Handling in QWidget
Event handling is a crucial aspect of creating interactive applications. It allows your application to respond to user actions such as mouse clicks, key presses, and other interactions. In this section, we’ll introduce you to event handling in QWidget, explain how QWidget processes events, and provide code examples for handling common events.
Introduction to Event Handling
Events are actions or occurrences that happen during the runtime of your application. These can be user actions (like clicking a button) or system-generated events (like window resizing). PyQt6 provides a robust mechanism for handling these events, enabling your application to respond appropriately.
How QWidget Processes Events
QWidget, like other Qt classes, inherits from QObject, which provides the event-handling infrastructure. Events in PyQt6 are represented by instances of the QEvent class or its subclasses. When an event occurs, PyQt6 delivers it to the appropriate widget by calling its event method. If you need to handle specific types of events, you can override event-specific handlers such as mousePressEvent, keyPressEvent, etc.
Code Examples: Handling Events Like Mouse Clicks and Key Presses
Let’s look at some examples of handling mouse clicks and key presses in QWidget.
Handling Mouse Clicks
To handle mouse click events, you can override the mousePressEvent method in your QWidget subclass. Here’s an example:
import sys
from PyQt6.QtWidgets import QApplication, QWidget, QLabel, QVBoxLayout
from PyQt6.QtCore import Qt
class ClickableWindow(QWidget):
def __init__(self):
super().__init__()
self.setWindowTitle('Mouse Click Event')
self.setGeometry(100, 100, 300, 200)
self.label = QLabel('Click anywhere in this window', self)
self.label.setAlignment(Qt.AlignmentFlag.AlignCenter)
layout = QVBoxLayout()
layout.addWidget(self.label)
self.setLayout(layout)
def mousePressEvent(self, event):
if event.button() == Qt.MouseButton.LeftButton:
self.label.setText('Left mouse button clicked!')
elif event.button() == Qt.MouseButton.RightButton:
self.label.setText('Right mouse button clicked!')
else:
self.label.setText('Other mouse button clicked!')
# Create an instance of QApplication
app = QApplication(sys.argv)
# Create an instance of the window
window = ClickableWindow()
window.show()
# Run the application's event loop
sys.exit(app.exec())In this example, we override the mousePressEvent method to detect left and right mouse button clicks and update the label text accordingly.
Handling Key Presses
To handle key press events, you can override the keyPressEvent method in your QWidget subclass. Here’s an example:
import sys
from PyQt6.QtWidgets import QApplication, QWidget, QLabel, QVBoxLayout
from PyQt6.QtCore import Qt
class KeyPressWindow(QWidget):
def __init__(self):
super().__init__()
self.setWindowTitle('Key Press Event')
self.setGeometry(100, 100, 300, 200)
self.label = QLabel('Press any key', self)
self.label.setAlignment(Qt.AlignmentFlag.AlignCenter)
layout = QVBoxLayout()
layout.addWidget(self.label)
self.setLayout(layout)
def keyPressEvent(self, event):
if event.key() == Qt.Key.Key_A:
self.label.setText('Key A pressed!')
elif event.key() == Qt.Key.Key_Escape:
self.label.setText('Escape key pressed!')
else:
self.label.setText(f'Key {event.text()} pressed!')
# Create an instance of QApplication
app = QApplication(sys.argv)
# Create an instance of the window
window = KeyPressWindow()
window.show()
# Run the application's event loop
sys.exit(app.exec())In this example, we override the keyPressEvent method to detect specific key presses (like ‘A’ and ‘Escape’) and update the label text accordingly.
By understanding and implementing event handling, you can make your PyQt6 applications more interactive and responsive to user actions. Event handling is a powerful feature that allows you to create rich, dynamic user interfaces.
Styling QWidget
Styling your PyQt6 application can greatly enhance its appearance and user experience. Qt Style Sheets (QSS) allow you to apply CSS-like styling to your widgets, enabling you to customize the look and feel of your application. In this section, we’ll introduce you to styling with Qt Style Sheets, show you how to apply styles to QWidget, and provide code examples to demonstrate customization.
Introduction to Styling with Qt Style Sheets
Qt Style Sheets are similar to Cascading Style Sheets (CSS) used in web development. They allow you to define the visual appearance of your widgets, including properties like colors, fonts, borders, and padding. Using Qt Style Sheets, you can create a consistent and attractive user interface.
Applying Styles to QWidget
You can apply styles to a QWidget by using the setStyleSheet method. This method takes a string containing the style rules and applies them to the widget. You can apply styles to individual widgets or to all widgets of a particular type.
Code Examples: Customizing the Look and Feel of a QWidget
Let’s look at some examples of how to customize the appearance of a QWidget using Qt Style Sheets.
Example 1: Basic Styling
In this example, we’ll apply some basic styles to a QWidget to change its background color, border, and font:
import sys
from PyQt6.QtWidgets import QApplication, QWidget, QLabel, QVBoxLayout
from PyQt6.QtCore import Qt
class StyledWindow(QWidget):
def __init__(self):
super().__init__()
self.setWindowTitle('Styled QWidget')
self.setGeometry(100, 100, 640, 480)
self.label = QLabel('Hello, PyQt6!', self)
self.label.setAlignment(Qt.AlignmentFlag.AlignHCenter | Qt.AlignmentFlag.AlignVCenter)
layout = QVBoxLayout()
layout.addWidget(self.label)
self.setLayout(layout)
# Apply styles to the widget
self.setStyleSheet("""
QWidget {
background-color: #f0f0f0;
border: 2px solid #007ACC;
border-radius: 10px;
font-size: 18px;
font-family: Arial, Helvetica, sans-serif;
}
QLabel {
color: #007ACC;
}
""")
# Create an instance of QApplication
app = QApplication(sys.argv)
# Create an instance of the window
window = StyledWindow()
window.show()
# Run the application's event loop
sys.exit(app.exec())In this example, we set the background color, border, border radius, font size, and font family for the QWidget. We also styled the QLabel to change its text color.
Example 2: Advanced Styling
In this example, we’ll create a more complex interface with multiple widgets and apply different styles to each widget type:
import sys
from PyQt6.QtWidgets import QApplication, QWidget, QLabel, QPushButton, QVBoxLayout, QLineEdit
from PyQt6.QtCore import Qt
class AdvancedStyledWindow(QWidget):
def __init__(self):
super().__init__()
self.setWindowTitle('Advanced Styled QWidget')
self.setGeometry(100, 100, 640, 480)
self.label = QLabel('Enter your name:', self)
self.label.setAlignment(Qt.AlignmentFlag.AlignLeft)
self.line_edit = QLineEdit(self)
self.button = QPushButton('Submit', self)
layout = QVBoxLayout()
layout.addWidget(self.label)
layout.addWidget(self.line_edit)
layout.addWidget(self.button)
self.setLayout(layout)
# Apply styles to the widget
self.setStyleSheet("""
QWidget {
background-color: #f8f8ff;
}
QLabel {
color: #2e8b57;
font-size: 16px;
margin-bottom: 10px;
}
QLineEdit {
background-color: #ffffff;
border: 1px solid #4682b4;
border-radius: 5px;
padding: 5px;
font-size: 14px;
}
QPushButton {
background-color: #4682b4;
color: #ffffff;
border: none;
border-radius: 5px;
padding: 10px;
font-size: 14px;
}
QPushButton:hover {
background-color: #5a9bd3;
}
""")
# Create an instance of QApplication
app = QApplication(sys.argv)
# Create an instance of the window
window = AdvancedStyledWindow()
window.show()
# Run the application's event loop
sys.exit(app.exec())In this example, we applied different styles to the QLabel, QLineEdit, and QPushButton widgets. The QPushButton also has a hover effect, changing its background color when the mouse pointer is over it.
By using Qt Style Sheets, you can create visually appealing PyQt6 applications with customized widgets that enhance the user experience. Experiment with different styles and properties to make your application stand out.
Advanced Topics
As you become more comfortable with the basics of QWidget, you can start exploring advanced topics to further enhance your PyQt6 applications. This section will cover inheritance and creating custom widgets, integrating QWidget with other PyQt6 components, and provide a code example for creating a custom widget by subclassing QWidget.
Inheritance and Creating Custom Widgets
In PyQt6, you can create custom widgets by subclassing existing widgets like QWidget. This allows you to extend the functionality of the base widget and tailor it to meet specific requirements. By overriding methods and adding new ones, you can create highly specialized widgets that encapsulate unique behaviors and appearances.
Integrating QWidget with Other PyQt6 Components
QWidget can be seamlessly integrated with other PyQt6 components to build complex applications. For instance, you can combine widgets like QVBoxLayout, QHBoxLayout, QStackedWidget, and QTabWidget to create sophisticated layouts. Moreover, custom signals and slots can be used to facilitate communication between different widgets, enhancing the interactivity and responsiveness of your application.
Code Example: Creating a Custom Widget by Subclassing QWidget
Let’s create a custom widget called ColorfulLabel, which extends QWidget. This widget will display a label with customizable text and background color.
import sys
from PyQt6.QtWidgets import QApplication, QWidget, QLabel, QVBoxLayout, QColorDialog, QPushButton
from PyQt6.QtCore import Qt
from PyQt6.QtGui import QColor
class ColorfulLabel(QWidget):
def __init__(self, text="Default Text", bg_color="#FFFFFF"):
super().__init__()
self.setWindowTitle('Custom Widget: ColorfulLabel')
self.setGeometry(100, 100, 640, 480)
self.label = QLabel(text, self)
self.label.setAlignment(Qt.AlignmentFlag.AlignCenter)
self.label.setStyleSheet(f"background-color: {bg_color}; font-size: 20px; padding: 10px;")
self.button = QPushButton('Change Background Color', self)
self.button.clicked.connect(self.change_color)
layout = QVBoxLayout()
layout.addWidget(self.label)
layout.addWidget(self.button)
self.setLayout(layout)
def change_color(self):
color = QColorDialog.getColor()
if color.isValid():
self.label.setStyleSheet(f"background-color: {color.name()}; font-size: 20px; padding: 10px;")
# Create an instance of QApplication
app = QApplication(sys.argv)
# Create an instance of the custom widget
colorful_label = ColorfulLabel("Hello, Custom Widget!", "#FFDDC1")
colorful_label.show()
# Run the application's event loop
sys.exit(app.exec())In this example:
- Subclassing QWidget: We create a new class
ColorfulLabelthat inherits from QWidget. This allows us to define additional methods and properties specific to our custom widget. - Adding a QLabel: Inside the
__init__method, we create a QLabel and set its text and background color usingsetStyleSheet. - Adding a QPushButton: We add a QPushButton that will allow the user to change the background color of the QLabel. The button is connected to the
change_colormethod, which is triggered when the button is clicked. - Changing Background Color: The
change_colormethod opens a QColorDialog, allowing the user to select a color. If a valid color is selected, we update the QLabel’s background color usingsetStyleSheet. - Creating and Showing the Custom Widget: We create an instance of
ColorfulLabelwith custom text and initial background color, then show the widget.
By subclassing QWidget and integrating other PyQt6 components, you can create powerful and flexible custom widgets that meet your specific application needs. This approach allows you to encapsulate complex functionality and promote code reuse, making your applications more maintainable and scalable.
Conclusion
In this article, we embarked on a journey to explore the fundamental aspects of PyQt6 and its core component, QWidget. We began with an introduction to PyQt6, highlighting its significance in creating powerful and interactive desktop applications. We then delved into setting up your development environment, ensuring you have the necessary tools to start coding.
We covered the basics of QWidget, its common methods, and properties, and demonstrated how to create a simple application using QWidget. We explored various features of QWidget, including adding and customizing widgets, managing layouts and geometry, and handling events such as mouse clicks and key presses.
Styling QWidget with Qt Style Sheets was another critical area we explored, showcasing how to enhance the visual appeal of your application. We ventured into advanced topics like creating custom widgets through inheritance and integrating QWidget with other PyQt6 components.
QWidget is just the beginning of what you can achieve with PyQt6. As you become more comfortable with its basics, I encourage you to dive deeper and experiment with more complex and creative applications. The flexibility and power of PyQt6 allow you to bring your ideas to life, whether it’s a simple tool or a sophisticated, multi-functional application.
Challenge yourself to explore different widgets, layouts, and styling options. Try creating custom widgets that encapsulate unique behaviors and functionalities. As you gain more experience, you’ll find yourself developing more intuitive and user-friendly applications.
Additional Resources for Learning PyQt6
To continue your journey with PyQt6, here are some additional resources that will help you expand your knowledge and skills:
- PyQt6 Documentation: The official documentation is a comprehensive resource for understanding the capabilities and usage of PyQt6. PyQt6 Documentation
- Online Tutorials and Courses: Websites like Real Python, Udemy, and Coursera offer detailed tutorials and courses on PyQt6, catering to different levels of expertise.
- Books: Books such as “Rapid GUI Programming with Python and Qt” by Mark Summerfield provide in-depth insights and practical examples.
- Community and Forums: Join online communities and forums like Stack Overflow, Reddit, and the PyQt mailing list to connect with other PyQt developers, ask questions, and share knowledge.
- Sample Projects and Open Source: Explore sample projects and open-source PyQt6 applications on GitHub to see how others have implemented various features and functionalities.
By leveraging these resources and continuously practicing, you’ll become proficient in PyQt6 and be well on your way to developing impressive and functional desktop applications.