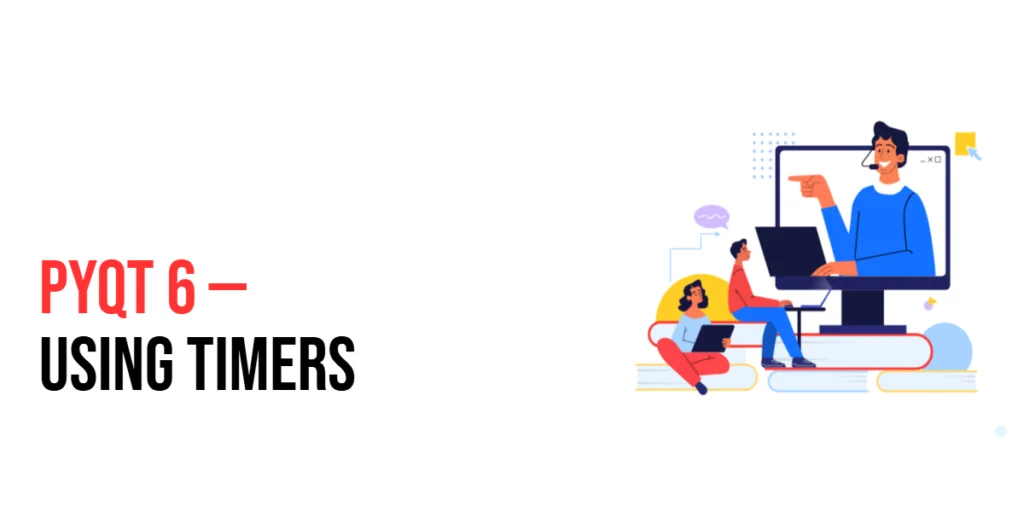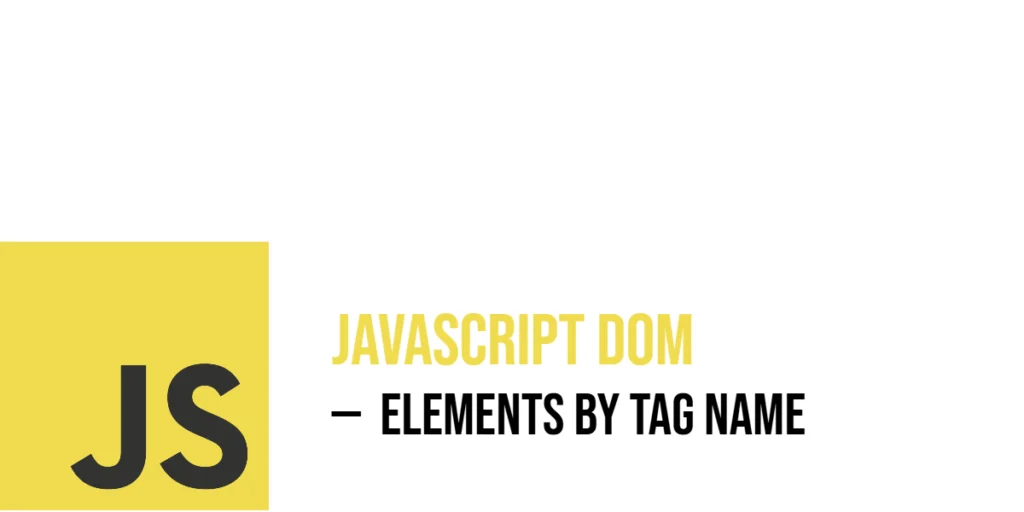Timers are a fundamental component in many applications, allowing developers to execute code at specified intervals or after a certain period. In PyQt6, timers can be used for a variety of purposes, such as updating the user interface, executing repeated actions, or measuring elapsed time.

with hands-on learning.
get the skills and confidence to land your next move.
In this article, we will explore how to use timers in PyQt6. We will start by setting up the development environment and understanding the basics of timers. Then, we will learn how to use QTimer for repeated and single-shot actions, update the UI with QTimer, and create a countdown timer. Additionally, we will explore high-resolution timing with QElapsedTimer.
Setting Up the Development Environment
Before we dive into using timers, we need to set up our development environment. This includes installing Python and PyQt6, and ensuring we have everything ready to start writing and running PyQt6 applications.
Installing Python and PyQt6
To get started, ensure you have Python installed on your computer. PyQt6 requires Python 3.6 or later. You can download the latest version of Python from the official Python website. Once Python is installed, open your command prompt or terminal and install PyQt6 using the pip package manager by running the following command:
pip install PyQt6Setting Up a Development Environment
To write and run your PyQt6 code, you can use any text editor or Integrated Development Environment (IDE). Some popular choices include PyCharm, a powerful IDE for Python with support for PyQt6; VS Code, a lightweight and versatile code editor with Python extensions; and Sublime Text, a simple yet efficient text editor. Choose the one that you’re most comfortable with.
Writing a Simple PyQt6 Application
To ensure everything is set up correctly, let’s write a simple PyQt6 application that creates a window with a basic layout.
- Create a New Python File: Open your IDE or text editor and create a new Python file named
simple_layout.py. - Write the Code: Copy and paste the following code into your
simple_layout.pyfile:
import sys
from PyQt6.QtWidgets import QApplication, QWidget, QVBoxLayout, QLabel
# Create an instance of QApplication
app = QApplication(sys.argv)
# Create a QWidget instance (main window)
window = QWidget()
window.setWindowTitle('Simple Layout Example')
window.setGeometry(100, 100, 400, 200)
# Create a QVBoxLayout instance
layout = QVBoxLayout()
# Create QLabel instances
label1 = QLabel('Label 1')
label2 = QLabel('Label 2')
# Add the QLabel instances to the QVBoxLayout
layout.addWidget(label1)
layout.addWidget(label2)
# Set the layout for the main window
window.setLayout(layout)
# Show the main window
window.show()
# Run the application's event loop
sys.exit(app.exec())- Run the Script: Save your file and run it. You should see a window with two labels arranged vertically.
In the code above, we start by importing the necessary modules from PyQt6, including QApplication, QWidget, QVBoxLayout, and QLabel.
Next, we create an instance of the QApplication class, which is required for any PyQt6 application. This instance manages application-wide resources and settings.
We then create an instance of QWidget, which serves as the main window of the application. We set the title of the window using the setWindowTitle method and define the position and size of the window using the setGeometry method.
A QVBoxLayout instance is created, and two QLabel widgets are added to the layout using the addWidget method.
The layout is set for the main window using the setLayout method. Finally, we display the main window using the show method and start the application’s event loop with sys.exit(app.exec()). This event loop waits for user interactions and handles them accordingly, keeping the application running until the user closes the window.
By following these steps, you have successfully set up your development environment and created a simple PyQt6 application with a basic layout. In the next sections, we’ll explore how to use timers in PyQt6.
Understanding Timers in PyQt6
Timers in PyQt6 allow you to execute code at specified intervals or after a certain period. They are useful for various purposes, such as updating the user interface, executing repeated actions, or measuring elapsed time.
What are Timers?
Timers are mechanisms that trigger actions at specified intervals. They can be set to execute code repeatedly or just once after a delay.
Types of Timers in PyQt6
- QTimer: A versatile timer class that can be used for repeated or single-shot actions.
- QElapsedTimer: A high-resolution timer for measuring elapsed time.
Using QTimer for Repeated Actions
QTimer is a versatile timer class that can be used to execute code at specified intervals. It is useful for creating repeated actions, such as updating the user interface or polling for data.
Introduction to QTimer
QTimer provides functionality to execute a function or method at specified intervals. It can be set to execute code repeatedly or just once.
Basic Properties and Methods
- interval: The time interval (in milliseconds) between timer events.
- start: Starts the timer with the specified interval.
- stop: Stops the timer.
- timeout: A signal emitted when the timer interval has elapsed.
Code Example: Repeated Actions with QTimer
To create repeated actions using QTimer, follow these steps:
- Create a New Python File: Open your IDE or text editor and create a new Python file named
repeated_actions.py. - Write the Code: Copy and paste the following code into your
repeated_actions.pyfile:
import sys
from PyQt6.QtWidgets import QApplication, QWidget, QVBoxLayout, QLabel
from PyQt6.QtCore import QTimer
class RepeatedActionsWindow(QWidget):
def __init__(self):
super().__init__()
self.setWindowTitle('Repeated Actions Example')
self.setGeometry(100, 100, 400, 200)
layout = QVBoxLayout()
self.label = QLabel('Waiting for timer...')
layout.addWidget(self.label)
self.setLayout(layout)
self.timer = QTimer(self)
self.timer.setInterval(1000) # Set interval to 1 second
self.timer.timeout.connect(self.update_label)
self.timer.start()
def update_label(self):
self.label.setText('Timer triggered!')
# Create an instance of QApplication
app = QApplication(sys.argv)
# Create and display the repeated actions window
window = RepeatedActionsWindow()
window.show()
# Run the application's event loop
sys.exit(app.exec())- Run the Script: Save your file and run it. You should see a window with a label that updates every second.
We define a custom widget class RepeatedActionsWindow that inherits from QWidget. In the constructor, we set the window title and geometry, create a QVBoxLayout, and add a label to the layout.
We create an instance of QTimer and set its interval to 1000 milliseconds (1 second). We connect the timer’s timeout signal to the update_label method, which updates the label text. We start the timer using the start method.
By following these steps, you have successfully created repeated actions using QTimer in a PyQt6 application. In the next section, we will explore how to use QTimer for single-shot actions.
Using QTimer for Single-Shot Actions
QTimer can also be used for single-shot actions, where the timer triggers an action only once after a specified delay.
Introduction to Single-Shot Timers
Single-shot timers are useful for executing code after a delay, such as displaying a splash screen or executing a delayed action.
Code Example: Single-Shot Actions with QTimer
To create single-shot actions using QTimer, follow these steps:
- Create a New Python File: Open your IDE or text editor and create a new Python file named
single_shot_actions.py. - Write the Code: Copy and paste the following code into your
single_shot_actions.pyfile:
import sys
from PyQt6.QtWidgets import QApplication, QWidget, QVBoxLayout, QLabel
from PyQt6.QtCore import QTimer
class SingleShotActionsWindow(QWidget):
def __init__(self):
super().__init__()
self.setWindowTitle('Single-Shot Actions Example')
self.setGeometry(100, 100, 400, 200)
layout = QVBoxLayout()
self.label = QLabel('Waiting for timer...')
layout.addWidget(self.label)
self.setLayout(layout)
self.timer = QTimer(self)
self.timer.setSingleShot(True)
self.timer.setInterval(3000) # Set interval to 3 seconds
self.timer.timeout.connect(self.update_label)
self.timer.start()
def update_label(self):
self.label.setText('Timer triggered!')
# Create an instance of QApplication
app = QApplication(sys.argv)
# Create and display the single-shot actions window
window = SingleShotActionsWindow()
window.show()
# Run the application's event loop
sys.exit(app.exec())- Run the Script: Save your file and run it. You should see a window with a label that updates after 3 seconds.
We define a custom widget class SingleShotActionsWindow that inherits from QWidget. In the constructor, we set the window title and geometry, create a QVBoxLayout, and add a label to the layout.
We create an instance of QTimer and set it to single-shot mode using the setSingleShot method. We set the interval to 3000 milliseconds (3 seconds) and connect the timer’s timeout signal to the update_label method, which updates the label text. We start the timer using the start method.
By following these steps, you have successfully created single-shot actions using QTimer in a PyQt6 application. In the next section, we will explore how to use QTimer for updating the user interface.
Updating the UI with QTimer
QTimer can be used to update the user interface at regular intervals, making it useful for tasks such as refreshing data or updating animations.
Using QTimer for UI Updates
To update the user interface with QTimer, you can connect the timer’s timeout signal to a method that performs the UI update.
Code Example: Updating the UI with QTimer
To update the user interface using QTimer, follow these steps:
- Create a New Python File: Open your IDE or text editor and create a new Python file named
ui_updates.py. - Write the Code: Copy and paste the following code into your
ui_updates.pyfile:
import sys
import random
from PyQt6.QtWidgets import QApplication, QWidget, QVBoxLayout, QLabel
from PyQt6.QtCore import QTimer
class UIUpdatesWindow(QWidget):
def __init__(self):
super().__init__()
self.setWindowTitle('UI Updates Example')
self.setGeometry(100, 100, 400, 200)
layout = QVBoxLayout()
self.label = QLabel('Random Number: 0')
layout.addWidget(self.label)
self.setLayout(layout)
self.timer = QTimer(self)
self.timer.setInterval(1000) # Set interval to 1 second
self.timer.timeout.connect(self.update_label)
self.timer.start()
def update_label(self):
random_number = random.randint(1, 100)
self.label.setText(f'Random Number: {random_number}')
# Create an instance of QApplication
app = QApplication(sys.argv)
# Create and display the UI updates window
window = UIUpdatesWindow()
window.show()
# Run the application's event loop
sys.exit(app.exec())- Run the Script: Save your file and run it. You should see a window with a label that updates with a random number every second.
We define a custom widget class UIUpdatesWindow that inherits from QWidget. In the constructor, we set the window title and geometry, create a QVBoxLayout, and add a label to the layout.
We create an instance of QTimer and set its interval to 1000 milliseconds (1 second). We connect the timer’s timeout signal to the update_label method, which updates the label text with a random number. We start the timer using the start method.
By following these steps, you have successfully used QTimer to update the user interface in a PyQt6 application. In the next section, we will explore how to create a countdown timer.
Creating a Countdown Timer
A countdown timer is a common use case for timers, allowing you to count down from a specified time and perform an action when the timer reaches zero.
Building a Simple Countdown Timer
To create a countdown timer, you can use QTimer to decrement a counter and update the user interface at regular intervals.
Code Example: Countdown Timer
To create a countdown timer using QTimer, follow these steps:
- Create a New Python File: Open your IDE or text editor and create a new Python file named
countdown_timer.py. - Write the Code: Copy and paste the following code into your
countdown_timer.pyfile:
import sys
from PyQt6.QtWidgets import QApplication, QWidget, QVBoxLayout, QLabel, QPushButton
from PyQt6.QtCore import QTimer
class CountdownTimerWindow(QWidget):
def __init__(self):
super().__init__()
self.setWindowTitle('Countdown Timer Example')
self.setGeometry(100, 100, 400, 200)
layout = QVBoxLayout()
self.label = QLabel('Time left: 10 seconds')
layout.addWidget(self.label)
self.start_button = QPushButton('Start Countdown')
self.start_button.clicked.connect(self.start_countdown)
layout.addWidget(self.start_button)
self.setLayout(layout)
self.timer = QTimer(self)
self.timer.setInterval(1000) # Set interval to 1 second
self.timer.timeout.connect(self.update_countdown)
self.time_left = 10
def start_countdown(self):
self.time_left = 10
self.label.setText(f'Time left: {self.time_left} seconds')
self.timer.start()
def update_countdown(self):
self.time_left -= 1
if self.time_left > 0:
self.label.setText(f'Time left: {self.time_left} seconds')
else:
self.label.setText('Time is up!')
self.timer.stop()
# Create an instance of QApplication
app = QApplication(sys.argv)
# Create and display the countdown timer window
window = CountdownTimerWindow()
window.show()
# Run the application's event loop
sys.exit(app.exec())- Run the Script: Save your file and run it. You should see a window with a label and a button that starts the countdown timer when clicked.
We define a custom widget class CountdownTimerWindow that inherits from QWidget. In the constructor, we set the window title and geometry, create a QVBoxLayout, and add a label and a button to the layout.
We create an instance of QTimer and set its interval to 1000 milliseconds (1 second). We connect the timer’s timeout signal to the update_countdown method, which updates the label text with the remaining time.
We initialize a time_left variable to 10 seconds. The start_countdown method resets the timer and starts the countdown by setting the time_left variable and updating the label text. The update_countdown method decrements the time_left variable and updates the label text. When the timer reaches zero, it stops the timer and updates the label text to indicate that the time is up.
By following these steps, you have successfully created a countdown timer using QTimer in a PyQt6 application. In the next section, we will explore high-resolution timing with QElapsedTimer.
Using QElapsedTimer for High-Resolution Timing
QElapsedTimer is a high-resolution timer class that can be used to measure elapsed time with high precision.
Introduction to QElapsedTimer
QElapsedTimer provides functionality to measure elapsed time in nanoseconds, microseconds, and milliseconds, making it suitable for performance measurement and profiling.
Code Example: High-Resolution Timing
To use QElapsedTimer for high-resolution timing, follow these steps:
- Create a New Python File: Open your IDE or text editor and create a new Python file named
high_resolution_timing.py. - Write the Code: Copy and paste the following code into your
high_resolution_timing.pyfile:
import sys
from PyQt6.QtWidgets import QApplication, QWidget, QVBoxLayout, QLabel, QPushButton
from PyQt6.QtCore import QElapsedTimer
class HighResolutionTimingWindow(QWidget):
def __init__(self):
super().__init__()
self.setWindowTitle('High-Resolution Timing Example')
self.setGeometry(100, 100, 400, 200)
layout = QVBoxLayout()
self.label = QLabel('Press the button to measure elapsed time')
layout.addWidget(self.label)
self.start_button = QPushButton('Start Timing')
self.start_button.clicked.connect(self.start_timing)
layout.addWidget(self.start_button)
self.stop_button = QPushButton('Stop Timing')
self.stop_button.clicked.connect(self.stop_timing)
self.stop_button.setEnabled(False)
layout.addWidget(self.stop_button)
self.setLayout(layout)
self.timer = QElapsedTimer()
def start_timing(self):
self.timer.start()
self.start_button.setEnabled(False)
self.stop_button.setEnabled(True)
self.label.setText('Timing started...')
def stop_timing(self):
elapsed_time = self.timer.elapsed()
self.label.setText(f'Elapsed time: {elapsed_time} ms')
self.start_button.setEnabled(True)
self.stop_button.setEnabled(False)
# Create an instance of QApplication
app = QApplication(sys.argv)
# Create and display the high-resolution timing window
window = HighResolutionTimingWindow()
window.show()
# Run the application's event loop
sys.exit(app.exec())- Run the Script: Save your file and run it. You should see a window with labels and buttons to start and stop the high-resolution timer.
We define a custom widget class HighResolutionTimingWindow that inherits from QWidget. In the constructor, we set the window title and geometry, create a QVBoxLayout, and add labels and buttons to the layout.
We create an instance of QElapsedTimer for high-resolution timing. The start_timing method starts the timer and updates the label text to indicate that timing has started. It also enables and disables the appropriate buttons. The stop_timing method stops the timer, measures the elapsed time in milliseconds, and updates the label text with the elapsed time. It also enables and disables the appropriate buttons.
By following these steps, you have successfully used QElapsedTimer for high-resolution timing in a PyQt6 application. In the next section, we will explore advanced timer techniques.
Advanced Timer Techniques
In addition to basic timer usage, PyQt6 provides advanced timer techniques, such as using QTimer with threads and implementing custom timers.
Using QTimer with Threads
QTimer can be used with threads to perform background tasks at specified intervals. This is useful for tasks that require periodic updates without blocking the main thread.
Custom Timer Implementations
You can implement custom timers for specialized use cases by subclassing QTimer or using other timing mechanisms provided by PyQt6.
Code Example: Advanced Timer Techniques
To demonstrate advanced timer techniques, follow these steps:
- Create a New Python File: Open your IDE or text editor and create a new Python file named
advanced_timers.py. - Write the Code: Copy and paste the following code into your
advanced_timers.pyfile:
import sys
from PyQt6.QtWidgets import QApplication, QWidget, QVBoxLayout, QLabel, QPushButton
from PyQt6.QtCore import QTimer, QThread, pyqtSignal
class WorkerThread(QThread):
# Signal to communicate back to the main thread
task_completed = pyqtSignal(str)
def __init__(self):
super().__init__()
self.timer = QTimer()
self.timer.setInterval(1000) # Set interval to 1 second
self.timer.timeout.connect(self.perform_task)
self.running = True # Flag to control the running state
def run(self):
self.timer.start()
self.exec()
def perform_task(self):
if self.running:
# Emit a signal to update the UI
self.task_completed.emit('Background task executed')
else:
self.timer.stop()
def stop(self):
self.running = False # Set flag to stop the task
class AdvancedTimersWindow(QWidget):
def __init__(self):
super().__init__()
self.setWindowTitle('Advanced Timers Example')
self.setGeometry(100, 100, 400, 200)
layout = QVBoxLayout()
self.label = QLabel('Press the button to start background task')
layout.addWidget(self.label)
self.start_button = QPushButton('Start Task')
self.start_button.clicked.connect(self.start_task)
layout.addWidget(self.start_button)
self.stop_button = QPushButton('Stop Task')
self.stop_button.clicked.connect(self.stop_task)
layout.addWidget(self.stop_button)
self.setLayout(layout)
self.worker_thread = WorkerThread()
# Connect the signal from the worker thread to the slot
self.worker_thread.task_completed.connect(self.update_label)
def start_task(self):
self.worker_thread.start()
self.label.setText('Background task started')
def stop_task(self):
self.worker_thread.stop()
self.label.setText('Background task stopped')
def update_label(self, message):
self.label.setText(message)
# Create an instance of QApplication
app = QApplication(sys.argv)
# Create and display the advanced timers window
window = AdvancedTimersWindow()
window.show()
# Run the application's event loop
sys.exit(app.exec())- Run the Script: Save your file and run it. You should see a window with a label and a button to start a background task that executes periodically.
We define a custom thread class WorkerThread that inherits from QThread. In the constructor, we create an instance of QTimer, set its interval to 1000 milliseconds (1 second), and connect the timer’s timeout signal to the perform_task method. The run method starts the timer and executes the thread’s event loop.
We define a custom widget class AdvancedTimersWindow that inherits from QWidget. In the constructor, we set the window title and geometry, create a QVBoxLayout, and add a label and a button to the layout.
We create an instance of the WorkerThread class. The start_task method starts the worker thread and updates the label text to indicate that the background task has started.
By following these steps, you have successfully used advanced timer techniques, including using QTimer with threads, in a PyQt6 application.
Conclusion
In this article, we explored how to use timers in PyQt6. We started with an introduction to timers and their importance. We then walked through setting up your development environment, using QTimer for repeated and single-shot actions, updating the user interface with QTimer, and creating a countdown timer. Additionally, we covered high-resolution timing with QElapsedTimer, and advanced timer techniques.
The examples and concepts covered in this article provide a solid foundation for using timers in PyQt6. However, the possibilities are endless. I encourage you to experiment further and explore more advanced timer techniques and customizations. Try combining timers with other PyQt6 widgets and functionalities to create rich, interactive user interfaces. Don’t hesitate to experiment with different timer intervals and configurations to make your applications unique and engaging.
Additional Resources for Learning PyQt6 and Timer Usage
To continue your journey with PyQt6 and timer usage, here are some additional resources that will help you expand your knowledge and skills:
- PyQt6 Documentation: The official documentation is a comprehensive resource for understanding the capabilities and usage of PyQt6. PyQt6 Documentation
- Qt Timer Classes: The official Qt documentation provides detailed information on timer classes and usage. Qt Timer Classes
- Online Tutorials and Courses: Websites like Real Python, Udemy, and Coursera offer detailed tutorials and courses on PyQt6 and timers, catering to different levels of expertise.
- Books: Books such as “Rapid GUI Programming with Python and Qt” by Mark Summerfield provide in-depth insights and practical examples for developing PyQt applications.
- Community and Forums: Join online communities and forums like Stack Overflow, Reddit, and the PyQt mailing list to connect with other PyQt6 developers, ask questions, and share knowledge.
- Sample Projects and Open Source: Explore sample projects and open-source PyQt6 applications on GitHub to see how others have implemented various features and functionalities.
By leveraging these resources and continuously practicing, you’ll become proficient in PyQt6 and be well on your way to developing impressive and functional desktop applications with robust timer features.