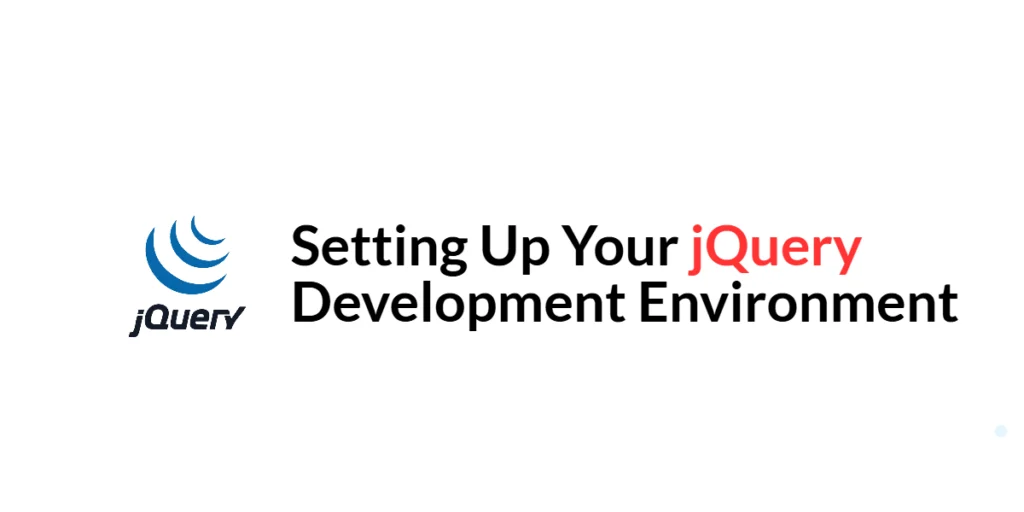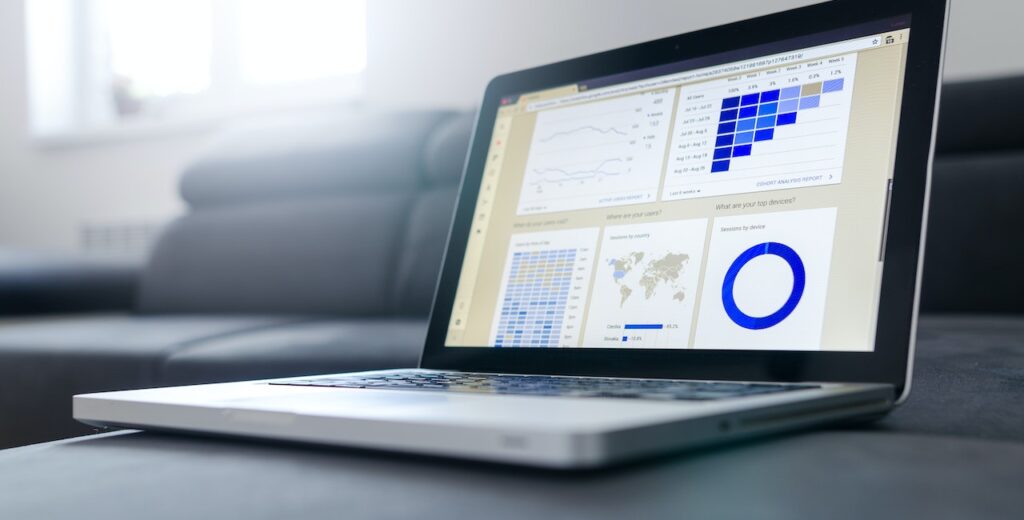Lua is a powerful, efficient, lightweight, embeddable scripting language. It supports procedural programming, object-oriented programming, functional programming, data-driven programming, and data description. Lua is intended to be a general-purpose, versatile language with a simple and well-documented API, making it a great choice for a wide range of applications from game development to web programming.

with hands-on learning.
get the skills and confidence to land your next move.
This guide will walk you through the steps of setting up Lua on your system, including installation on various operating systems, setting up a development environment, running your first script, and managing Lua packages with LuaRocks. By the end of this guide, you will have a functional Lua development environment ready to start your Lua programming journey.
Installing Lua
Downloading Lua
To get started, you need to download the latest version of Lua. Visit the official Lua website and download the source code or the appropriate binaries for your operating system.
Installing Lua on Windows
- Download Lua for Windows: You can download LuaBinaries or Lua for Windows from the official Lua website or from Lua for Windows.
- Extract the Files: Extract the downloaded zip file to a directory of your choice.
- Set Up Environment Variables:
- Open the Start Menu and search for “Environment Variables”.
- Click on “Edit the system environment variables”.
- In the System Properties window, click on the “Environment Variables” button.
- Under “System variables”, find the
Pathvariable, select it, and click “Edit”. - Add the path to the Lua binary folder (e.g.,
C:\path\to\lua) to the list and click “OK”.
- Verify the Installation: Open Command Prompt and type
lua -v. You should see the Lua version information displayed.
Installing Lua on macOS
- Install Homebrew: If you don’t have Homebrew installed, open Terminal and paste the following command to install it:
/bin/bash -c "$(curl -fsSL https://raw.githubusercontent.com/Homebrew/install/HEAD/install.sh)"- Install Lua: Once Homebrew is installed, run the following command to install Lua:
brew install lua- Verify the Installation: Open Terminal and type
lua -v. You should see the Lua version information displayed.
Installing Lua on Linux
- Install from Package Manager: Most Linux distributions have Lua available in their package repositories. Open your terminal and use the package manager to install Lua:
- Ubuntu/Debian:
sudo apt-get update
sudo apt-get install lua5.4- Fedora:
sudo dnf install lua- Arch Linux:
sudo pacman -S lua- Verify the Installation: Open Terminal and type
lua -v. You should see the Lua version information displayed.
Setting Up a Lua Development Environment
Choosing a Text Editor or IDE
You can write Lua code in any text editor, but using an Integrated Development Environment (IDE) can enhance your productivity. Some popular choices include:
- ZeroBrane Studio: A lightweight Lua IDE with debugging support.
- Visual Studio Code: A versatile code editor with Lua extensions available.
Installing ZeroBrane Studio
- Download ZeroBrane Studio: Visit the ZeroBrane Studio website and download the appropriate version for your operating system.
- Install ZeroBrane Studio: Follow the installation instructions for your operating system.
Setting Up Visual Studio Code for Lua
- Install Visual Studio Code: Download and install Visual Studio Code from the official website.
- Install Lua Extension: Open Visual Studio Code, go to the Extensions view by clicking the Extensions icon in the Activity Bar on the side of the window or by pressing
Ctrl+Shift+X. Search for “Lua” and install the Lua extension by sumneko. - Configure the Extension: You may need to configure the extension by creating a
settings.jsonfile in your workspace to specify the Lua runtime path.
Running Your First Lua Script
Writing a Simple Script
Open your text editor or IDE and write a simple Lua script. Save the file with a .lua extension, for example, hello.lua.
print("Hello, Lua!")Executing the Script
To run the script, open your terminal or command prompt, navigate to the directory where you saved the file, and run the following command:
lua hello.luaYou should see the output:
Hello, Lua!Managing Lua Packages with LuaRocks
Installing LuaRocks
LuaRocks is the package manager for Lua modules. It helps you install, configure, and manage Lua libraries.
- Install LuaRocks: Follow the instructions on the LuaRocks website to install LuaRocks for your operating system. For example, on macOS with Homebrew, you can run:
brew install luarocksUsing LuaRocks to Install Packages
Once LuaRocks is installed, you can use it to install Lua packages. For example, to install the luasocket library, run the following command:
luarocks install luasocketYou can then use the installed package in your Lua scripts:
local socket = require("socket")
print(socket._VERSION)Conclusion
Setting up Lua is a straightforward process that involves downloading and installing the Lua interpreter, setting up a development environment, and managing packages with LuaRocks. Whether you’re on Windows, macOS, or Linux, this guide provides step-by-step instructions to get you started with Lua. With your environment set up, you’re ready to explore the powerful features of Lua and begin your programming journey.
Additional Resources
To further your understanding of Lua programming and environment setup, consider exploring the following resources:
- Lua Documentation: The official documentation for Lua. Lua Documentation
- Programming in Lua: A comprehensive book on Lua by Roberto Ierusalimschy. Programming in Lua
- LuaRocks: The official site for the Lua package manager. LuaRocks
- ZeroBrane Studio: A lightweight Lua IDE with debugging support. ZeroBrane Studio
By leveraging these resources, you can deepen your knowledge of Lua and enhance your ability to develop powerful scripts and applications.