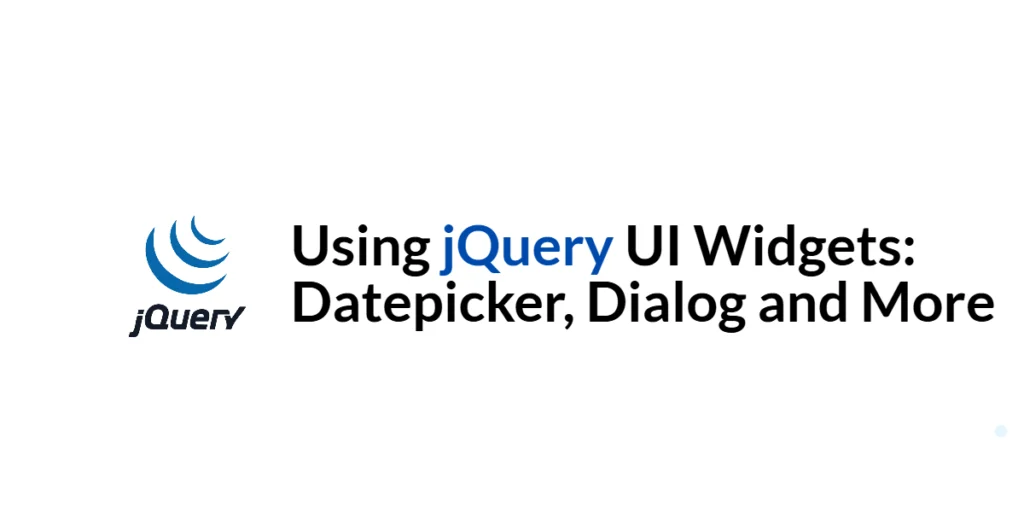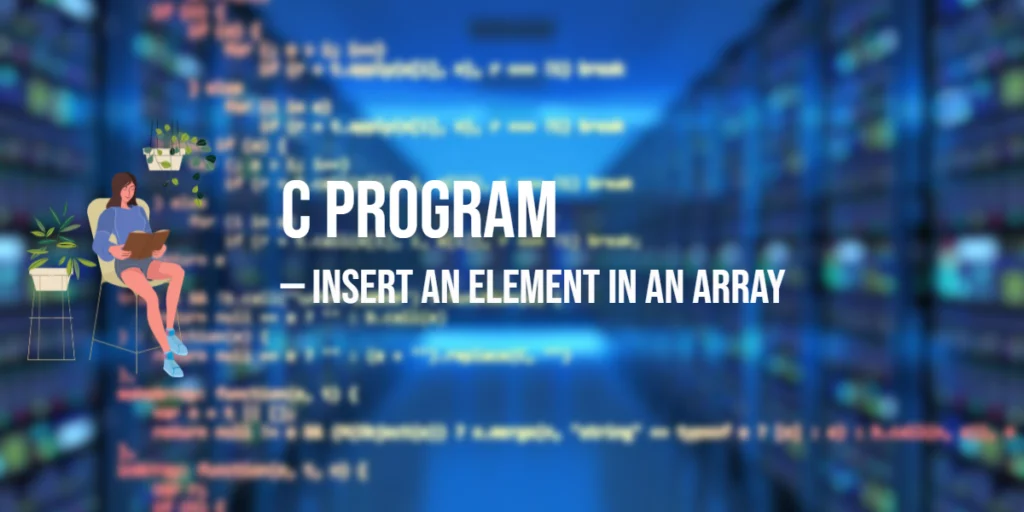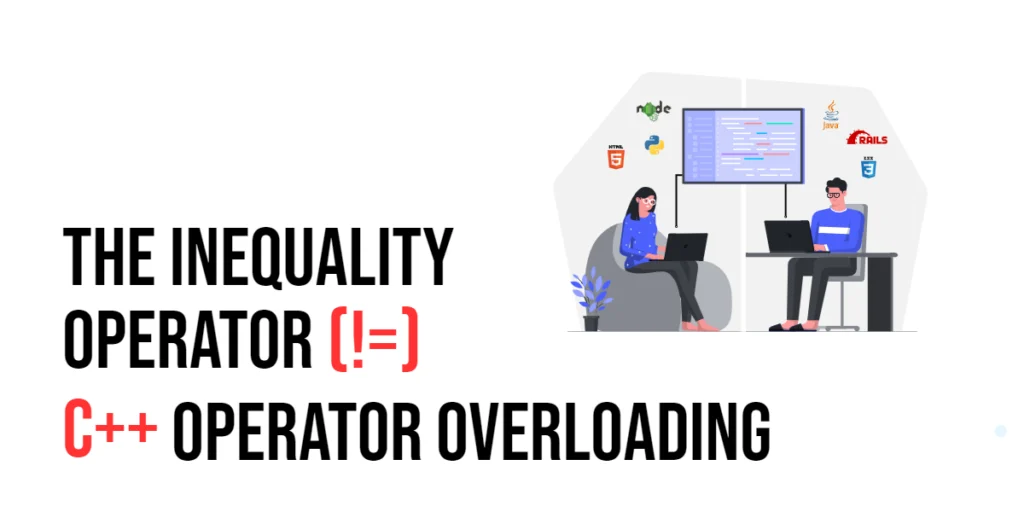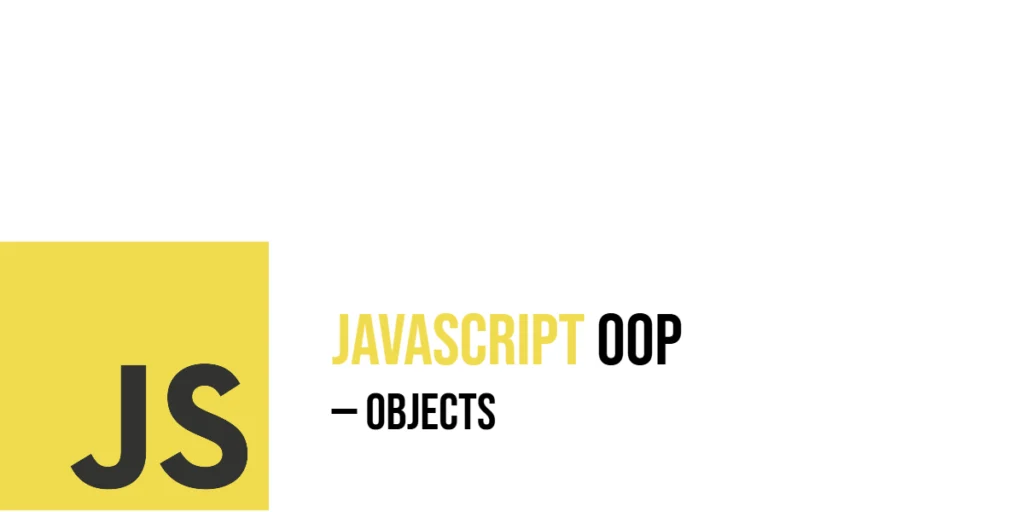jQuery UI is a curated set of user interface interactions, effects, widgets, and themes built on top of the jQuery JavaScript Library. It provides a variety of widgets that enhance the functionality and interactivity of web applications, making it easier for developers to implement complex UI features without writing extensive code from scratch.

with hands-on learning.
get the skills and confidence to land your next move.
In this article, we will explore some of the most commonly used jQuery UI widgets, including the Datepicker, Dialog, Slider, and Autocomplete. Each section will provide a detailed explanation of the widget, followed by a full executable code example and a thorough explanation of how it works. By the end of this article, you will have a solid understanding of how to use these widgets to enhance your web applications.
Setting Up the Development Environment
Before we begin using jQuery UI widgets, we need to set up our development environment. This includes adding jQuery UI to our project and creating a basic HTML page to work with.
Including jQuery UI in Your Project
To include jQuery UI in your project, you can either download the jQuery UI library and host it locally or include it via a Content Delivery Network (CDN). Using a CDN is the simplest method and ensures that you are always using the latest version of jQuery UI.
To include jQuery UI via a CDN, add the following <script> and <link> tags to the <head> section of your HTML file:
<link rel="stylesheet" href="https://code.jquery.com/ui/1.14.1/themes/base/jquery-ui.css">
<script src="https://code.jquery.com/jquery-3.7.1.min.js" integrity="sha256-/JqT3SQfawRcv/BIHPThkBvs0OEvtFFmqPF/lYI/Cxo=" crossorigin="anonymous"></script>
<script src="https://code.jquery.com/ui/1.14.1/jquery-ui.min.js" integrity="sha256-AlTido85uXPlSyyaZNsjJXeCs07eSv3r43kyCVc8ChI=" crossorigin="anonymous"></script>Writing a Simple HTML Page
Next, let’s create a simple HTML page that we will use for our examples. Create a new file named index.html and add the following code:
<!DOCTYPE html>
<html lang="en">
<head>
<meta charset="UTF-8">
<meta name="viewport" content="width=device-width, initial-scale=1.0">
<title>jQuery UI Widgets Example</title>
<link rel="stylesheet" href="https://code.jquery.com/ui/1.14.1/themes/base/jquery-ui.css">
<script src="https://code.jquery.com/jquery-3.7.1.min.js" integrity="sha256-/JqT3SQfawRcv/BIHPThkBvs0OEvtFFmqPF/lYI/Cxo=" crossorigin="anonymous"></script>
<script src="https://code.jquery.com/ui/1.14.1/jquery-ui.min.js" integrity="sha256-AlTido85uXPlSyyaZNsjJXeCs07eSv3r43kyCVc8ChI=" crossorigin="anonymous"></script>
<style>
.slider {
margin: 20px 0;
}
.autocomplete {
margin: 20px 0;
}
</style>
</head>
<body>
<div id="datepicker"></div>
<button id="openDialog">Open Dialog</button>
<div id="dialog" title="Sample Dialog">
<p>This is a dialog box.</p>
</div>
<div id="slider" class="slider"></div>
<input id="autocomplete" class="autocomplete" placeholder="Start typing...">
<script src="script.js"></script>
</body>
</html>This HTML page includes placeholders for the Datepicker, Dialog, Slider, and Autocomplete widgets. We will use this structure to demonstrate how to implement and enhance these widgets using jQuery UI.
Using the Datepicker Widget
The Datepicker widget in jQuery UI allows users to select a date from a calendar popup.
Introduction to Datepicker
Datepicker is a highly customizable widget that provides an easy way to input dates. It enhances user experience by preventing invalid date entries and simplifying date selection.
Code Example: Implementing a Datepicker
To add a Datepicker widget, update the script.js file with the following code:
$(document).ready(function() {
$('#datepicker').datepicker();
});In this code, we use the $(document).ready() function to ensure that the DOM is fully loaded before executing any jQuery code. We then initialize the Datepicker widget by calling the .datepicker() method on the #datepicker element. This transforms the #datepicker div into a Datepicker widget, allowing users to select a date from a calendar popup.
Creating a Dialog Box
The Dialog widget in jQuery UI is used to create modal dialogs that display content in a layer above the main page content.
Introduction to Dialog
Dialog is a versatile widget that can be used to display messages, forms, or any other content in a modal dialog box. It enhances user interaction by focusing attention on the dialog while dimming the rest of the page.
Code Example: Implementing a Dialog Box
To add a Dialog widget, update the script.js file with the following code:
$(document).ready(function() {
$('#dialog').dialog({
autoOpen: false,
buttons: {
"OK": function() {
$(this).dialog("close");
}
}
});
$('#openDialog').click(function() {
$('#dialog').dialog("open");
});
});In this code, we initialize the Dialog widget by calling the .dialog() method on the #dialog element. The autoOpen option is set to false to prevent the dialog from opening automatically. The buttons option adds an “OK” button that closes the dialog when clicked.
We also attach a click event handler to the #openDialog button, which opens the dialog by calling the .dialog("open") method on the #dialog element. This allows users to open the dialog by clicking the button.
Adding a Slider Widget
The Slider widget in jQuery UI allows users to select a value by sliding a handle along a track.
Introduction to Slider
Slider is a user-friendly widget that provides an intuitive way to select a value or range of values. It can be used for selecting numeric values, setting volume levels, choosing dates, and more.
Code Example: Implementing a Slider
To add a Slider widget, update the script.js file with the following code:
$(document).ready(function() {
$('#slider').slider({
value: 50,
min: 0,
max: 100,
step: 1,
slide: function(event, ui) {
console.log("Slider value: " + ui.value);
}
});
});In this code, we initialize the Slider widget by calling the .slider() method on the #slider element. The value option sets the initial value of the slider to 50. The min and max options define the range of values (0 to 100), and the step option sets the increment for each slide. The slide event is used to log the current value of the slider to the console whenever the slider handle is moved.
Implementing Autocomplete
The Autocomplete widget in jQuery UI provides suggestions while the user types into an input field.
Introduction to Autocomplete
Autocomplete is a powerful widget that enhances user experience by providing real-time suggestions based on the input. It is commonly used for search boxes, form fields, and other input elements.
Code Example: Implementing Autocomplete
To add an Autocomplete widget, update the script.js file with the following code:
$(document).ready(function() {
var availableTags = [
"ActionScript",
"AppleScript",
"Asp",
"BASIC",
"C",
"C++",
"Clojure",
"COBOL",
"ColdFusion",
"Erlang",
"Fortran",
"Groovy",
"Haskell",
"Java",
"JavaScript",
"Lisp",
"Perl",
"PHP",
"Python",
"Ruby",
"Scala",
"Scheme"
];
$('#autocomplete').autocomplete({
source: availableTags
});
});In this code, we define an array of available tags (availableTags) that will be used as suggestions for the Autocomplete widget. We initialize the Autocomplete widget by calling the .autocomplete() method on the #autocomplete element and set the source option to the availableTags array. This enables the Autocomplete functionality, providing suggestions from the array as the user types into the input field.
Conclusion
In this article, we explored how to use jQuery UI widgets to add interactivity to your web pages. We started by setting up the development environment, including jQuery UI in our project, and creating a simple HTML page. We then demonstrated how to implement various jQuery UI widgets, including Datepicker, Dialog, Slider, and Autocomplete. Each section included detailed code examples and explanations to help you integrate these features into your projects.
The examples and concepts covered in this article provide a solid foundation for working with jQuery UI widgets. However, the possibilities are endless. I encourage you to experiment further and explore more advanced features and customizations. Try combining jQuery UI widgets with other JavaScript libraries and frameworks to create rich, interactive web applications.
Additional Resources
To continue your journey with jQuery UI, here are some additional resources that will help you expand your knowledge and skills:
- jQuery UI Documentation: The official jQuery UI documentation is a comprehensive resource for understanding the capabilities and usage of jQuery UI. jQuery UI Documentation
- Online Tutorials and Courses: Websites like Codecademy, Udemy, and Coursera offer detailed tutorials and courses on jQuery UI, catering to different levels of expertise.
- Books: Books such as “jQuery UI in Action” by T.J. VanToll provide in-depth insights and practical examples.
- Community and Forums: Join online communities and forums like Stack Overflow, Reddit, and the jQuery UI mailing list to connect with other developers, ask questions, and share knowledge.
- Sample Projects and Open Source: Explore sample projects and open-source jQuery UI applications on GitHub to see how others have implemented various features and functionalities.
By leveraging these resources and continuously practicing, you’ll become proficient in jQuery UI and be well on your way to developing impressive and functional web applications.