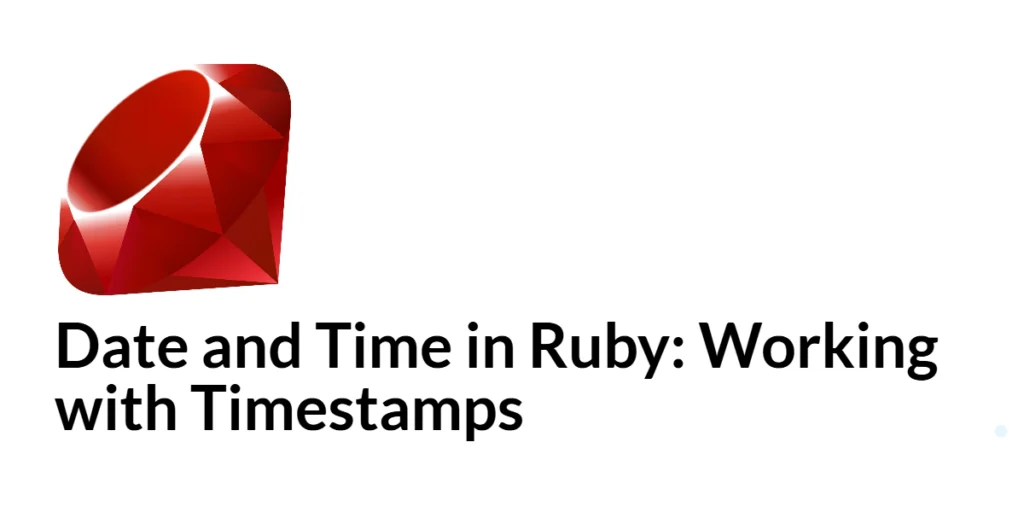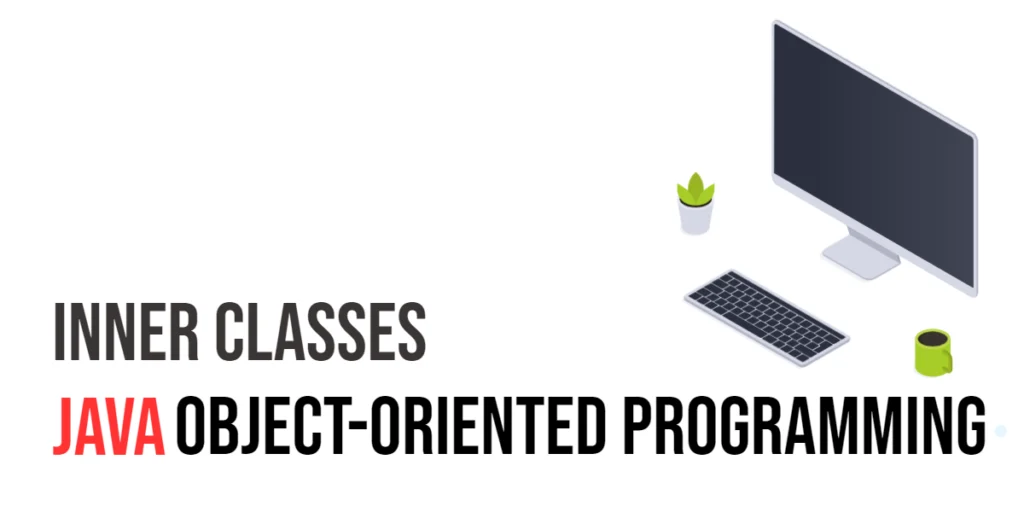Responsive menus are a fundamental component of modern web design, providing a seamless navigation experience across various devices. A responsive menu adjusts its layout and functionality based on the screen size, ensuring that users can easily navigate your website whether they are on a desktop, tablet, or smartphone.

with hands-on learning.
get the skills and confidence to land your next move.
jQuery, a popular JavaScript library, offers powerful tools to enhance the functionality of responsive menus. By leveraging jQuery, you can create dynamic menus that improve user interaction and experience. This article will guide you through building a responsive menu using HTML, CSS, and jQuery, complete with executable code examples and detailed explanations.
Setting Up the Development Environment
Before we start building our responsive menu, we need to set up our development environment. This includes adding jQuery to our project and creating a basic HTML page to work with.
Including jQuery in Your Project
To include jQuery in your project, you can either download the jQuery library and host it locally or include it via a Content Delivery Network (CDN). Using a CDN is the simplest method and ensures that you are always using the latest version of jQuery.
To include jQuery via a CDN, add the following <script> tag to the <head> section of your HTML file:
<script src="https://code.jquery.com/jquery-3.7.1.min.js" integrity="sha256-/JqT3SQfawRcv/BIHPThkBvs0OEvtFFmqPF/lYI/Cxo=" crossorigin="anonymous"></script>Writing a Simple HTML Page
Next, let’s create a simple HTML page that we will use for our examples. Create a new file named index.html and add the following code:
<!DOCTYPE html>
<html lang="en">
<head>
<meta charset="UTF-8">
<meta name="viewport" content="width=device-width, initial-scale=1.0">
<title>Responsive Menu with jQuery</title>
<script src="https://code.jquery.com/jquery-3.7.1.min.js" integrity="sha256-/JqT3SQfawRcv/BIHPThkBvs0OEvtFFmqPF/lYI/Cxo=" crossorigin="anonymous"></script>
<style>
/* Basic styling for our menu */
body {
font-family: Arial, sans-serif;
}
.menu {
list-style: none;
padding: 0;
margin: 0;
background: #333;
color: white;
display: flex;
justify-content: space-around;
}
.menu li {
padding: 15px;
}
.menu li a {
color: white;
text-decoration: none;
}
.menu li a:hover {
text-decoration: underline;
}
.menu-toggle {
display: none;
cursor: pointer;
}
@media (max-width: 768px) {
.menu {
display: none;
flex-direction: column;
}
.menu-toggle {
display: block;
padding: 15px;
background: #333;
color: white;
text-align: center;
}
}
</style>
</head>
<body>
<div class="menu-toggle">Menu</div>
<ul class="menu">
<li><a href="#">Home</a></li>
<li><a href="#">About</a></li>
<li><a href="#">Services</a></li>
<li><a href="#">Contact</a></li>
</ul>
<script src="script.js"></script>
</body>
</html>This HTML page includes a basic menu structure with a list of links and a menu toggle button for smaller screens. We will use this structure to demonstrate various techniques for building and enhancing a responsive menu with jQuery.
Creating a Basic Menu
Creating a basic menu involves structuring your HTML and applying basic CSS styles. This provides the foundation upon which we will build a responsive menu.
Introduction to Basic Menu Structure
A basic menu consists of an unordered list (<ul>) with list items (<li>) representing each menu option. Applying CSS styles helps to arrange these items horizontally and make them visually appealing.
Code Example: Basic HTML Menu
We have already provided the basic HTML structure in the previous section. The key elements include a <div> with the class menu-toggle and an unordered list (<ul>) with the class menu. Each list item (<li>) contains a link (<a>).
<div class="menu-toggle">Menu</div>
<ul class="menu">
<li><a href="#">Home</a></li>
<li><a href="#">About</a></li>
<li><a href="#">Services</a></li>
<li><a href="#">Contact</a></li>
</ul>The <div class="menu-toggle"> is a button that will be used to toggle the visibility of the menu on smaller screens. The <ul class="menu"> contains the menu items, each represented by an <li> element. The CSS styles ensure that the menu items are displayed horizontally on larger screens and adjust to a vertical layout on smaller screens.
Making the Menu Responsive
Making the menu responsive involves using CSS media queries to adjust the layout based on the screen size. This ensures that the menu is accessible and functional on all devices.
Introduction to Responsive Design
Responsive design ensures that web content adapts to different screen sizes and devices, providing an optimal user experience. Media queries in CSS are used to apply different styles based on the viewport size.
Code Example: Responsive CSS for Menu
We have already included the basic responsive CSS in the style section of our HTML file. The key part of the CSS is the media query that adjusts the menu layout for screens smaller than 768px.
@media (max-width: 768px) {
.menu {
display: none;
flex-direction: column;
}
.menu-toggle {
display: block;
padding: 15px;
background: #333;
color: white;
text-align: center;
}
}The media query @media (max-width: 768px) targets screens with a maximum width of 768 pixels. Inside this media query, the .menu class is set to display: none, hiding the menu by default. The .menu-toggle class is set to display: block, making the toggle button visible. The flex-direction: column style changes the menu layout to vertical when it is displayed.
Enhancing the Menu with jQuery
jQuery can be used to enhance the menu by adding interactivity, such as toggling the menu visibility when the toggle button is clicked.
Introduction to jQuery for Menu Interactions
jQuery provides an easy way to manipulate the DOM and add interactive behaviors to elements. In this section, we will use jQuery to toggle the visibility of the menu when the menu toggle button is clicked.
Code Example: Toggling Menu Visibility
Let’s add the jQuery code to toggle the menu visibility. Update the script.js file with the following code:
$(document).ready(function() {
$('.menu-toggle').click(function() {
$('.menu').toggle();
});
});In this code, we use the $(document).ready() function to ensure that the DOM is fully loaded before executing any jQuery code. Inside this function, we attach a click event handler to the .menu-toggle element. When the toggle button is clicked, the .menu element’s visibility is toggled using the .toggle() method.
This makes the menu appear and disappear when the toggle button is clicked, enhancing the user interaction.
Adding Submenus
Submenus are nested menus that provide additional navigation options. They can be displayed on hover or click, depending on the design requirements.
Introduction to Submenus
Submenus are typically nested unordered lists (<ul>) within a parent list item (<li>). They can be styled and displayed using CSS and jQuery.
Code Example: HTML and jQuery for Submenus
Let’s add a submenu to our menu and use jQuery to handle its visibility. Update the index.html file to include a submenu:
<ul class="menu">
<li><a href="#">Home</a></li>
<li><a href="#">About</a></li>
<li>
<a href="#">Services</a>
<ul class="submenu">
<li><a href="#">Web Design</a></li>
<li><a href="#">SEO</a></li>
<li><a href="#">Marketing</a></li>
</ul>
</li>
<li><a href="#">Contact</a></li>
</ul>Update the style section in index.html to style the submenu:
.submenu {
display: none;
list-style: none;
padding: 0;
margin: 0;
background: #444;
}
.submenu li {
padding: 10px;
}
.submenu li a {
color: white;
}Update the script.js file to toggle the submenu visibility:
$(document).ready(function() {
$('.menu-toggle').click(function() {
$('.menu').toggle();
});
$('.menu li').hover(function() {
$(this).children('.submenu').toggle();
});
});In this code, we add a nested <ul> with the class submenu inside the Services menu item. The submenu is initially hidden using display: none in the CSS.
In the script.js file, we use jQuery to toggle the submenu visibility. We attach a hover event handler to each .menu li element. When a menu item is hovered over, the .submenu element inside it is toggled using the .toggle() method.
This allows the submenu to be displayed when the parent menu item is hovered over, providing additional navigation options.
Adding Animations
Adding animations to menu interactions can enhance the user experience by making the transitions smoother and more visually appealing.
Introduction to Menu Animations
Menu animations involve smoothly transitioning the visibility of menu items, such as fading in and out or sliding up and down. jQuery provides methods like .fadeIn(), .fadeOut(), .slideDown(), and .slideUp() to create these effects.
Code Example: Animating Menu Transitions with jQuery
Let’s add animations to our menu and submenu interactions. Update the script.js file with the following code:
$(document).ready(function() {
$('.menu-toggle').click(function() {
$('.menu').slideToggle();
});
$('.menu li').hover(function() {
$(this).children('.submenu').slideToggle();
});
});In this code, we replace the .toggle() method with .slideToggle() to add sliding animations to the menu and submenu. When the menu toggle button is clicked, the .menu element slides up and down using .slideToggle(). Similarly, when a menu item is hovered over, the .submenu element slides up and down using .slideToggle().
These animations create a smoother transition effect, enhancing the overall user experience.
Conclusion
In this article, we explored how to build responsive menus using jQuery. We started by setting up our development environment, including jQuery in our project, and creating a basic HTML page. We then created a basic menu structure and made it responsive using CSS. We enhanced the menu with jQuery by adding interactivity, submenus, and animations. Each section included detailed code examples and explanations to help you implement these techniques in your web applications.
The examples and concepts covered in this article provide a solid foundation for working with responsive menus using jQuery. However, the possibilities are endless. I encourage you to experiment further and explore more advanced features and customizations. Try combining jQuery menus with other JavaScript libraries and frameworks to create rich, interactive web applications.
Additional Resources
To continue your journey with jQuery and responsive menus, here are some additional resources that will help you expand your knowledge and skills:
- jQuery Documentation: The official jQuery documentation is a comprehensive resource for understanding the capabilities and usage of jQuery. jQuery Documentation
- Online Tutorials and Courses: Websites like Codecademy, Udemy, and Coursera offer detailed tutorials and courses on jQuery, catering to different levels of expertise.
- Books: Books such as “jQuery in Action” by Bear Bibeault and Yehuda Katz provide in-depth insights and practical examples.
- Community and Forums: Join online communities and forums like Stack Overflow, Reddit, and the jQuery mailing list to connect with other jQuery developers, ask questions, and share knowledge.
- Sample Projects and Open Source: Explore sample projects and open-source jQuery applications on GitHub to see how others have implemented various features and functionalities.
By leveraging these resources and continuously practicing, you’ll become proficient in jQuery and be well on your way to developing impressive and functional web applications.