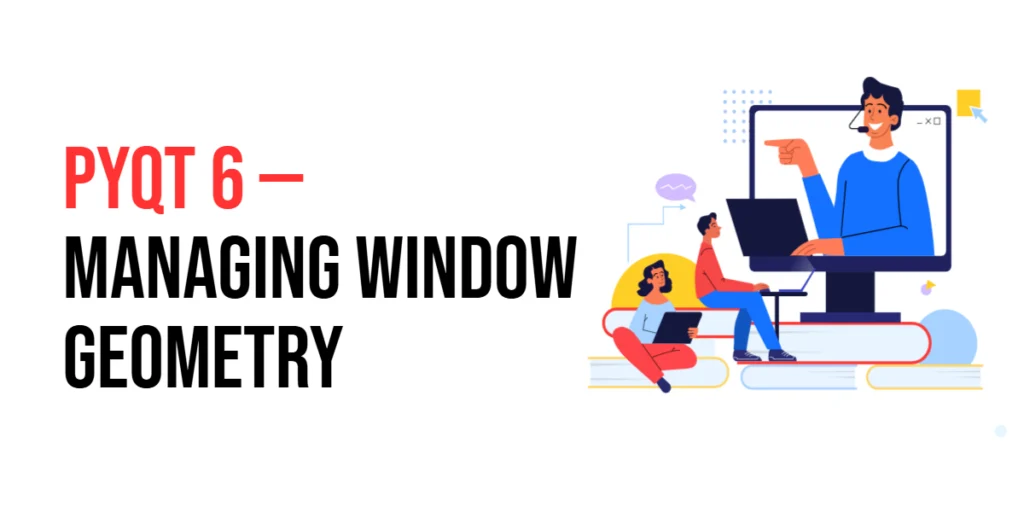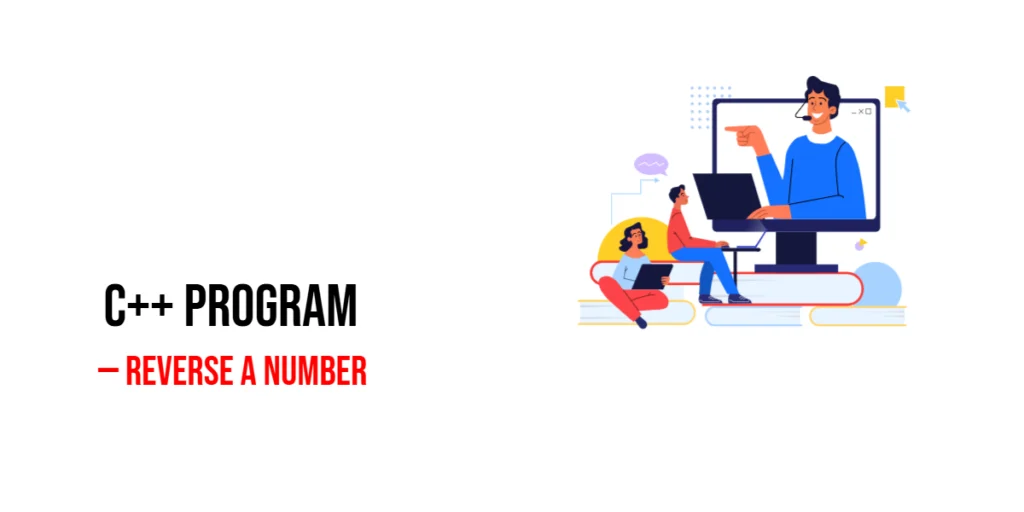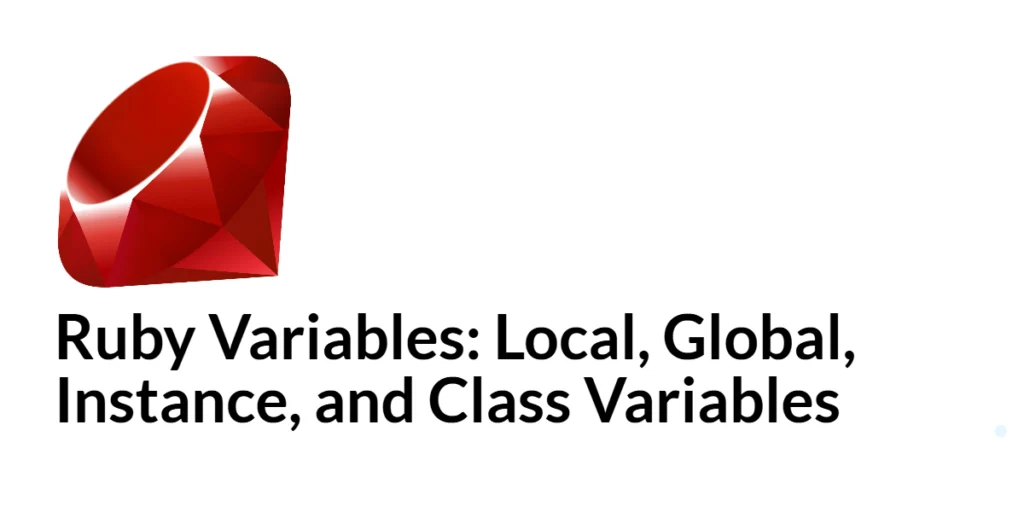Managing window geometry in PyQt6 is essential for creating applications that are user-friendly and adaptable to different screen sizes and resolutions. This article will guide you through various aspects of managing window geometry in PyQt6, including setting window size and position, handling resize events, and supporting multiple screens.

with hands-on learning.
get the skills and confidence to land your next move.
Setting Up the Development Environment
Before we start managing window geometry, we need to set up our development environment. This includes installing Python and PyQt6.
Installing Python and PyQt6
Ensure you have Python installed on your computer. PyQt6 requires Python 3.6 or later. You can download the latest version of Python from the official Python website. Once Python is installed, open your command prompt or terminal and install PyQt6 using the pip package manager by running the following command:
pip install PyQt6Setting Up a Development Environment
To write and run your PyQt6 code, you can use any text editor or Integrated Development Environment (IDE). Some popular choices include PyCharm, a powerful IDE for Python with support for PyQt6; VS Code, a lightweight and versatile code editor with Python extensions; and Sublime Text, a simple yet efficient text editor. Choose the one that you’re most comfortable with.
Basic Window Geometry
Understanding basic window geometry operations, such as setting window size and position, is the foundation for managing window geometry in PyQt6.
Setting Window Size
Use the resize() method to set the window size.
Setting Window Position
Use the move() method to set the window position.
Code Example: Basic Window Geometry
To demonstrate basic window geometry, follow these steps:
- Create a New Python File: Open your IDE or text editor and create a new Python file named
basic_window_geometry.py. - Write the Code: Copy and paste the following code into your
basic_window_geometry.pyfile:
import sys
from PyQt6.QtWidgets import QApplication, QWidget
class MainWindow(QWidget):
def __init__(self):
super().__init__()
self.setWindowTitle('Basic Window Geometry Example')
# Set window size
self.resize(800, 600)
# Set window position
self.move(100, 100)
# Create an instance of QApplication
app = QApplication(sys.argv)
# Create and display the main window
window = MainWindow()
window.show()
# Run the application's event loop
sys.exit(app.exec())- Run the Script: Save your file and run it. You should see a window with the specified size and position.
Advanced Window Geometry
Advanced window geometry includes saving and restoring window geometry, and handling different window states like maximized, minimized, and fullscreen.
Saving and Restoring Window Geometry
Use saveGeometry() and restoreGeometry() to save and restore the window geometry.
Maximizing, Minimizing, and Fullscreen Modes
Use showMaximized(), showMinimized(), and showFullScreen() to change the window state.
Code Example: Advanced Window Geometry
To demonstrate advanced window geometry, follow these steps:
- Create a New Python File: Open your IDE or text editor and create a new Python file named
advanced_window_geometry.py. - Write the Code: Copy and paste the following code into your
advanced_window_geometry.pyfile:
import sys
from PyQt6.QtWidgets import QApplication, QWidget, QVBoxLayout, QPushButton
class MainWindow(QWidget):
def __init__(self):
super().__init__()
self.setWindowTitle('Advanced Window Geometry Example')
self.layout = QVBoxLayout()
self.save_button = QPushButton('Save Geometry')
self.save_button.clicked.connect(self.save_geometry)
self.layout.addWidget(self.save_button)
self.restore_button = QPushButton('Restore Geometry')
self.restore_button.clicked.connect(self.restore_geometry)
self.layout.addWidget(self.restore_button)
self.maximize_button = QPushButton('Maximize')
self.maximize_button.clicked.connect(self.showMaximized)
self.layout.addWidget(self.maximize_button)
self.minimize_button = QPushButton('Minimize')
self.minimize_button.clicked.connect(self.showMinimized)
self.layout.addWidget(self.minimize_button)
self.fullscreen_button = QPushButton('Fullscreen')
self.fullscreen_button.clicked.connect(self.showFullScreen)
self.layout.addWidget(self.fullscreen_button)
self.setLayout(self.layout)
self.saved_geometry = None
def save_geometry(self):
self.saved_geometry = self.saveGeometry()
def restore_geometry(self):
if self.saved_geometry:
self.restoreGeometry(self.saved_geometry)
# Create an instance of QApplication
app = QApplication(sys.argv)
# Create and display the main window
window = MainWindow()
window.show()
# Run the application's event loop
sys.exit(app.exec())- Run the Script: Save your file and run it. You should see a window with buttons to save, restore, maximize, minimize, and set the window to fullscreen.
Handling Resize Events
Handling resize events allows you to perform custom actions when the window is resized.
Overriding resizeEvent
Override the resizeEvent method to handle resize events.
Code Example: Handling Resize Events
To demonstrate handling resize events, follow these steps:
- Create a New Python File: Open your IDE or text editor and create a new Python file named
resize_event.py. - Write the Code: Copy and paste the following code into your
resize_event.pyfile:
import sys
from PyQt6.QtWidgets import QApplication, QWidget, QLabel, QVBoxLayout
from PyQt6.QtCore import QSize
class MainWindow(QWidget):
def __init__(self):
super().__init__()
self.setWindowTitle('Resize Event Example')
self.layout = QVBoxLayout()
self.label = QLabel('Resize the window to see the changes')
self.layout.addWidget(self.label)
self.setLayout(self.layout)
def resizeEvent(self, event):
size = event.size()
self.label.setText(f'Window resized to: {size.width()}x{size.height()}')
super().resizeEvent(event)
# Create an instance of QApplication
app = QApplication(sys.argv)
# Create and display the main window
window = MainWindow()
window.show()
# Run the application's event loop
sys.exit(app.exec())- Run the Script: Save your file and run it. You should see a window with a label that updates its text with the window size when the window is resized.
Using Layouts for Dynamic Geometry
Using layouts ensures that your UI adapts dynamically to different window sizes and screen resolutions.
Introduction to Layouts
Layouts automatically manage the positioning and resizing of widgets within a window.
Code Example: Using Layouts for Dynamic Geometry
To demonstrate using layouts for dynamic geometry, follow these steps:
- Create a New Python File: Open your IDE or text editor and create a new Python file named
dynamic_layout.py. - Write the Code: Copy and paste the following code into your
dynamic_layout.pyfile:
import sys
from PyQt6.QtWidgets import QApplication, QWidget, QVBoxLayout, QPushButton
class MainWindow(QWidget):
def __init__(self):
super().__init__()
self.setWindowTitle('Dynamic Layout Example')
layout = QVBoxLayout()
button1 = QPushButton('Button 1')
layout.addWidget(button1)
button2 = QPushButton('Button 2')
layout.addWidget(button2)
button3 = QPushButton('Button 3')
layout.addWidget(button3)
self.setLayout(layout)
# Create an instance of QApplication
app = QApplication(sys.argv)
# Create and display the main window
window = MainWindow()
window.show()
# Run the application's event loop
sys.exit(app.exec())- Run the Script: Save your file and run it. You should see a window with buttons that adjust their size and position dynamically as the window is resized.
Multi-Screen Support
Supporting multiple screens involves detecting screen geometry and placing windows on different screens.
Detecting Screen Geometry
Use QGuiApplication.screens() to get information about available screens.
Placing Windows on Different Screens
Use the geometry of the screen to place windows appropriately.
Code Example: Multi-Screen Support
To demonstrate multi-screen support, follow these steps:
- Create a New Python File: Open your IDE or text editor and create a new Python file named
multi_screen_support.py. - Write the Code: Copy and paste the following code into your
multi_screen_support.pyfile:
import sys
from PyQt6.QtWidgets import QApplication, QWidget, QLabel, QVBoxLayout
from PyQt6.QtGui import QGuiApplication
class MainWindow(QWidget):
def __init__(self):
super().__init__()
self.setWindowTitle('Multi-Screen Support Example')
layout = QVBoxLayout()
self.label = QLabel('Detecting screens...')
layout.addWidget(self.label)
self.setLayout(layout)
self.detect_screens()
def detect_screens(self):
screens = QGuiApplication.screens()
screen_info = "\n".join([f"Screen {i+1}: {screen.geometry().width()}x{screen.geometry().height()}" for i, screen in enumerate(screens)])
self.label.setText(f'Detected Screens:\n{screen_info}')
# Create an instance of QApplication
app = QApplication(sys.argv)
# Create and display the main window
window = MainWindow()
window.show()
# Run the application's event loop
sys.exit(app.exec())- Run the Script: Save your file and run it. You should see a window displaying information about the detected screens.
Best Practices for Managing Window Geometry
Ensuring Usability
- Initial Sizes: Set reasonable initial sizes for windows and widgets to ensure a good user experience.
- Responsive Design: Use layouts to create responsive designs that adapt to different window sizes and screen resolutions.
Managing Different Screen Sizes and Resolutions
- Multi-Screen Support: Ensure your application can handle multiple screens and different screen resolutions effectively.
- Testing: Test your application on various screen sizes and resolutions to ensure it looks and works well everywhere.
Conclusion
In this article, we explored various aspects of managing window geometry in PyQt6. We started with setting up the development environment, followed by basic window geometry operations. We then covered advanced window geometry, handling resize events, using layouts for dynamic geometry, and supporting multiple screens. Additionally, we discussed best practices for managing window geometry.
The examples and concepts covered in this article provide a solid foundation for managing window geometry in PyQt6. However, the possibilities are endless. I encourage you to experiment further and explore more advanced techniques and customizations. Try integrating window geometry management with other PyQt6 functionalities to create rich, interactive applications.
Additional Resources for Learning PyQt6 and Window Geometry
To continue your journey with PyQt6 and window geometry, here are some additional resources that will help you expand your knowledge and skills:
- PyQt6 Documentation: The official documentation is a comprehensive resource for understanding the capabilities and usage of PyQt6. PyQt6 Documentation
- Qt Documentation: The official documentation for Qt provides detailed information on managing window geometry and related classes. Qt Documentation
- Online Tutorials and Courses: Websites like Real Python, Udemy, and Coursera offer detailed tutorials and courses on PyQt6 and managing window geometry, catering to different levels of expertise.
- Books: Books such as “Mastering GUI Programming with Python” by Alan D. Moore provide in-depth insights and practical examples for Python GUI programming and managing window geometry.
- Community and Forums: Join online communities and forums like Stack Overflow, Reddit, and the PyQt mailing list to connect with other developers, ask questions, and share knowledge.
- Sample Projects and Open Source: Explore sample projects and open-source PyQt6 applications on GitHub to see how others have implemented various features and functionalities.
By leveraging these resources and continuously practicing, you’ll become proficient in PyQt6 and managing window geometry, enabling you to create impressive and functional applications that adapt to various screen sizes and resolutions.